遅くなったパソコン、あきらめないでください。
最近パソコンがどうも遅い。
もう5年も使っているから?
考えてみたら不思議ですよね。
パソコンって何で時間が経つと重くなるんでしょうか?
それは、見えないゴミがたまっているからかもしれませんよ。
パソコンを簡単に高速化する手順をまとめてみました。
↓アバストクリーンアップの公式サイトはコチラ
目次
パソコンが重くなる原因とは
ある調査では、平均的なパソコンユーザーは、同じPCを5年~7年もの間使い続けているということがわかりました。
でも不思議ですよね。
なんで使い続けていると重くなるんでしょうか?
それは、PCには日々の作業を通し、自然と「不要となったファイル」がたまっていきます。
蓄積された不要ファイルは、PCの動作を快適なレベルに保つことのバリアとなったり、不要データそのものが、ハードディスクの容量を圧迫するといったことが起こるのです。
では対策を一つずつ見てみましょう。
メモリの使用状況を確認
メモリの使用量が100%に近いほど、メモリの容量は不足した状態になり、パソコンの動作が遅くなっている可能性があります。
メモリの使用状況を確認し、不足している場合は起動しているソフトを終了して、動作が改善するかを確認してください。
メモリの使用量を確認する方法は次の通りです。
1. タスクバーの何も表示されていない場所で右クリックし、表示された一覧から「タスクマネージャーの起動」をクリックします。
2.「Windowsタスクマネージャー」が表示されます。
「パフォーマンス」タブをクリックし、「物理メモリ(MB)」欄と画面下部の「物理メモリ」の表示から、現在のメモリ使用状況を確認します。
パソコンの動作が遅い場合は、メモリを多く消費しているアプリケーションを終了してください。
プログラムの一覧には、アプリケーションのほかにWindowsの動作に必要なプログラムも含まれています。
常にメモリの使用量が高いときなどは、メモリの増設を検討してください。
パソコンを再起動
一時的にパソコンの動作に何らかの問題が発生して、動作が遅くなっている可能性があります。
アクセスランプが消えていることを確認し、起動中のアプリがある場合はすべて終了した状態でパソコンを再起動し、現象が改善されるかを確認してください。
ハードディスクの空き容量を増やす
ハードディスクの空き容量が少ないために、パソコンの動作が遅くなっている場合があります。
ハードディスクの空き容量を増やすことで、動作が改善する可能性があります。
ハードディスクの空き容量を増やす手順は次の通りです。
1. ごみ箱を空にする
2. 使用しないファイルやフォルダーを削除する
普段使用しないファイルやフォルダーの確認、削除について、詳しい方法は以下を参考にしてみてください。
・https://urashita.com/archives/22028
3. 使用しないアプリケーションをアンインストールする
4. ディスクのクリーンアップを行う
5. ドライブを圧縮してディスク領域を空ける
4と5は普段、気づかないので、空き容量がどうしても増やせない時はやってみる価値はあります。
具体的なやり方は、エクスプローラーでハードディスクドライブを選択して、マウスの右クリックで「プロパティ」を選択します。

プロパティから「ディスクのクリーンアップ」と「このドライブを圧縮してディスク領域を空ける」を選択して「OK」を押します。
6. ブラウザの履歴を削除する
・https://urashita.com/archives/18444
デフラグを行う
パソコンのデータが断片化され、分割の状態で保存されていることで、パソコンの動作が遅くなっている場合があります。
デフラグを行い、断片化されたデータを整理することで、動作が改善するかを確認してください。
デフラグを行う手順は次の通りです。
1.「コントロールパネル」で「表示方法」が「カテゴリ」になっていることを確認し、「システムとセキュリティ」をクリックします。
2. 「管理ツール」から「ハードドライブの最適化」をクリックします。
常駐ソフトを無効にする
バックグラウンドで動作する常駐ソフトが原因で、パソコンの動作が遅くなっている場合があります。
常駐ソフトを無効にすることで、動作が改善するかを確認してください。
常駐ソフトを無効にする方法は次の通りです。
1. 「スタート」をクリックし、「プログラムとファイルの検索」ボックスに「msconfig」と入力したら、検索結果の一覧から「msconfig」をクリックします。
2. 「システム構成」が表示されます。
「スタートアップ」タブをクリックし、「スタートアップ項目」一覧から停止したいソフトのチェックを外して、「OK」をクリックします。
この一覧から、不要なサービスのチェックを外します。
注意が必要な点として、Microsoft Corporationなどの製造元になっているサービスはWindowsのサービスとして必要なものが多いため、むやみに停止しない方がよいです。
以上の方法でうまく行かない時は、アバストクリーンアップを使います。
アバストクリーンアップとは
アバスト クリーンアップ プレミアを使うと、システム内部をいつも「安全に」「きれいな状態で保つ」ことが可能となります。
アバストクリーンアップはパソコンのスピードを改善するチューンアップツールです。
それぞれのPCに最適なクリーンアップを実行
破損したレジストリ項目、システムに不要なデータ、ブラウザのキャッシュなど200種を超えるアプリケーション、ブラウザ、および Windows が残した数ギガバイトもの不要ファイルを削除します。
PCに眠る問題を修復
長年の使用によって疲れ切ったPCも、「修復」をおこなうことで見違えるように。
プログラムのクラッシュ、エラーメッセージなどにつながるレジストリの修復まで安全に、そして自動でおこないます。
PCが持つ本来のスピードを復元
バックグラウンドで動き続けるプログラム。
そのすべてが今、必要なわけではありません。
PCのパフォーマンスを浪費するアプリを検出し、ユーザーがプログラムの再設定やアンインストールすることなく、アプリを自動でスリープさせ、本当に必要な時にだけ、「起こしてあげる」ことが可能になります。
アバストの製品テストでは、2012年製のCore i7を搭載した高性能PCでさえも、クリーンアップ プレミアムによるクリーニングの結果、
・ 起動時間が76秒から<29秒>に
・ 39GBの空き容量をハードディスクに生み出し
・ マイクロソフトオフィスの処理速度が25%アップ
といった結果が出ています。
↓アバストクリーンアップの公式サイトはコチラ
「パソコンの動きが遅い」関連サイト
「パソコンの動きが遅い」関連サイト
↓マイクロソフト公式サイト Windows 10 で PC のパフォーマンスを向上させるためのヒント
・https://support.microsoft.com/ja-jp/help/4002019/windows-10-improve-pc-performance
↓PCの動き遅くてイライラ・・・そんなときはPCを大掃除しよう!
・https://azby.fmworld.net/support/security/symantec/square/square_15.html
↓Windows 10でパソコンの動作が遅くなった場合の対処方法
・https://121ware.com/qasearch/1007/app/servlet/relatedqa?QID=018268


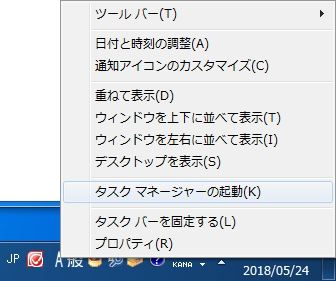


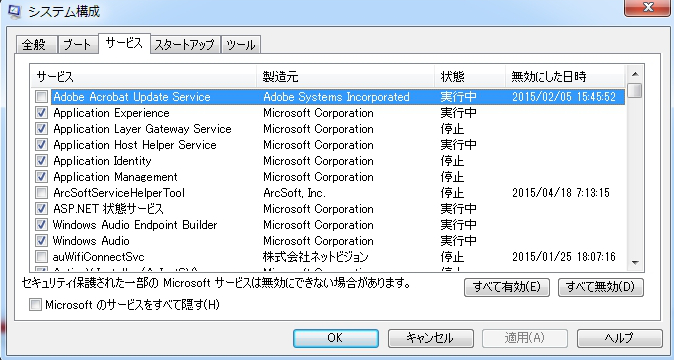


コメント