GitLabにGitのリポジトリを作ったとします。
TortoiseGitからGitリポジトリをpush、pullする際に毎回、パスワードを聞かれますが面倒ですね。
GitLabにはSSH Key (公開鍵) を追加する方法があり、これを登録しておくとパスワードの入力が不要になり便利です。
ここでは、GitLabにSSH Keyを登録する方法を説明します。
以下にWindowsでの作成方法を説明しますが、Macでもやり方は同じです。
目次
SSH Key(公開鍵)の作成方法 (ssh-keygenコマンド)
まず、Git for WindowsのGit BashからSSH Keyを作成します。
スタートメニュー ⇒ git bashを検索し
「Git Bashを開く」で実行します。
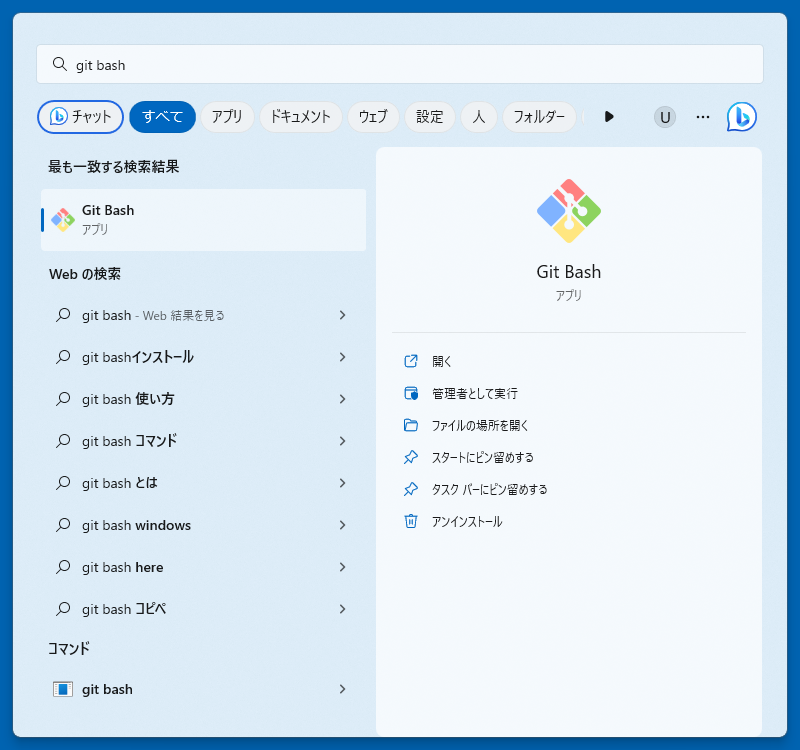
黒いGit Bashの画面が表示されたら、
$ ssh-keygen -t -rsa -C "(メールアドレス)"
と入力します。
そのまま、エンタキーを複数回押します。
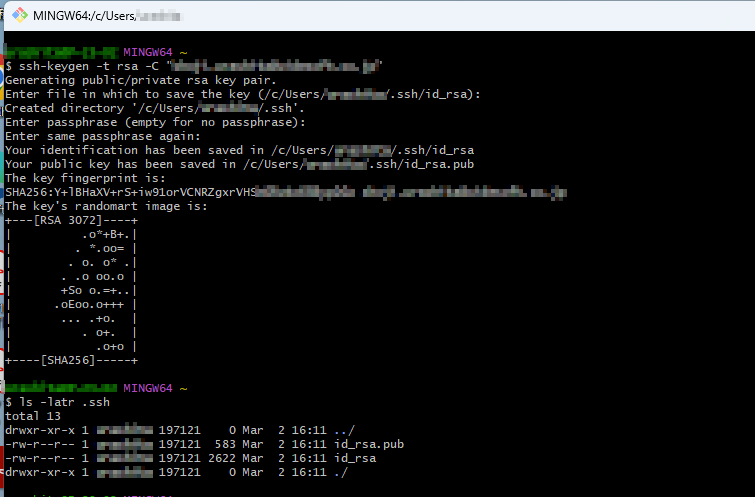
ssk-keygenコマンドで
/home/(ユーザー名)/.ssh
以下に
秘密鍵 /home/(ユーザー名)/.ssh/id_rsa
と
公開鍵 /home/(ユーザー名)/.ssh/id_rsa.pub
が生成されました。
公開鍵 /home/(ユーザー名)/.ssh/id_rsa.pub
を表示してクリップボードにコピーしておきます。
以下のコマンドにて公開鍵 (id_rsa.pub) が表示されます。
$ cat ./ssh/id_rsa.pub

GitLabへSSH Key (公開鍵) を登録する方法
次にGitLabにログインします。
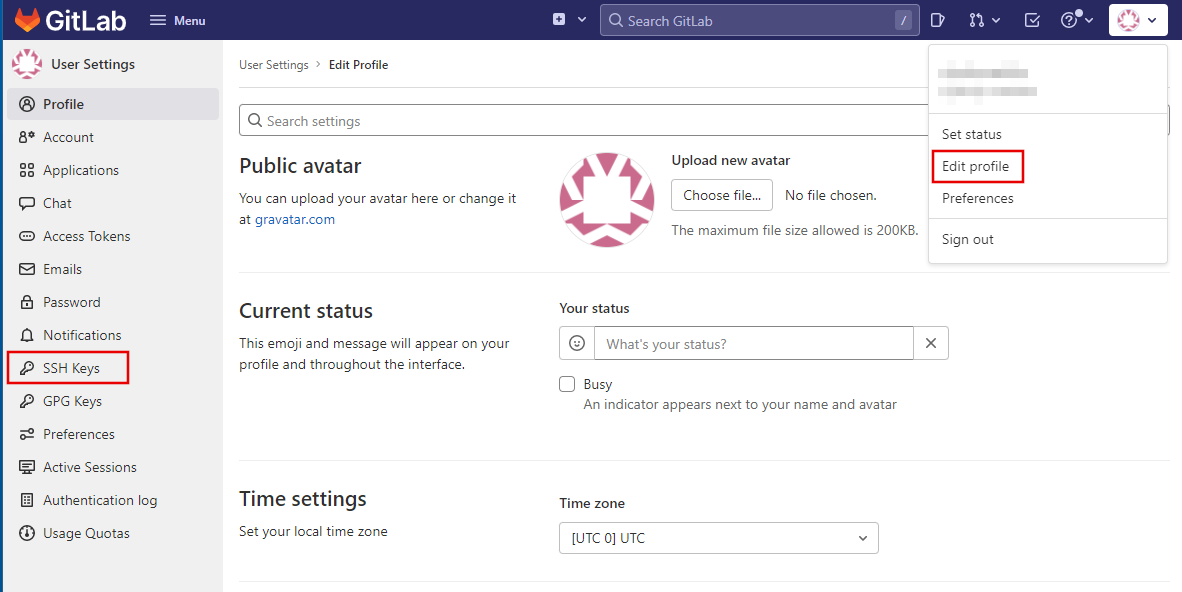
Edit profile を開いてから
Use Settings の中から SSH Keys を開きます。
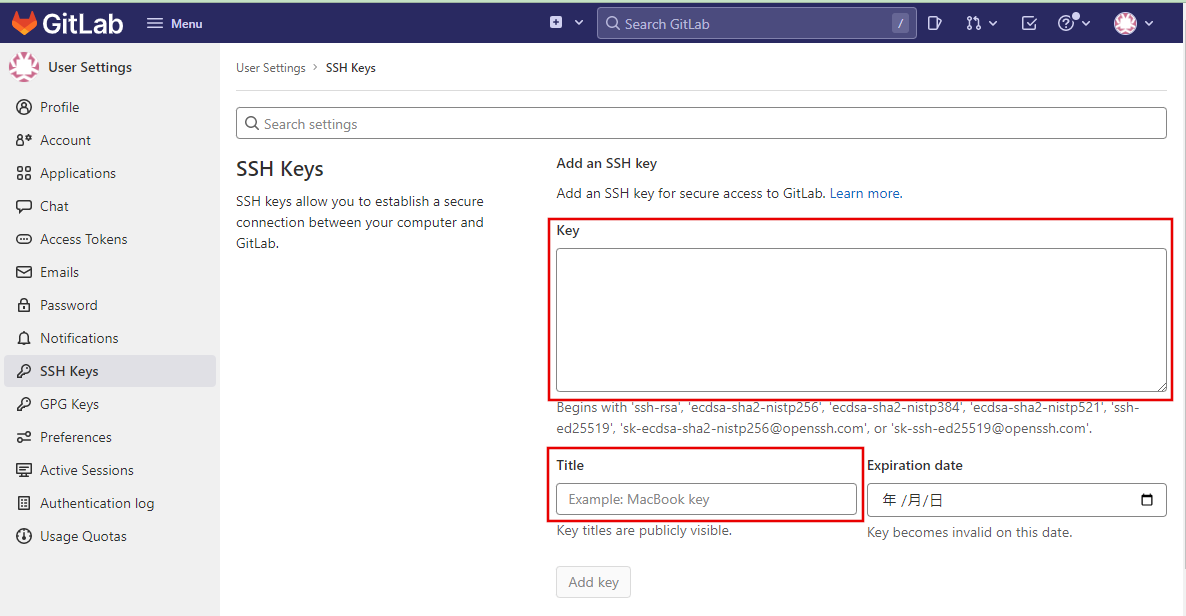
先ほど、クリップボードにコピーした中身をKeyにペーストして、コピーします。
Titleに適当な名前を入力します。
その後、「Add key」を押します。
これでSSH Key (公開鍵) が登録されました。
SSH Keyは複数の端末から登録可能です。
また、SSH Keyの確認もこの画面から行います。
TortoiseGitだとパスワードを聞かれる?SSHクライアントを変更
SSH Keyの登録が正常に完了すると、
TortoiseGitからGitリポジトリをpush、pullする際にパスワードの入力が不要になります。
もし、この設定が完了してもTortoiseGitでパスワードの入力画面が表示される場合は、TortoiseGitの設定からSSHのクライアント設定を確認してください。
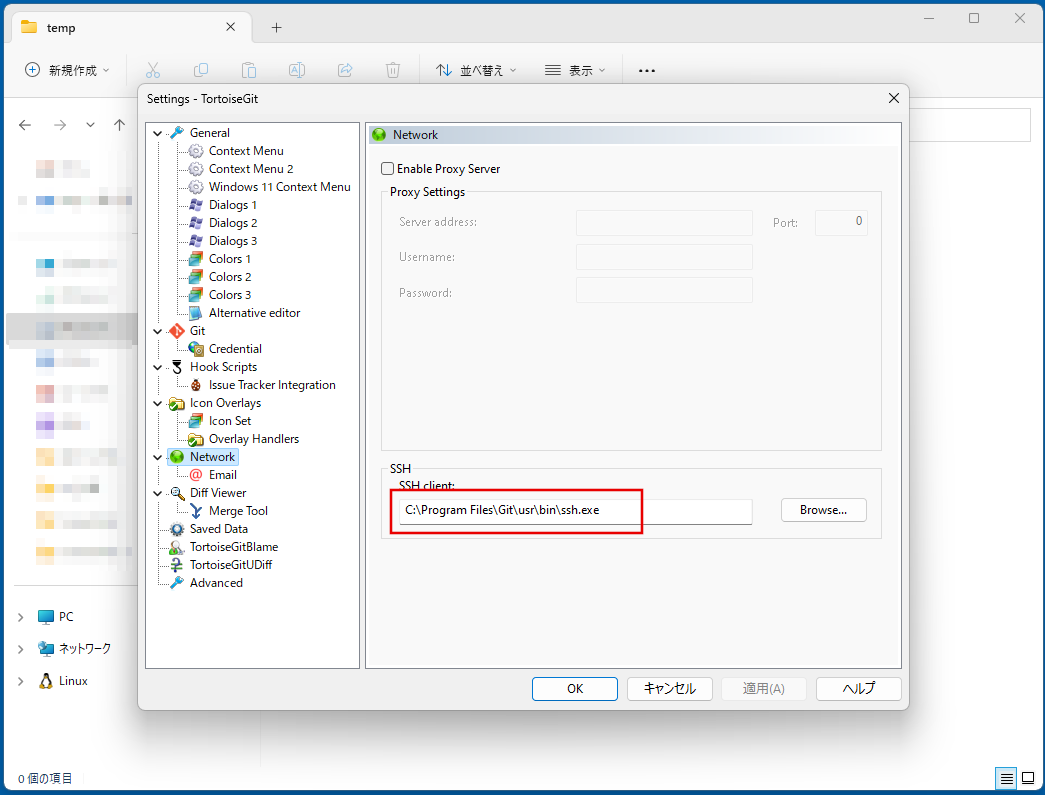
TortoiseGit のデフォルトのSSHクライアントである「TortoiseGitPink.exe」でなくて
Git for Windows のデフォルトのSSHクライアントである「 ssh.exe 」を使う必要があります。

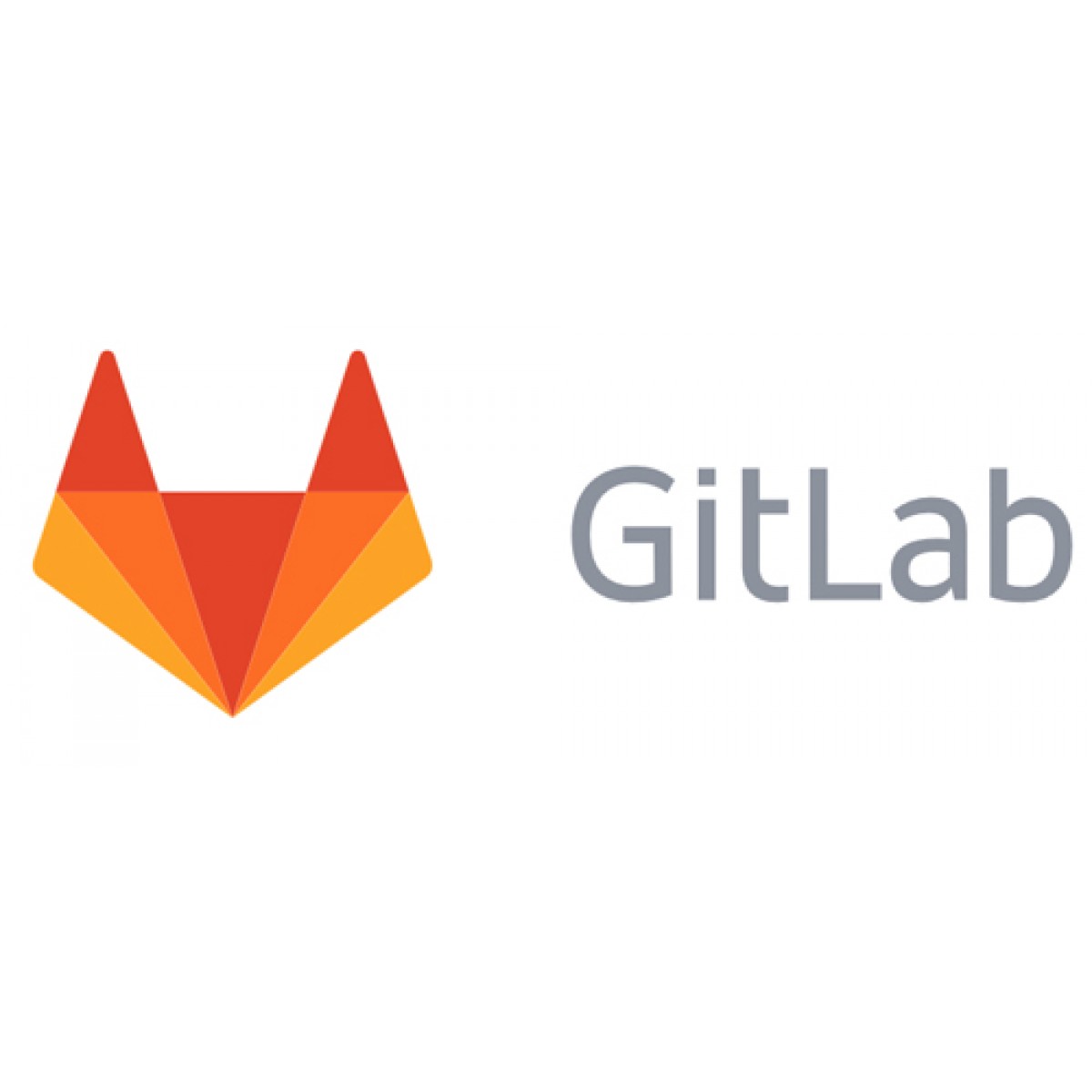


コメント