今回、私のノートパソコン
Panasonic Let’s note (CF-LX3JEAWR)のWindows 7 Professional 64bitで、
VMwareを使ってMac OS X 10.6(マックオーエステン, Snow Leopard) をインストールして起動させてみました。
無事に動いたので、その手順をご紹介します。
用意するものは、Windows 7のパソコン以外に以下の通りです。
Mac OS X 10.6のみリテール版を買う必要があります。
- VMware Player for Windows (非営利目的のみ無償です)
- Snowy_Vmware_files.zip
- Mac OS Xリテール版(以下のサイトから購入します)
ちょっと面倒ですが、個人の趣味としては面白いですよ。
まずは、VMwareのインストールです。
目次
VMware Player for Windowsのインストール
(非営利目的のみ無償です)からインストーラーをダウンロードします。
インストーラーを起動します。
「次へ(N)」を押します。
「使用許諾契約の条項に同意します。(A)」にチェックを押し、「次へ(N)」を押します。
「次へ(N)」を押します。
「次へ(N)」を押します。
「次へ(N)」を押します。
「次へ(N)」を押します。
「続行(C)」を押します。
インストールが開始されます。
「完了」を押すと、インストールが完了します。
VMWareのインストールが終わったので、いろいろと準備します。
Snowy_Vmware_files.zipの使い方
からファイルをダウンロードして、zipファイルを解凍します。
このファイルはMac OS XをVMware上で動作させる上でとても重要です。
dmgファイルからisoファイルへの変換
あらかじめ、購入しておいたMac OS Xのdmgファイルをisoファイルに変換しておきます。
からdmg2iso.exeというwin32_binaryをダウンロードして変換します。
変換後のisoファイルを「Mac OS X.iso」という名前で保存しておきます。
いよいよMac OS X 10.6のインストールです。
Mac OS X 10.6のインストール方法
テキストエディタで、「Mac OS X Server 10.6(experimental).vmx」を開き、以下の行を追加します。
これはIntel Core i系CPUで使用するための設定です。Core i系でないCPUならこの設定は必要ないかもしれません。
cpuid.1.eax = "0000:0000:0000:0001:0000:0110:1010:0101"
次に、VMwareを起動し、「Mac OS X Server 10.6(experimental).vmx」を開きます。
「ISOイメージファイルを使用する」のところで、「darwin_snow.iso」を指定して「OK」を押します。
Mac OS X Server 10.6(experimental)を選択して、「仮想マシンの再生」を押します。
起動すると、上記のように
EBIOS read error: Error 0x31
Block 0 Sectors 4
と表示されるので、「Enter」キーを押します。
Boot Menu
c: Boot DVD
h: Boot first Hard Disk
e: Eject DVD
Your choice:
まで表示されることを確認します。
次に、仮想マシン設定の編集を開きます。
「ISOイメージファイルを使用する」のところで、あらかじめ変換しておいた「Mac OS X.iso」を指定して「OK」を押します。
「取外し可能デバイス(R)」のところで「CD/DVD(IDE)」にチェックされていることを確認します。
その後、コマンドプロンプトから、
「c: Boot DVD」を起動するために、「C」を入力して「Enter」キーを押します。
「主に日本語を使用する」を選択します。
「インストールの準備中...」が表示されます。
「Mac OS Xインストール」が表示されたら、「続ける」を押します。
「同意する」を押します。
Mac OS Xをインストールするディスクを選択します。
上記の画面のように表示されたら、「インストール」を押します。
Mac OS Xのインストールが開始されます。
インストールが完了すると「インストールに成功しました」と表示されます。
再度、仮想マシン設定の編集を行います。
再度、「ISOイメージファイルを使用する」のところで、「darwin_snow.iso」を指定して「OK」を押します。
このまま、VMwareで「Mac OS X」を再起動します。
正常に起動すると、上記の通り、「ようこそ」画面が表示されます。
この後の設定は、通常のMac OS Xの設定になりますので割愛します。
すべての設定が終わると上記の通り、Windows 7のVMwareでMac OS Xが動作します。
すげぇ!
ちなみに、正しいリテール版でないと、「Mac OS Xはこのコンピュータにインストールできません。」というエラーが表示されます。
(英語表記では、「Mac OS X can’t be installed on this computer.」です。)
リテール版を購入しましょう。
↓Mac OS X Snow Leopardリテール版の購入はコチラから
次にインターネットに接続してみます。
ネットワークにつながらない⇒解決
最初、Mac OS Xからそのままネットワークにつながらず、Safariとかブラウザが使えませんでした。
これは、VMwareの設定で修正できました。
「ネットワーク接続」を「NAT:ホストのIPアドレスを共有して使用(N)」を選択して起動してみると、無事にネットワークにつながりました。
無事に解決!
これでMacを楽しみましょう!
Windowsパソコンでもスタバでドヤ顔
MacBook Airでないとスタバでドヤ顔とは言わないのでしょうか?
OSがMacOS Xなら許してもらって、スタバでドヤ顔しましょう。
さて、外出先でもWindowsパソコンでMacOS Xを使うなら高速モバイルWiFiが必要ですね。
スタバは無料WiFiがついていますが、スタバ以外でも外出先で高速インターネットにつなげてみたいと思う人に朗報です。
業界最安の月額2,743円!(税抜)【Yahoo! WiFi】はこちら ![]() です。
です。
これを使うと初期費用は3,000円のみ、Yahooプレミアム会員(6ヶ月無料)は2,743円/月でWiFiが使い放題です。
ウェブからのお申し込みで、最短翌日に到着します。
ルーター機能に加え、テレビチューナーを搭載しており、この機種とWi-Fi接続をすることで、テレビ機能を搭載していないスマートフォンやタブレットでもテレビ視聴が可能になります。
これがあれば、自宅の光回線など必要ないです。
| 月額利用料金 | 2,743円 / 月 ※ |
| ユニバーサルサービス料 | 4円 / 月 |
|---|---|
| Yahoo!プレミアム会員費 | 月額380円6カ月無料 |
| 契約事務手数料 | 3,000円(初回のみ) |
| 送料 | 0円 |
| 端末代 | 0円 |
MacとYahoo WiFiがあれば完璧ですね!
まとめ
Mac OS Xのリテール版は安いのでWindowsパソコンででちょっとMacを使ってみたい人にはこの方法はお勧めです。
ただ、正規でMac OS Xを買っていてもVMware上で動かしている場合、正式なサポートは受けられないです。個人の趣味の範囲に留めておきましょう。
この続きMac OS X Yosemiteを動かす方法はこちらです。
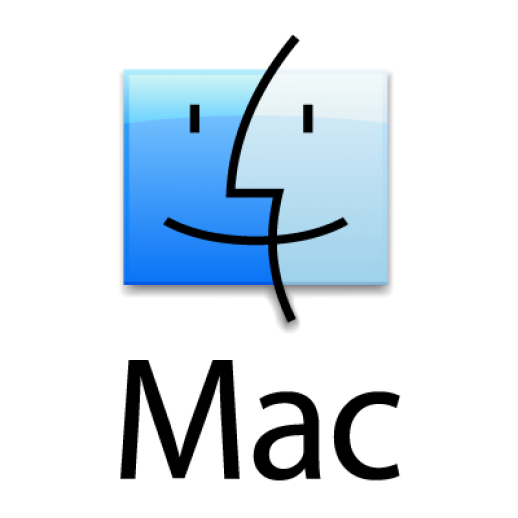
↓Mac OX Xのおすすめ関連書籍はコチラ
最後まで読んでいただきありがとうござました。
この記事が気に入っていただけたらシェアしてくれると嬉しいです。

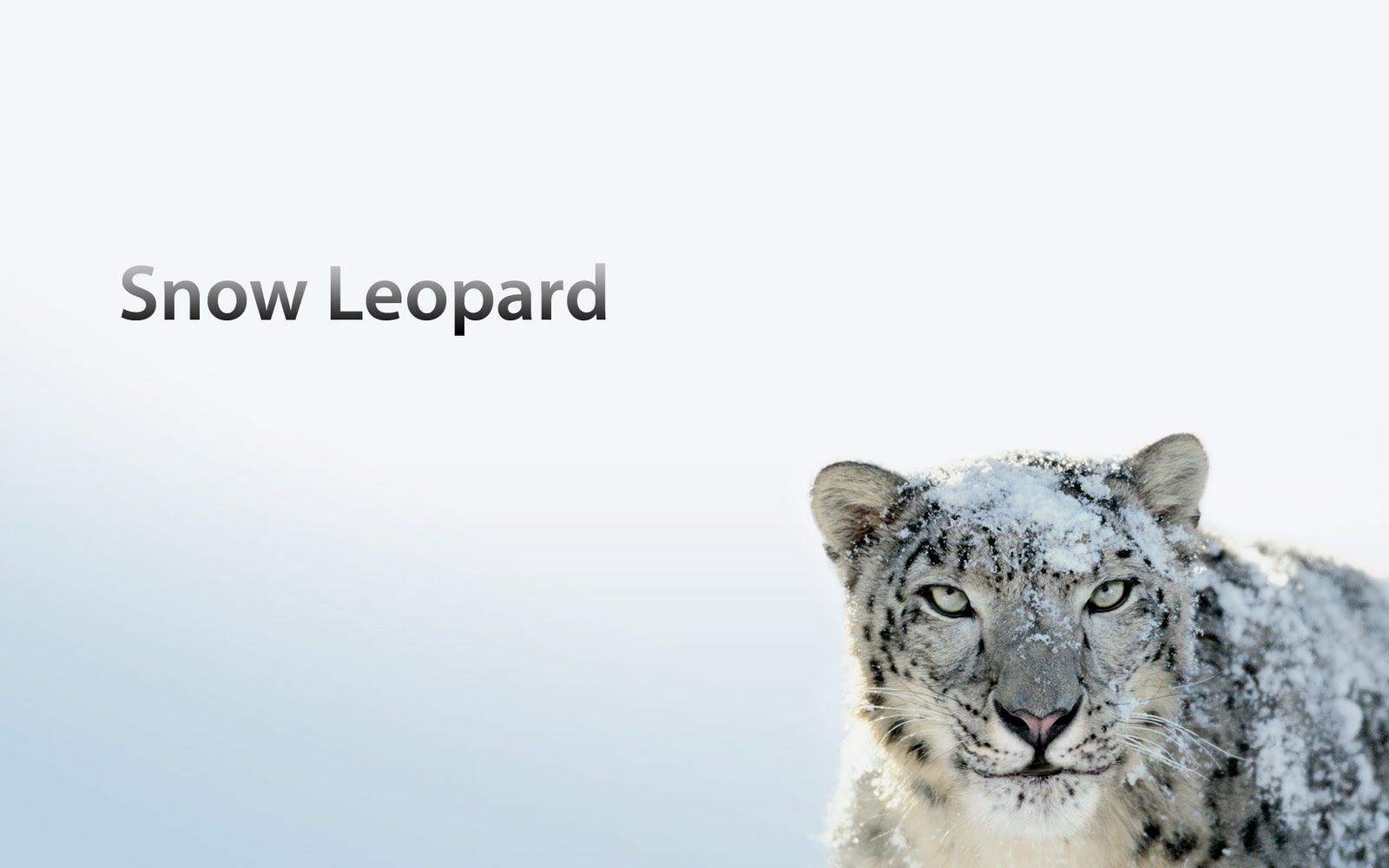

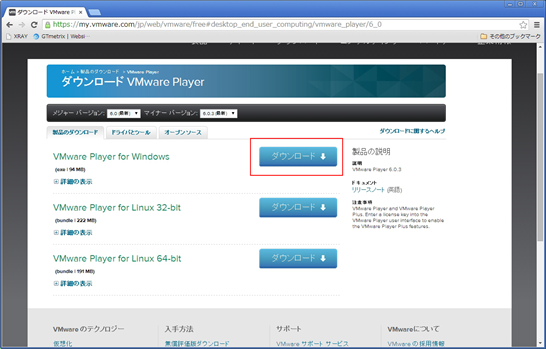
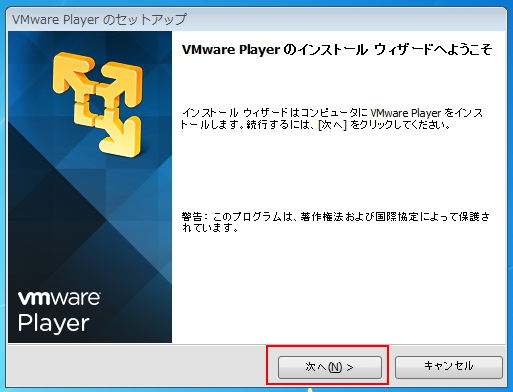
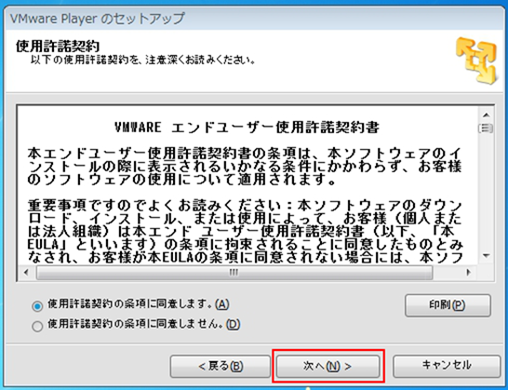
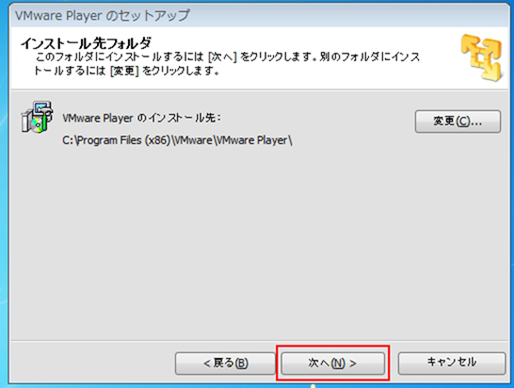
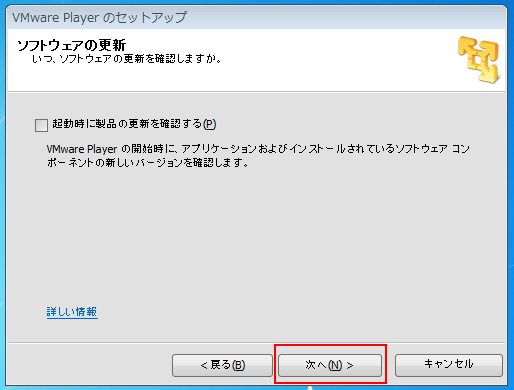
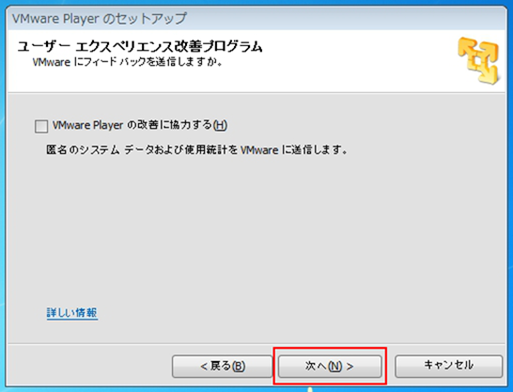
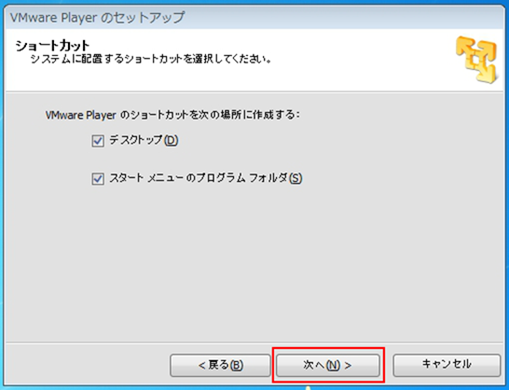
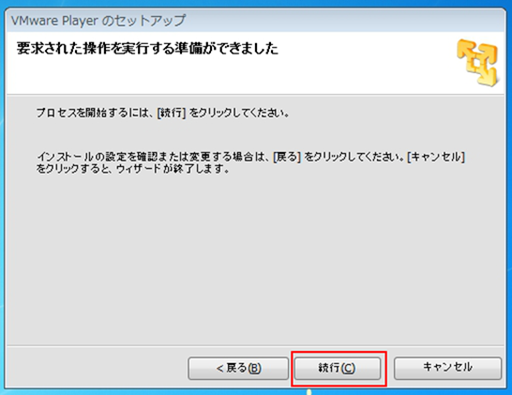
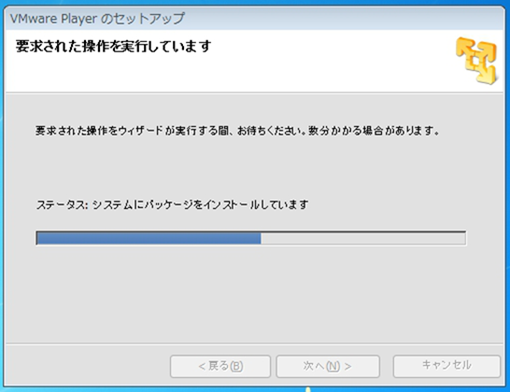
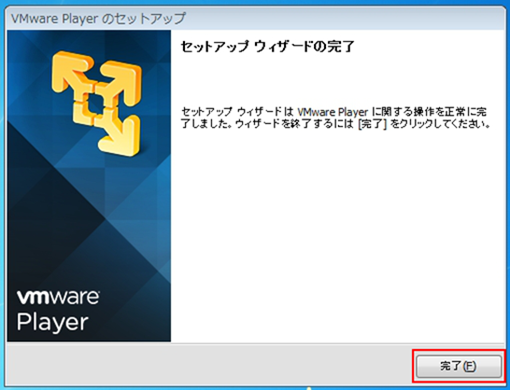
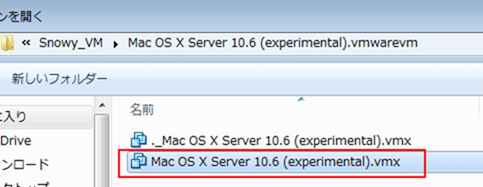
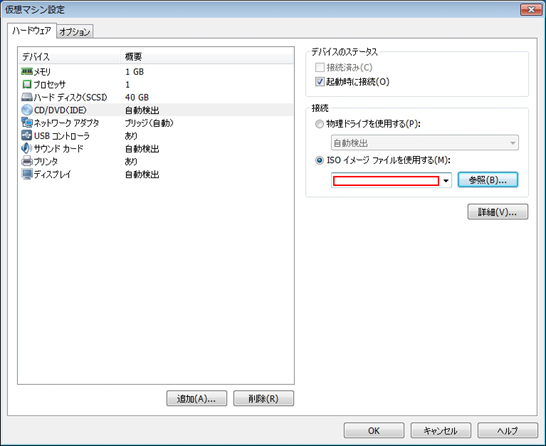
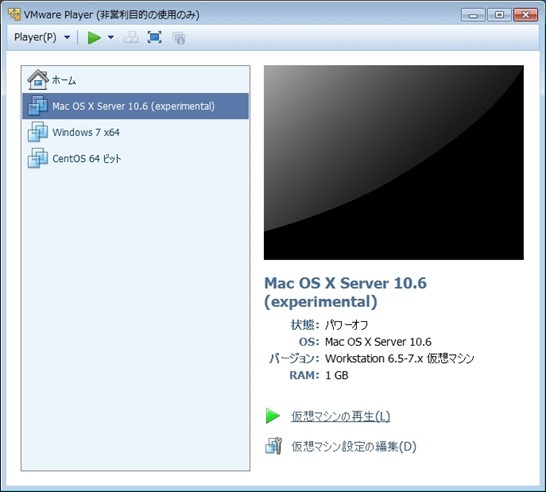
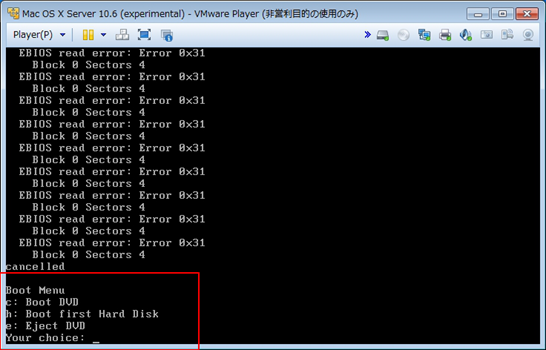
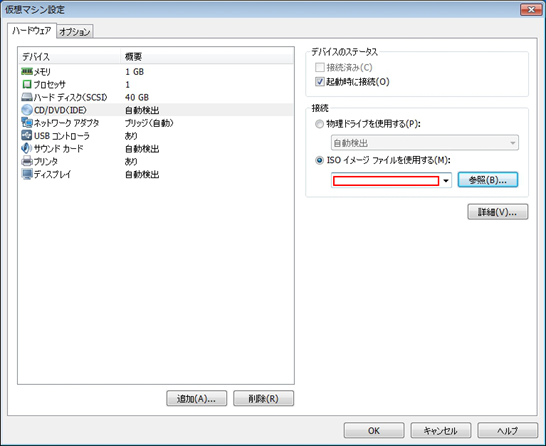
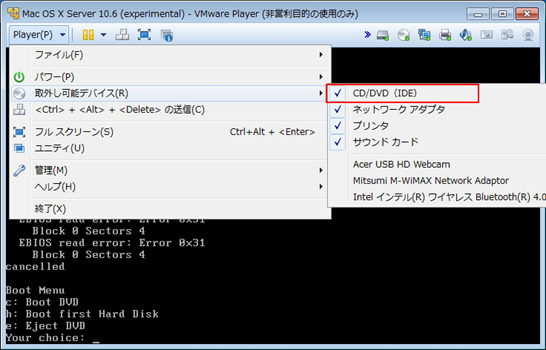
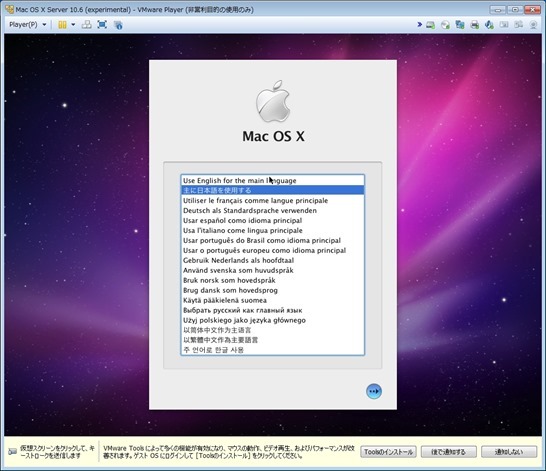
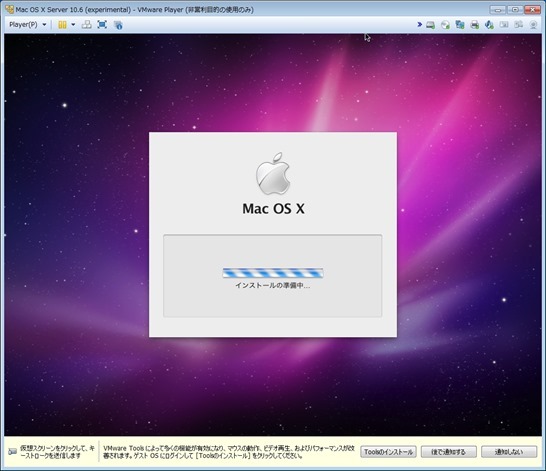
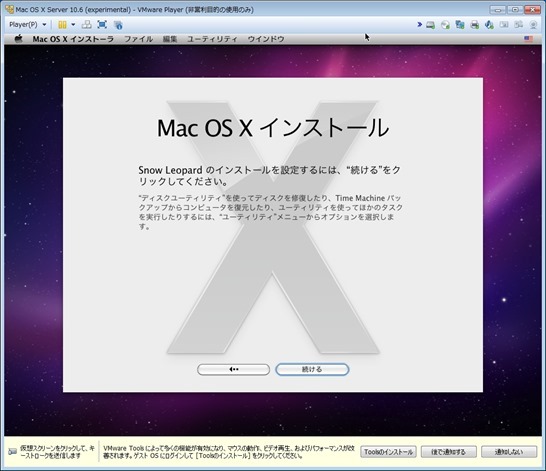
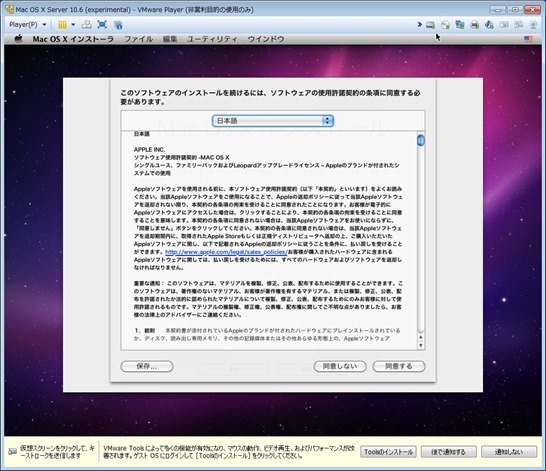
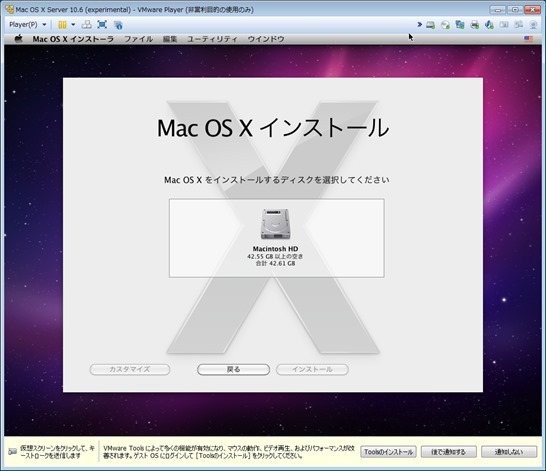
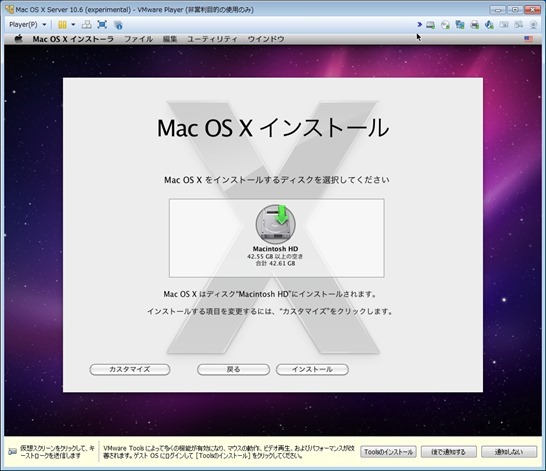
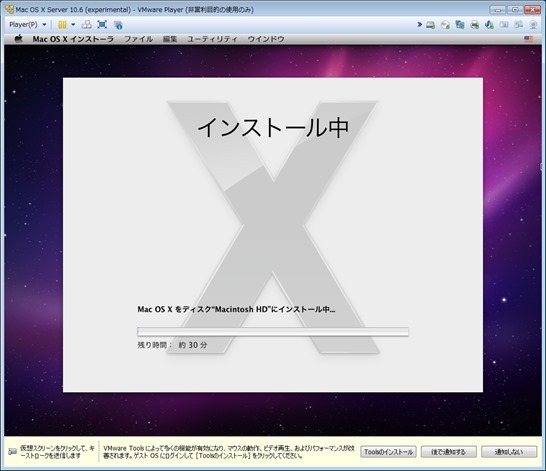
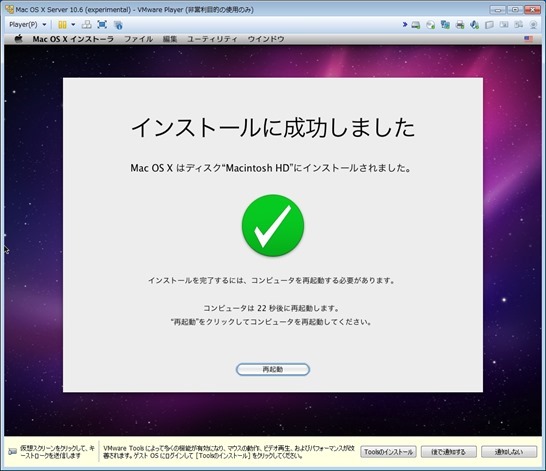
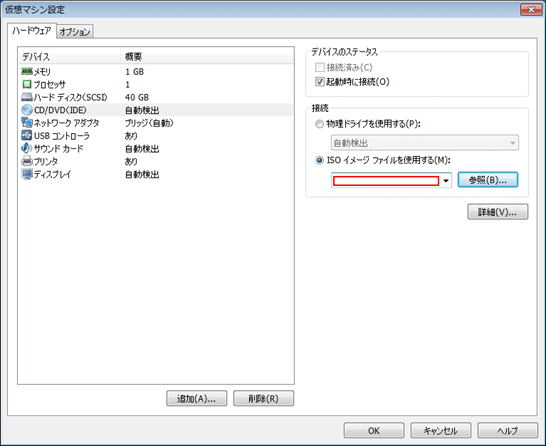
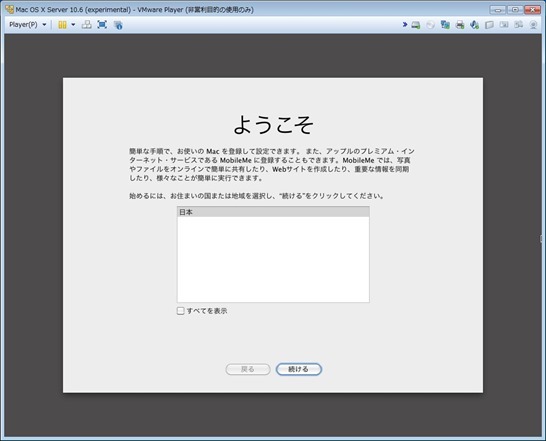
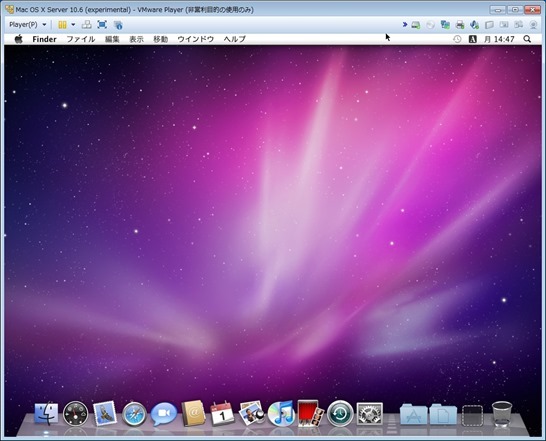
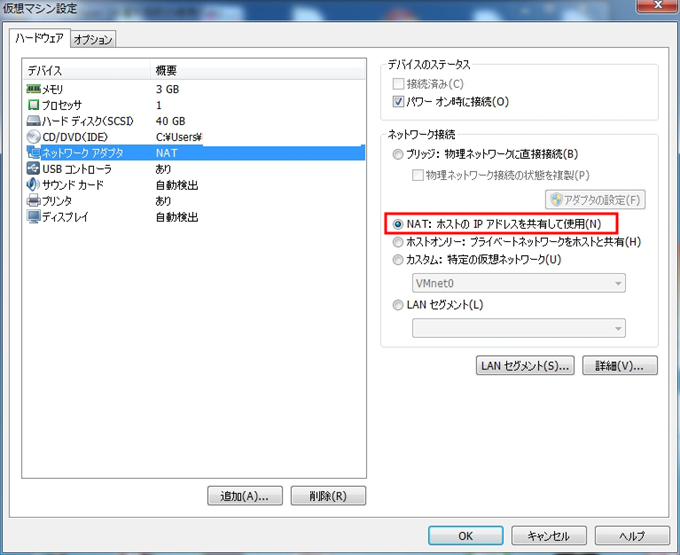
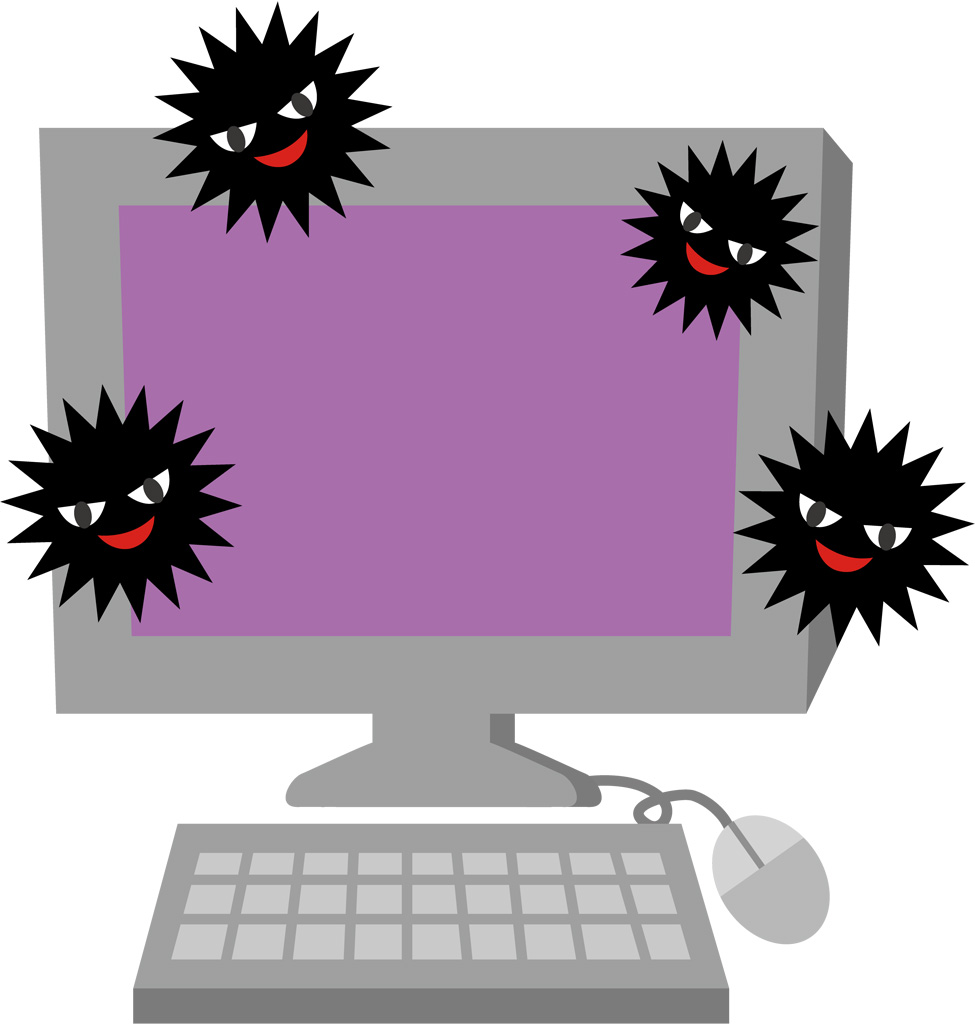

コメント
はじめまして。
元々Mac使いだったのですが、ここ数年クィックシルバーとPowerbookG4を最後にWindowsを使っていました。この度、海外引越しをする事になり、大量のMacのMoの中身を外付けのHDにコピーをしようとしたら、ノートもデスクトップもまともに起動出来なくなっていて
Windowsから読み込めるかと思ったら、どうも無理そうで・・。
色々探してこちらのサイトに流れ着いて一筋の希望が見えたのですが・・・!
持ってるOSが10.1なので、このページに書かれてる事を試みましたが、ISOファイルとして変換が出来ませんでした。dmg2isoもシステムに対応してないと言われたので(Windows7)ISO WorkshopをDLしてみた所、やはりMacOX10.1のせいか?ディスクを認識しませんでした。
そこで質問なのですが、Snow-Leopard-Mac-OS-X-10.6がapple storeで20ドルほどで購入出来る事が判明しました。
このOSを買えば、この記事に記載されてる方法でWindowsでMacを動かして
MacOS9~10.2時代のMOのデータを外付けHDDにコピーする事は可能でしょうか?
PowerBookG4はHDが物理的にオシャカになり、デスクトップの方は2年近く電源も入れないでいたせいかうんともすんとも言わず電源ユニットがオシャカになってしまった模様です。日本へ戻る費用もMacの修理もバカにならないので、Mac本体も捨てるしかないかも知れず、今の状況で一番コストが掛からず数十枚あるMOメディアの中身をコピーするにはOS10.6を購入するのがベストに思われます。
サーバー用ではない事とMOがそれで認識されるのか?そこが気になりOSの購入を躊躇しています。PowerBookの方はまっさらなマックフォーマットの外付けHDがあればそこにOS10.1をインストール出来そうな気配もありますが、WindowsでMacが走ればその方が便利にも思えて不明点を質問させていただきました。
長文になってしまい失礼致しました。。。
物理的な引越し準備にも追われMacの事ばかりに時間も割けずご教示願えれば幸いです。
長年の仕事が詰まったMoなのでメディアは持って帰れなくても中身をコピーしたいだけなのにWindowsに乗り換えた罰が下ったんでしょうか、、(T^T)
ご紹介した方法でWindows 7 Professional 64bitにVMwareをインストールしてMac OS X Snow Leopardを動かすというところまでは、ほぼ間違いなくいけると思います。
問題はVMwareのMacがMOを認識するかですね。
手元にMOドライブが無いために、こればかりは試さないとわからないです。
ちょっとネットを調べると以下の記事を見つけました。
これがお役に立てればよいですが。
http://inforati.jp/apple/mac-tips-techniques/windows-hints/how-to-read-file-of-mac-os-with-boot-camp-windows.html
urashita様
早速のお返事ありがとうございます!
やっぱりやってみないとわからないですよね^^;
リンクありがとうございます。
とりあえずOSは安いので試してみようと思います。
いずれにせよ近い内に成功したというご報告が出来る事を祈って☆
はじめまして。
当方Windows使用者なのですが、Macに標準で入っているヒラギノ等のフォントを使いたいため、こちらの方法でMac環境を構築しフォントをUSBなどにコピーしてWindowsにインストールを考えているのですが可能でしょうか?
試したことはないため、わかりません。
ごめんなさい。
VMを起動させると、ブートメニューがでてきてしまうのはなぜでしょうか。
ご教授頂けると助かりますTT
[…] […]