CentOS 7は2014年7月7日にリリースされました。
今後は、ほとんどの機会でCentOS 7のインストールする機会があると思います。
CentOS 6までのリリースと比べてかなり機能が異なっており、インストール途中でも様々なオプションが存在します。
以下に違いをまとめてあります。

多くの人はインストールで戸惑うのではないかと思い、私がよく使う「Server with GUI」でのインストール手順をご紹介します。
このインストール手順でインストールしておけば、GUIが使えるので初心者でも後から操作しやすいメリットがあります。
CentOS 7のisoダウンロード
CentOS 7のisoファイルをダウンロードします。
以下が本家サイトです。
ミラーサイトがたくさんありますが、日本でCentOS 7の64bit版をダウンロードするには以下のサイトがよいと思います。
こちらは理化学研究所のサイトです。
http://ftp.riken.jp/Linux/centos/7.0.1406/isos/x86_64/CentOS-7.0-1406-x86_64-DVD.iso
CentOS-7.0-1406-x86_64-DVD.iso というファイルをダウンロードし、DVDに焼いておきます。
CentOS 7のインストール手順
CentOS 7のDVDファイルをサーバーに挿入し、DVDから起動します。
「Install CentOS 7」を選択して、エンターを押します。
以下の「INSTALLATION SUMMARY」が表示されました。
「SOFTWARE SELECTION」を選択します。
選択肢が多くて迷ってしまいますが、後からyumでインストールできるので何を選択しても構いません。
「Minimal Install」が基本ファンクションのみで、一番小さい構成です。
今回は、GUIで操作を簡単にしたいと思い、「Server with GUI」を選択しました。
元の「INSTALLATION SUMMARY」から「INSTALLATION DESTINATION」を選択すると以下の画面が表示されます。
デフォルトでは、既存のハードディスクに対して論理ボリュームが自動的に割り当てられます。
今回は、「I will configure partitioning」を選択して、「Done」を押して自分でハードディスクの割り当てを行います。
一度、論理ボリュームを削除すると、以下のように自分でサイズを選べるようになります。
デフォルトでは、/homeに350GB、/に50GB割り当てられていました。
サイズを変更して/homeに50GB、/に100GB割り当てるようにしました。
このまま「Done」を押します。
以下のようなインフォメーションが表示されます。
「SUMMARY OF CHANGES
Your customizations will result in following changes taking effect on the disks you’ve selected:」
このまま「Accept Changes」を押します。
この後、「INSTALLATION SUMMARY」画面右下の「Begin Installation」を押すとインストールが開始されます。
インストールが完了後、rootユーザーのパスワードを設定する必要があります。
「ROOT PASSWORD」を選択して、パスワードを設定します。
「Finish configuration」を押してから、サーバーを再起動します。
CentOS 7インストール後の処理 (License Informationに同意)
サーバーを再起動後、ライセンスの承認とユーザー作成を行う必要があります。
「LICENSE INFORMATION」を押して画面を開きます。
CentOS-7 EULA
CentOS-7 comes with no guarantees or warranties of any sorts,
either written or implied.The Distribution is released as GPLv2. Individual packages in the
distribution come with their own licenses.
ここで、EULAとは、end-user license agreements (EULA) で、日本語で言うならソフトウェア利用許諾契約です。
これに同意しないと使えないので同意します。
「I accept the license agreement」をチェックして「Done」を押します。
「USER CREATION」を押して1人ユーザーを追加しておきます。
この後、CentOS 7のGUIにログインします。
「ようこそ」画面で「日本語」を選択して「次へ(N)」を押します。
「入力ソース」画面で「日本語」を選択して「次へ(N)」を押します。
「オンラインアカウント」の画面では何もせずに「次へ(N)」を押します。
「ありがとうございました」
の画面で
「Start using CentOS Linux」
を押してCentOS 7のインストールは完了となります。
ログイン時にユーザー一覧が表示されてしまうので
ユーザー一覧を非表示にするには、こちらをご覧ください。

まとめ
CentOS 7がリリースされて半年以上が過ぎてようやくちゃんとした本が出てきました。
これまでは手探りで作業してきましたが、まとまった本が一冊あると安心です。
以下の本はどちらもお勧め出来ます。
CentOS 7実践ガイド (impress top gear)
さくらのVPSサーバー
↓月額685円からの低価格&高パフォーマンスのVPS、さくらのVPSはコチラ
SSDプランが月々685円から使える!さくらのVPS

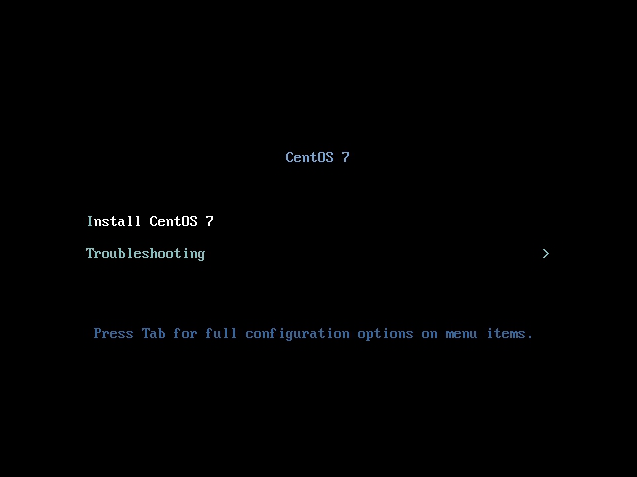
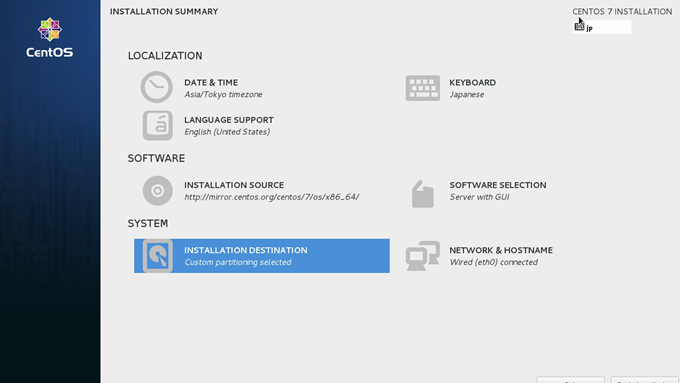
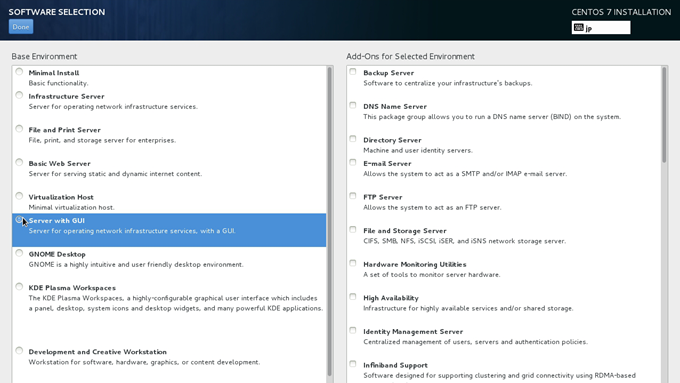
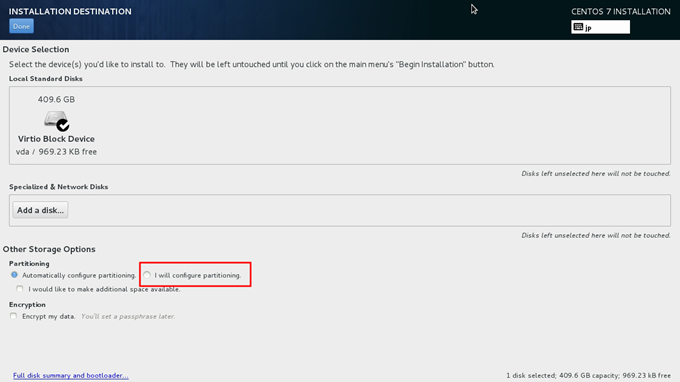
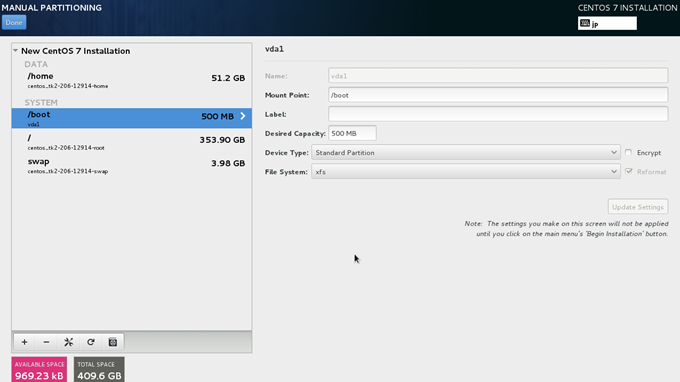
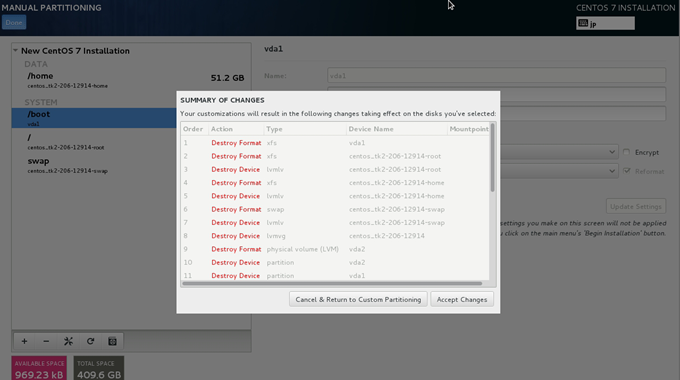
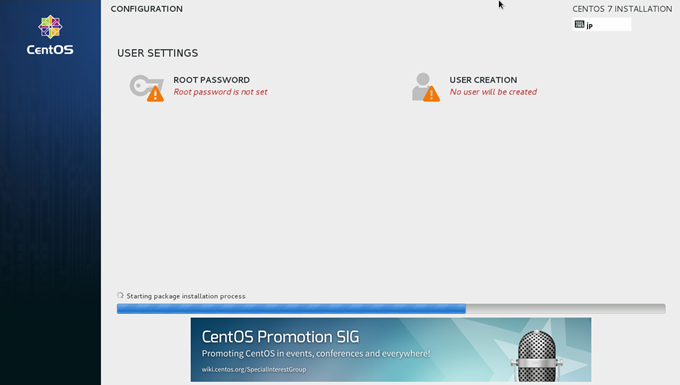
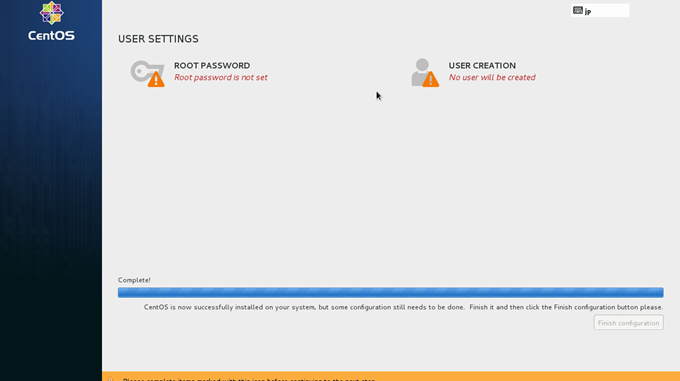
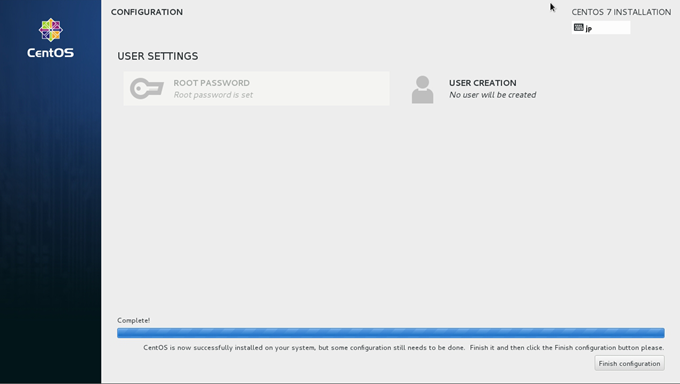
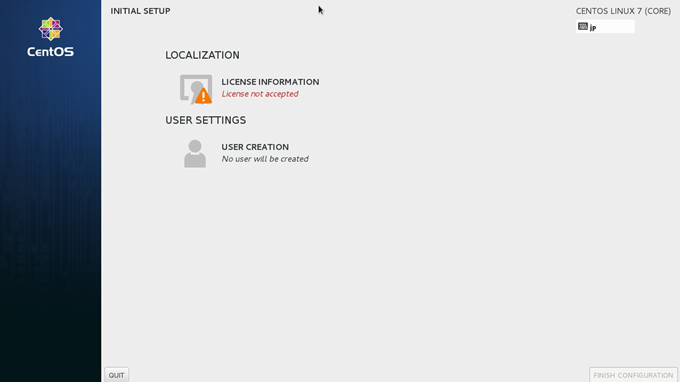
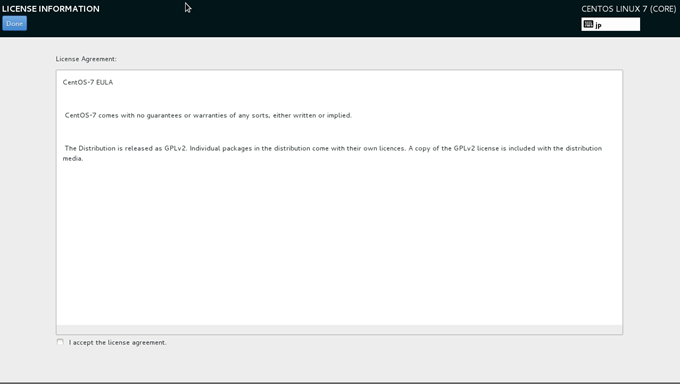
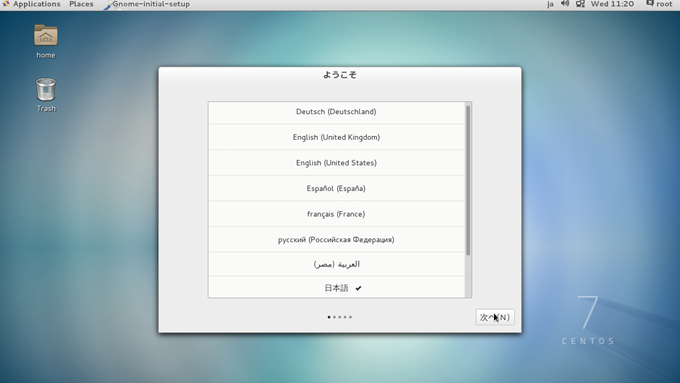
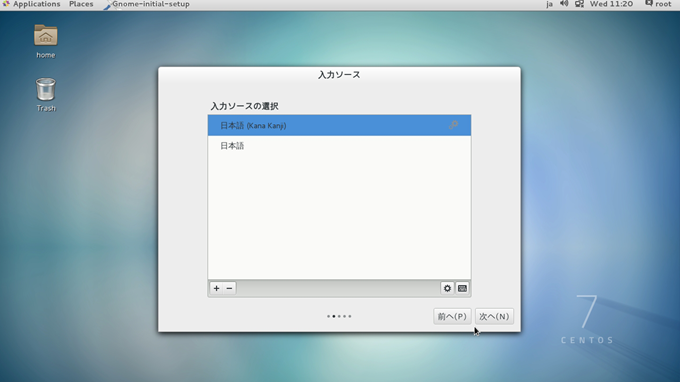
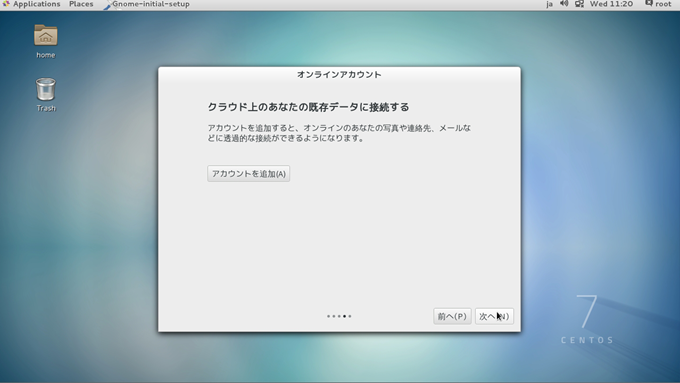
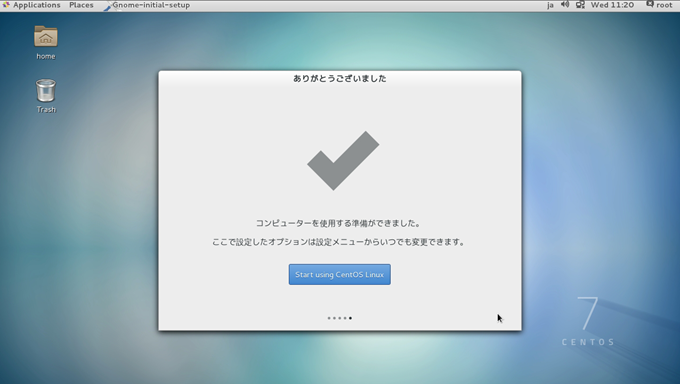
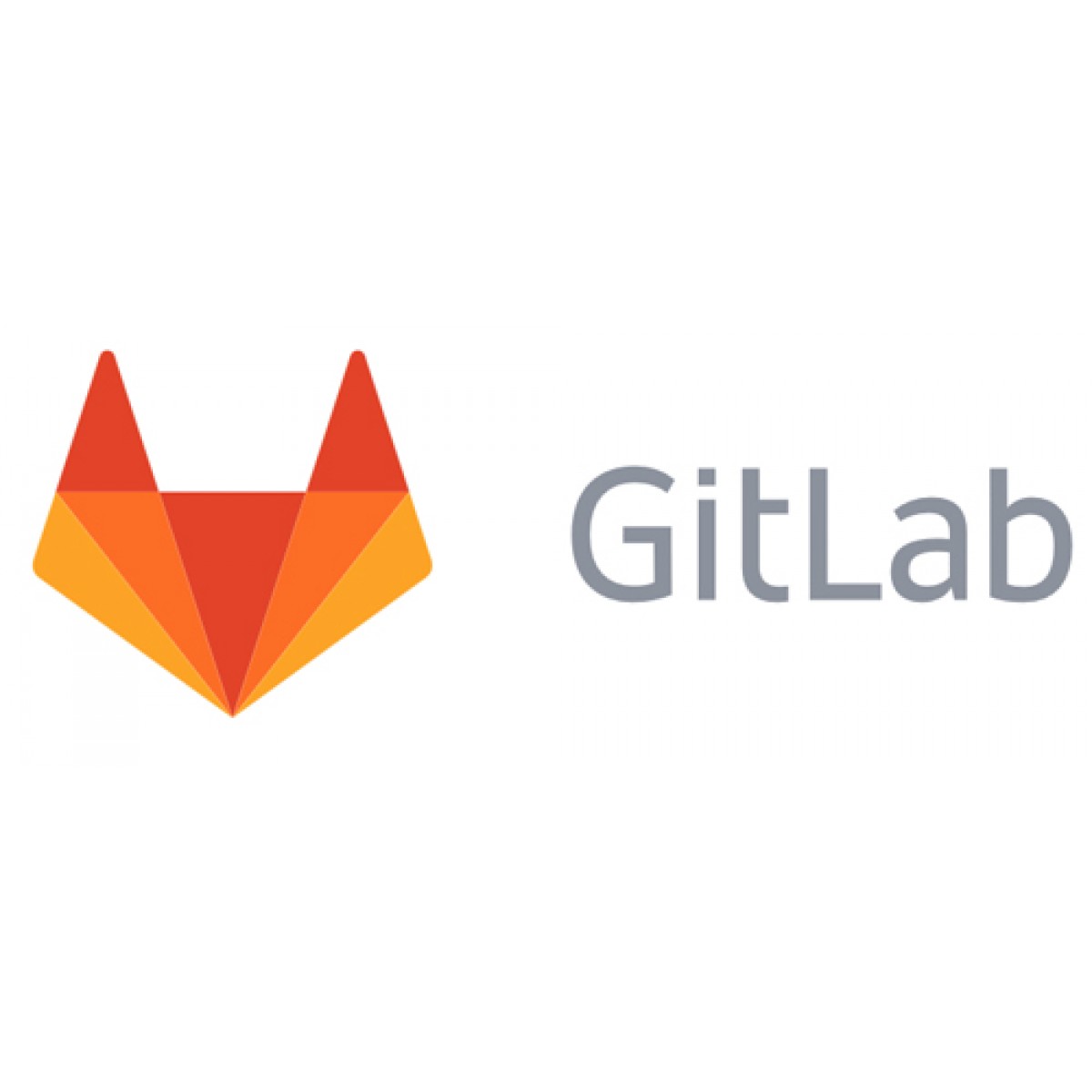

コメント
何度やってもGUIで立ち上がりませんでした。
もう6でいいや
[…] CentOS 7でServer with GUI のインストール手順 (ダウンロードしてinstall、license in… […]