CentOS 7にApache2.4+MariaDB+WordPressをインストールする手順をまとめました。
以下の通りです。
目次
CentOS 7のインストール
CentOSのインストール用のisoファイルを
からダウンロードします。
CentOS-7.0-1406-x86_64-DVD.isoをCD-Romに焼くなどしてCentos 7をインストールします。
CentOS 7のインストール途中で以下の「インストールの概要」が表示されます。
インストール概要のソフトウェアの中で「ソフトウェアの選択(S)」を押します。
「ソフトウェアの選択」にてベース環境を「サーバー(GUI使用)」、
選択した環境のアドオンで「MariaDBデータベースサーバー」を選択して
インストールを行います。
このままCentOS 7をインストールします。
CentOS 7をインストール後、サーバーを起動します。
CentOS 7ではインストール直後、サーバーを起動させてもネットワーク接続が自動起動していないので、ネットワークに接続できません。
したがって、GUIから
「アプリケーション」→「諸ツール」→「ネットワーク接続」
を起動します。
Ethernetのアダプタを選択して「編集(E)」を押します。
「この接続が利用可能になったときは自動的に接続する(A)」をチェックして「保存(S)」を押します。
これでネットワークが自動接続になります。
PHPのインストール
PHP関連のファイルをyumを使ってインストールします。
以下のコマンドですべてインストールされます。
|
1 2 |
(PHP関連の必要なソフトをダウンロードしてインストール) # yum -y install php-mysql php php-gd php-mbstring |
インストール後に念のためにPHPのバージョン、動作を確認しておきます。
|
1 2 3 4 5 |
(PHPのバージョン、動作確認) # php --version PHP 5.4.16 (cli) (built: Sep 30 2014 09:44:39) Copyright (c) 1997-2013 The PHP Group Zend Engine v2.4.0, Copyright (c) 1998-2013 Zend Technologies |
MariaDBのインストール
CentOS 7のインストール時にMariaDBを選択していなかった場合は、yumを使ってMariaDBをインストールします。
|
1 2 |
(MariaDB, MariaDBサーバーをダウンロードしてインストール) # yum -y install mariadb mariadb-server |
CentOS 7のインストール時にMariaDBを選択していた場合は、この手順は不要です。
CentOS 7のサービスにMariaDBを登録してシステム起動時に自動起動にします。
|
1 2 |
(MariaDBをサービスに登録) # systemctl enable mariadb.service |
MariaDBを起動します。
|
1 2 |
(MariaDBの起動) # systemctl start mariadb.service |
MariaDBに接続して以下の作業をSQLで行います。
wordpressデータベースを作成
wordpressユーザーを作成
wordpressデータベースにwordpressユーザーの権限を付与
|
1 2 3 4 5 6 7 8 9 10 11 12 13 14 15 16 17 18 19 20 21 22 23 24 25 26 27 28 29 |
(MariaDBにrootでログイン) mysql -u root -p Enter password: Welcome to the MariaDB monitor. Commands end with ; or \g. Your MariaDB connection id is 14 Server version: 5.5.37-MariaDB MariaDB Server Copyright (c) 2000, 2014, Oracle, Monty Program Ab and others. Type 'help;' or '\h' for help. Type '\c' to clear the current input statement. (データベースwordpressを作成) MariaDB [(none)]> create database wordpress; (データベースwordpressにユーザーwordpressを作成して権限を付与。パスワードもwordpressとする) MariaDB [(none)]> grant all privileges on wordpress.* to wordpress@localhost identified by 'wordpress'; (データベースwordpressが作成されたことを確認) MariaDB [(none)]> show databases; +--------------------+ | Database | +--------------------+ | information_schema | | mysql | | performance_schema | | test | | wordpress | +--------------------+ 5 rows in set (0.06 sec) |
SELinuxのオフ
SELinuxをオフにしておきます。
SELinuxについては以下をご覧ください。

/etc/selinux/configを編集して以下のようにSELINUX=disabledに変更します。
|
1 2 |
(/etc/security/configをvimで開いてSELINUXを書き換える) SELINUX=disabled |
SELinuxを一時的に無効化します。
|
1 2 |
(SELinuxを一時的に無効化) # setenforce 0 |
Apacheのインストール
CentOS 7のインストール時にApacheがインストールされていない場合、yumを使ってApacheをインストールします。
|
1 2 |
(Apacheをダウンロードしてインストール) yum -y install httpd |
CentOS 7のインストール時にベース環境を「サーバー(GUI使用)」を選択していた場合は、この手順は不要です。
CentOS 7のサービスにApacheを登録してシステム起動時に自動起動にします。
|
1 2 |
(Apacheをサービスに登録する) # systemctl enable httpd.service |
WordPress用のバーチャルホストの設定ファイルを作成します。
|
1 2 3 4 5 6 7 8 9 10 11 12 13 14 15 16 17 18 19 20 21 22 23 |
(/etc/httpd/conf.dに移動) # cd /etc/httpd/conf.d (vimでwordpress.confというファイルを作成) # vim wordpress.conf (wordpress.confのファイルの中身は以下の通り。IPアドレス192.168.141.135でアクセス) # cat wordpress.conf NameVirtualHost *:80 <VirtualHost *:80> ServerName 192.168.141.135 DocumentRoot /var/www/wordpress LogLevel warn ErrorLog logs/error_log CustomLog logs/access_log combined <Directory /> Options FollowSymLinks AllowOverride All </Directory> </VirtualHost> |
Apacheを起動します。
|
1 2 |
(Apacheを起動) # systemctl start httpd.service |
WordPressのインストール
WordPressのインストールは以下の通りです。
まず、wordpress-4.7.4-ja.zipファイルを取得して展開します。
|
1 2 3 4 5 |
(wgetを使ってwordpressの公式サイトからwordpress-4.7.4-ja.zipを取得) # wget http://ja.wordpress.org/wordpress-4.7.4-ja.zip (wordpress-4.7.4-ja.zipを展開) # unzip wordpress-4.7.4-ja.zip |
wordpressというフォルダが展開されるので、/var/www/に移動して、フォルダの権限をapacheに変更します。
|
1 2 3 4 5 6 7 8 |
(wordpressのフォルダを/var/wwwに移動) # mv wordpress /var/www (カレンドディレクトリを/var/wwwに変更) # cd /var/www (/var/www/wordpress以下のファイルの権限をapacheに変更) # chown -R apache:apache wordpress |
wordpressの設定ファイルwp-config.phpを作成します。
|
1 2 3 4 5 6 7 8 9 10 11 12 13 14 15 16 17 18 19 20 21 22 23 24 25 26 |
(/var/www/wordpressに移動) # cd /var/www/wordpress (テンプレートファイルwp-config-sample.phpをwp-config.phpにコピー) # cp wp-config-sample.php wp-config.php (wp-config.phpを修正する。修正個所は、DB_NAME, DB_USER, DB_PASSWORDを修正) # vim wp-config.php (修正例) # diff wp-config.php wp-config-sample.php 24,25c24 < //define('DB_NAME', 'database_name_here'); < define('DB_NAME', 'wordpress'); --- > define('DB_NAME', 'database_name_here'); 28,29c27 < //define('DB_USER', 'username_here'); < define('DB_USER', 'wordpress'); --- > define('DB_USER', 'username_here'); 32,33c30 < //define('DB_PASSWORD', 'password_here'); < define('DB_PASSWORD', 'wordpress'); --- > define('DB_PASSWORD', 'password_here'); |
ブラウザからWordPressの確認
ローカルホストのIPアドレスを192.168.141.135とします。
ブラウザで、http://192.168.141.135にアクセスします。
サイト名、
ユーザー名、
パスワード(2回入力)、
メールアドレスを入力して
「WordPressをインストール」を押します。
WordPressのインストールが成功したので、「ログイン」を押します。
このまま、ユーザー名とパスワードを入力します。
以下のダッシュボードが表示されるとインストールが正常に完了し、無事に管理者でログイン出来ています。
さくらのVPSサーバー
↓月額685円からの低価格&高パフォーマンスのVPS、さくらのVPSはコチラ
SSDプランが月々685円から使える!さくらのVPS

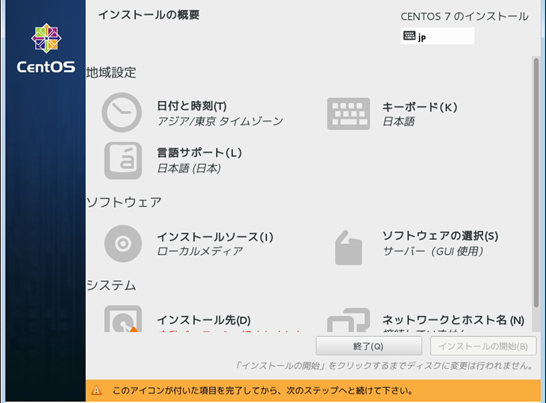
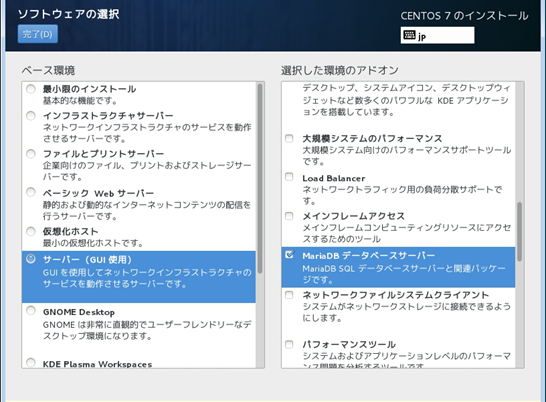
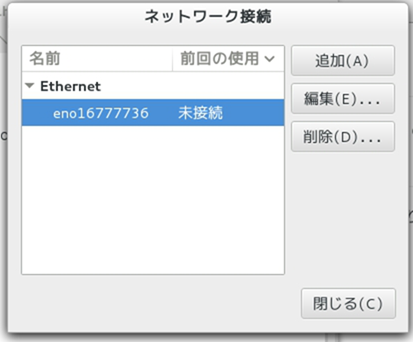
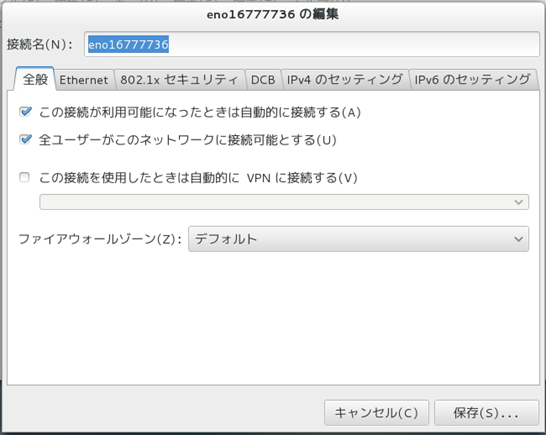
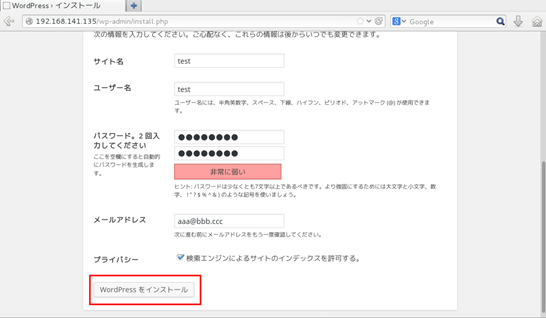
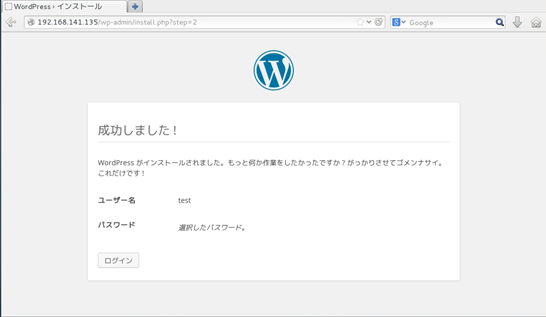
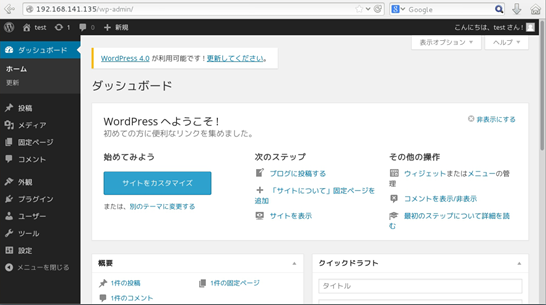


コメント
[…] CentOS 7にApache2.4+MariaDB+WordPressをインストールする手順 CentOS 7にApache2.4+MariaDB… […]
[…] CentOS 7にApache2.4+MariaDB+WordPressをインストールする手順 CentOS 7にApache2.4+MariaDB… […]