今回、Windows 7のVMwareでMac OS X Yosemiteを動かすことが出来ましたので、その手順を公開します。
個人の趣味の範囲でMac OSを楽しむことが出来ます。
今回、紹介する方法は
を参考にさせていただきました。
ちょっと面倒ですが、WindowsユーザーでもMacが動くと面白いですよ!
目次
前提はMac OS X 10.6 Snow Leopardリテール版
まず、以下の手順で、Snow Leopardをインストールします。
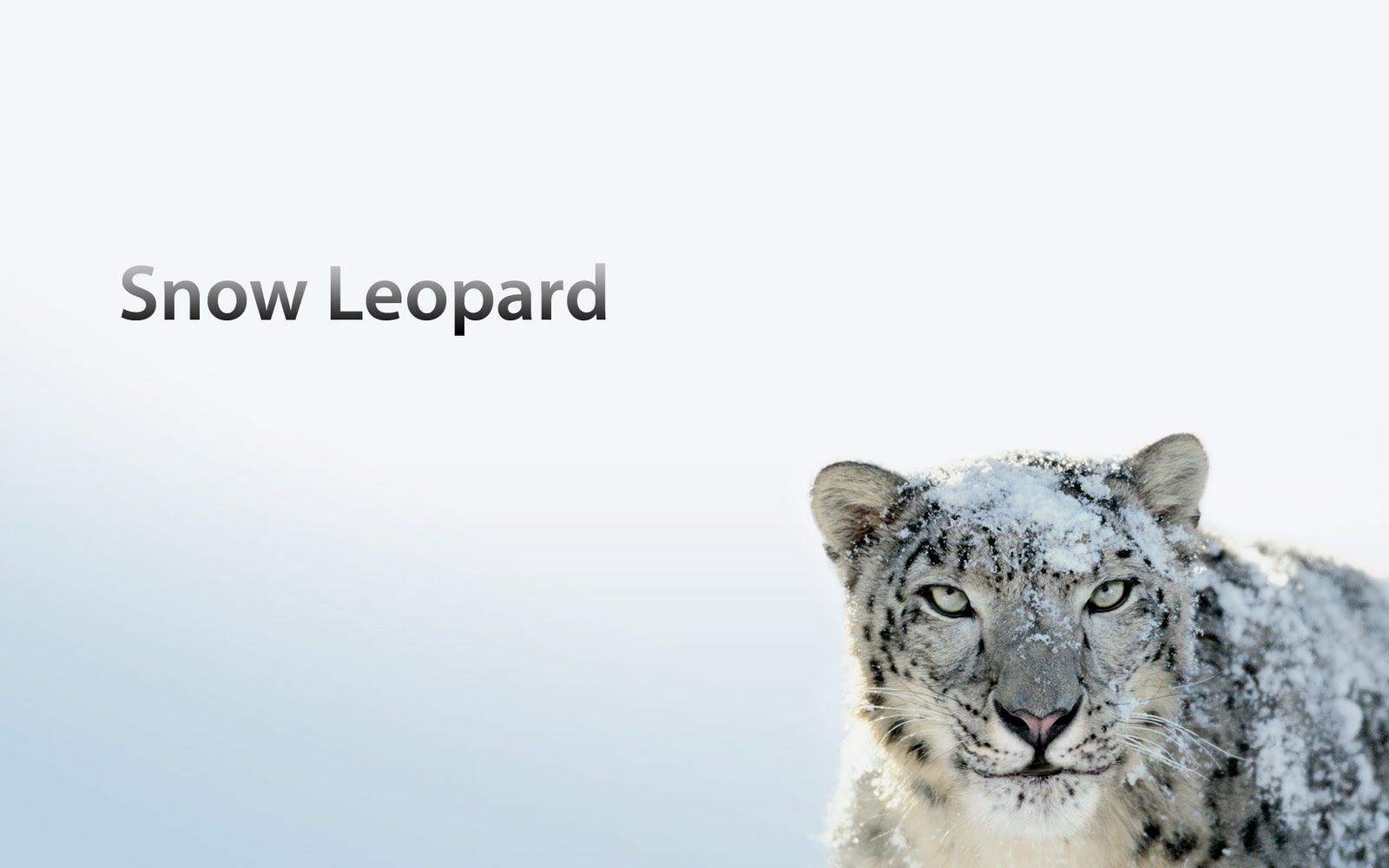
ちなみに、Mac OS X 10.6 Snow Leopardについては必ずリテール版を購入する必要があります。
↓ここからMac OS 10.6 Snow Leopardを購入します。
OS X 10.7 Lion、OS X 10.8 Mountain Lion、OS X 10.9 Mavericks、 OS X 10.10 YosemiteはすべてMac OS X Snow Leopardからのアップグレードになります。
これらはパッケージでは販売していません。
まず、普通にアップグレードを試してみます。
普通にアップグレードを試すが、Yosemiteを入手できない
まず、Mac OS X 10.6 Snow LeopardからYosemiteに普通にアップグレードできるか試してみました。
Mac OS X 10.10 Yosemiteを使用するには2GB以上のメモリが必要です。
「入手」を押しても反応しませんでした。。
うーん。別の方法を試すことにしました。
VMware Unlocker:unlock-all-v130を試す
そこで、VMware Unlocker:unlock-all-v130をダウンロードします。
ここから、 unlock-all-v130.zipを入手して、zipファイルを展開します。
エクスプローラーから
unlock-all-v130\windows\install.cmd
を「管理者として実行(A)します。
C:\Program Files (x86)\VMware\VMware Player\darwin.iso
C:\Program Files (x86)\VMware\VMware Player\darwin.iso.sig
などVMwareでMac OS Xを認識するファイルがインストールされます。
再度、Mac OS X Snow Leopardを起動して、アップグレードを試みます。
iTunesにログインする必要がありますが、今度は無事にダウンロード出来ます。
ダウンロード完了後、Yosemiteをインストールします。
以下の画面が表示されると、「続ける」を押します。
インストールを「続ける」とライセンスに同意する画面とハードディスク選択の画面が表示されますが、そのまま「インストール」を続けます。
以下の画面で管理者でログインして「インストール」を押します。
「インストールの準備中です。コンピュータは自動的に再起動します。」と表示されます。
以下の画面のようにインストールが完了したかのように見えるので再起動します。
再起動しましたが、Yosemiteにアップグレードされていません。。Snow Leopardのままです。
その後、いろいろと設定変えたり、何度もインストールをトライしましたが結局インストールできませんでした。
この方法ではダメなようです。
更に別の方法を考えます。
Mac OS X 10.6 Snow LeopardでrootになってYosemiteのisoファイルを作る
Yosemiteのisoファイルを作ることにより、アップグレードではなくて別の仮想ディスクにYosemiteをインストールします。
まず、Mac OS X 10.6 Snow Leopardでrootになります。
rootになる方法は以下の通りです。
Mac OS X v10.6.x
- Apple メニューから「システム環境設定」を選択します。
- 「表示」メニューから「アカウント」を選択します。
- 鍵アイコンをクリックし、管理者アカウントで認証します。
- 「ログインオプション」をクリックします。
- 右下の「編集」または「接続」ボタンをクリックします。
- 「ディレクトリユーティリティを開く」をクリックします。
- 「ディレクトリユーティリティ」ウインドウの鍵アイコンをクリックします。
- 管理者アカウント名とパスワードを入力し、「OK」をクリックします。
- 「編集」メニューから「ルートユーザを有効にする」を選択します。
- 利用するルートパスワードをパスワードフィールドとその確認用フィールドに入力し、「OK」をクリックします。
その後、ターミナルを開いて、rootになります。
|
1 2 3 4 5 6 7 8 9 10 11 12 13 14 15 16 17 18 19 20 21 22 23 24 25 26 27 28 29 30 31 32 33 34 35 36 37 38 39 |
$ su - (パスワード入力) # Mount the installer image hdiutil attach /Applications/Install\ OS\ X\ Yosemite.app/Contents/SharedSupport/InstallESD.dmg -noverify -nobrowse -mountpoint /Volumes/install_app # Convert the boot image to a sparse bundle hdiutil convert /Volumes/install_app/BaseSystem.dmg -format UDSP -o /tmp/Yosemite # Increase the sparse bundle capacity to accommodate the packages hdiutil resize -size 8g /tmp/Yosemite.sparseimage # Mount the sparse bundle for package addition hdiutil attach /tmp/Yosemite.sparseimage -noverify -nobrowse -mountpoint /Volumes/install_build # Remove Package link and replace with actual files rm /Volumes/install_build/System/Installation/Packages cp -rp /Volumes/install_app/Packages /Volumes/install_build/System/Installation/ # Copy BaseSystem.dmg and Basesystem.chunklist cp /Volumes/install_app/BaseSystem.dmg /Volumes/install_build/ cp /Volumes/install_app/Basesystem.chunklist /Volumes/install_build/ # Unmount the installer image hdiutil detach /Volumes/install_app # Unmount the sparse bundle hdiutil detach /Volumes/install_build # Resize the partition in the sparse bundle to remove any free space hdiutil resize -size `hdiutil resize -limits /tmp/Yosemite.sparseimage | tail -n 1 | awk '{ print $1 }'`b /tmp/Yosemite.sparseimage # Convert the sparse bundle to ISO/CD master hdiutil convert /tmp/Yosemite.sparseimage -format UDTO -o /tmp/Yosemite # Remove the sparse bundle rm /tmp/Yosemite.sparseimage # Rename the ISO and move it to the desktop mv /tmp/Yosemite.cdr ~/Desktop/Yosemite.iso |
その後、少し時間がかかりますが待ちます。
最後に以下の画面のように、デスクトップにYosemite.isoが作成されたら無事に完了です。
この後、Yosemite.isoというファイルをVMwareを動かしているWindowsの方へコピーします。
コピーするにはUSBメモリなどを使うのもよいですが、私の場合、外部のLinuxサーバーにscpでコピーしてからWindowsの方にコピーしました。
次に、Mac OS 10.10 Yosemiteのインストールです。
Mac OS 10.10 Yosemiteのインストール
いよいよYosemiteのインストールを開始します。
VMwareを起動して、「新しい仮想マシン(N)」を起動します。
以下の画面で「後でOSをインストールする(S)」を選択して「次へ(N)」を押します。
以下の画面で「Mac OS X 10.9」を選択して「次へ(N)」を押します。
以下の画面で仮想マシンの名前は「Mac OS X 10.10 Yosemite」と入力して「次へ(N)」を押します。
以下の画面でディスク容量は「40GB」にして「仮想ディスクを複数のファイルに分割(M)」を選択して「次へ(N)」を押します。
以下の確認画面が表示されます。
「完了」を押します。
以下の画面で「ISOイメージファイルを使用する(M)」で先ほど作成したYosemite.isoを指定して「OK」を押します。
Mac OS X 10.10 Yosemiteのインストールが開始されます。
インストールはそのまま、「→」を押すと進んでいきます。
以下の画面で「続ける」を押します。
この後、ライセンス条項が表示されるので「続ける」を押します。
インストール先のディスクをフォーマットして作成します。
作成したディスクにOS Xをインストールします。
以下の画面で作成したディスクを選択して「続ける」を押します。
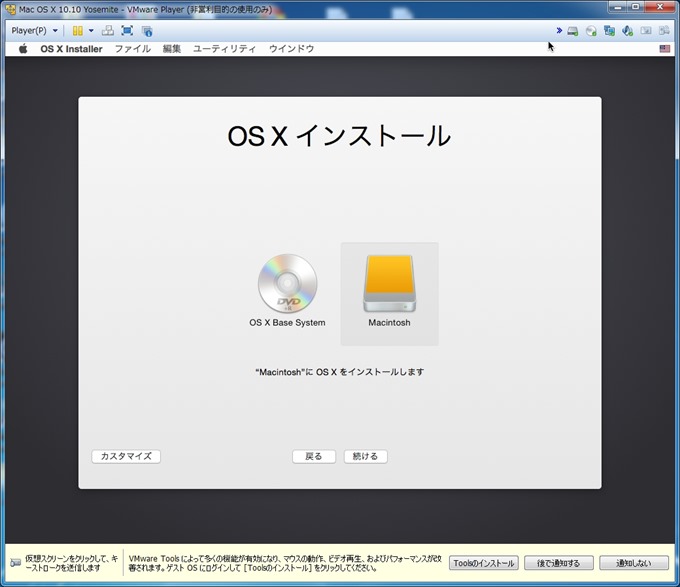
そのままメニューに従ってインストールするとYosemiteがインストールされました。
再起動後、いくつかの初期メニューに答えます。
以下の通り、Yosemiteがインストールされました。
完了か?
いや、おや?キーマップがおかしいぞ?
VMware Toolsのインストールとキーボードの設定
このままでは、キーマップとかが、おかしくて満足に使えません。
VMware Toolsのインストール
VMwareの仮想マシン設定で「ISOイメージファイルを使用する(M)」のところで、「unlock-all-v130\tools\darwin.iso」を指定します。
「VMware Tools」がデスクトップに表示されます。
そのまま「VMware Toolsのインストール」を押してインストールします。
VMwareツールのインストールが完了しました。
一度、Yosemiteを終了します。
キーボードの設定
VMwareのフォルダーの中から、「Mac OS X 10.10 Yosemite.vmx」というテキストファイルを開いて最終行に以下の行を追加します。
keyboard.vusb.enable = "TRUE"
keyboard.vusb.idVendor = "0x0000"
keyboard.vusb.idProduct = "0x0000"
Yosemiteを起動します。
キーボードの識別を行います。
メニューに従って、左シフトキーの右のボタンと右シフトキーの左のボタンを押します。
キーボードが「JIS」と判定されたので「完了」を押します。
以上で、Mac OS X 10.10 Yosemiteのインストールが完了しました。
これまでの手順は、個人が趣味でYosemiteを楽しむ範囲に留めておきましょう。
すごい!
Windowsパソコンでもスタバでドヤ顔
MacBook Airでないとスタバでドヤ顔とは言わないのでしょうか?
OSがMacOS Xなら許してもらって、スタバでドヤ顔しましょう。
さて、外出先でもWindowsパソコンでMacOS Xを使うなら高速モバイルWiFiが必要ですね。
スタバは無料WiFiがついていますが、スタバ以外でも外出先で高速インターネットにつなげてみたいと思う人に朗報です。
Yahoo!からモバイルルーター新登場!
業界最安の月額2,743円!(税抜)【Yahoo! WiFi】はこちら ![]() です。
です。
これを使うと初期費用は3,000円のみ、Yahooプレミアム会員(6ヶ月無料)は2,743円/月でWiFiが使い放題です。
ウェブからのお申し込みで、最短翌日に到着します!
ルーター機能に加え、テレビチューナーを搭載しており、この機種とWi-Fi接続をすることで、テレビ機能を搭載していないスマートフォンやタブレットでもテレビ視聴が可能になります。
これがあれば、自宅の光回線など必要ないです。
| 月額利用料金 | 2,743円 / 月 ※ |
|---|---|
| ユニバーサルサービス料 | 4円 / 月 |
| Yahoo!プレミアム会員費 | 月額380円6カ月無料 |
| 契約事務手数料 | 3,000円(初回のみ) |
| 送料 | 0円 |
| 端末代 | 0円 |
最後まで読んでいただきありがとうござました。
この記事が気に入っていただけたらシェアしてくれると嬉しいです。

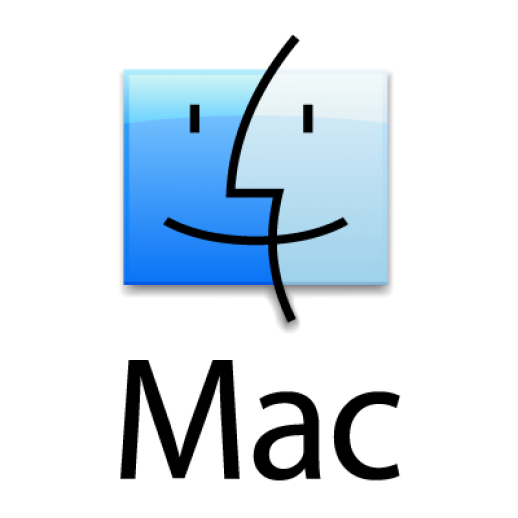

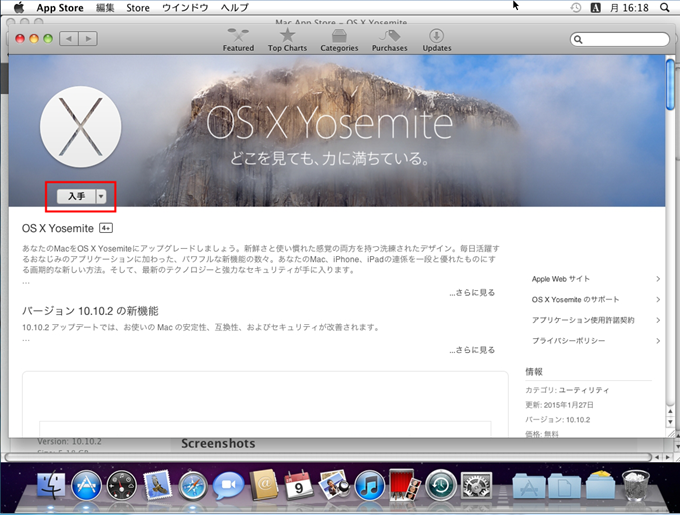
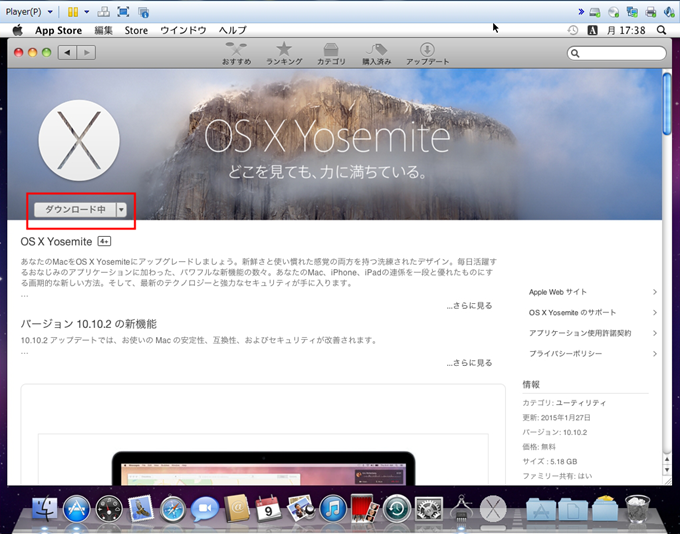
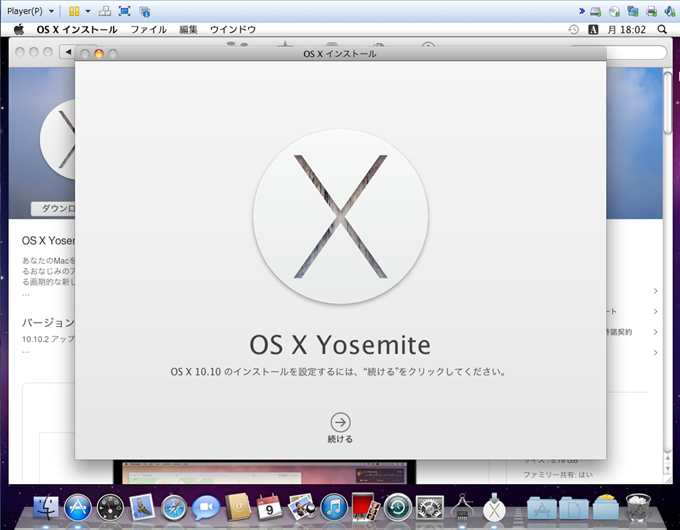
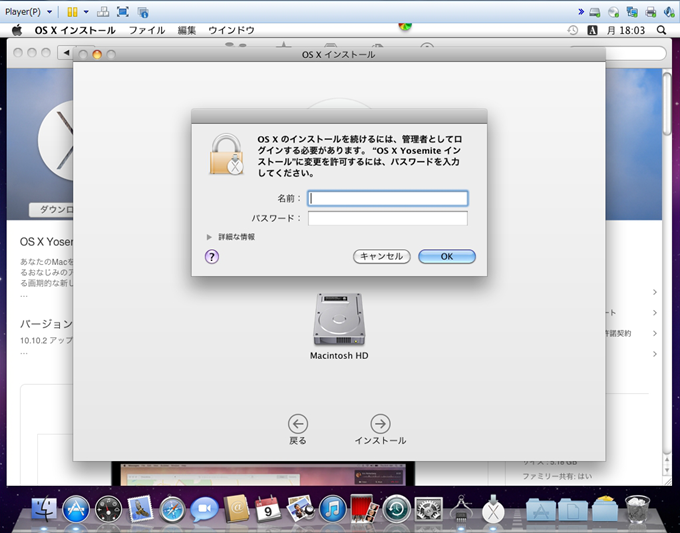
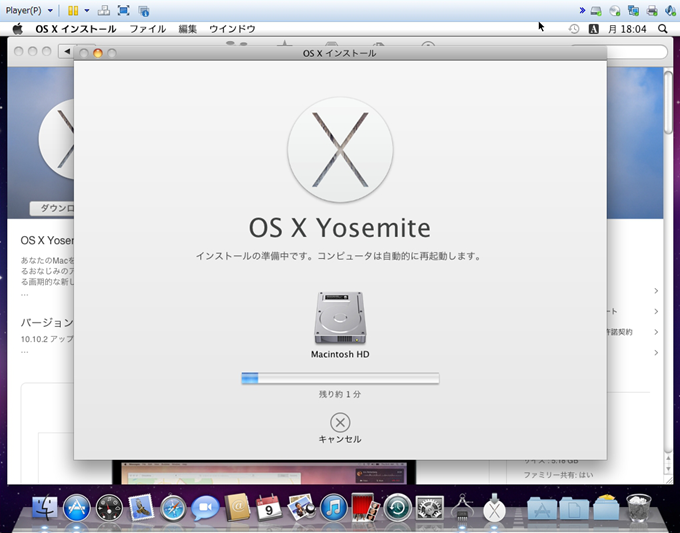
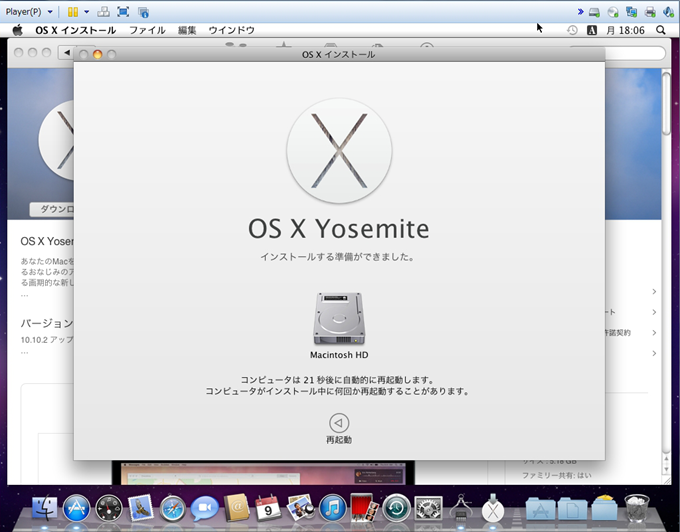
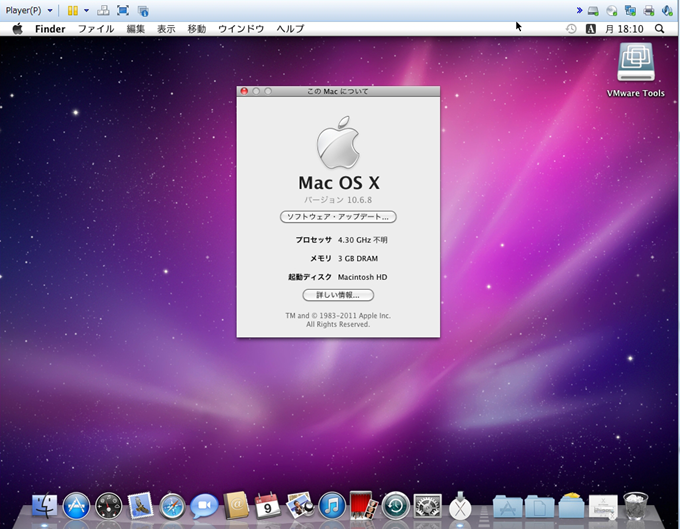
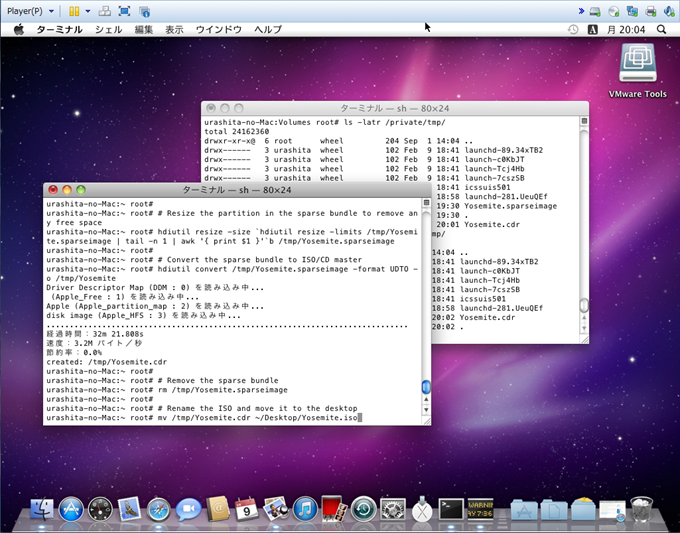
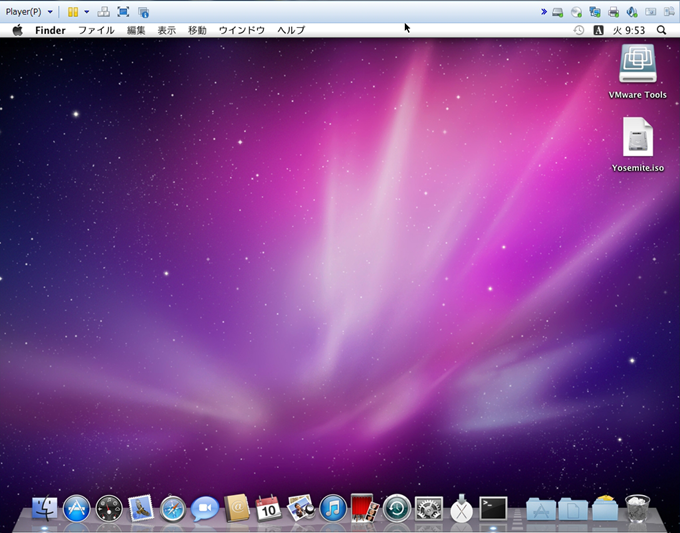
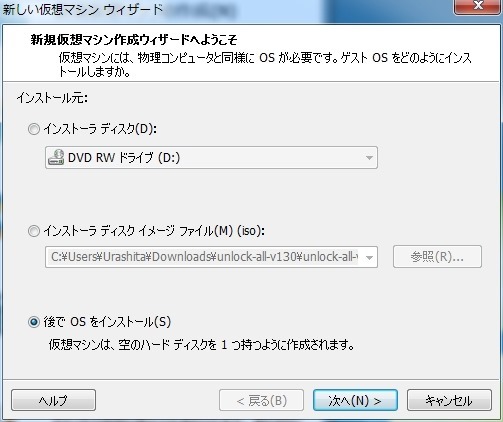

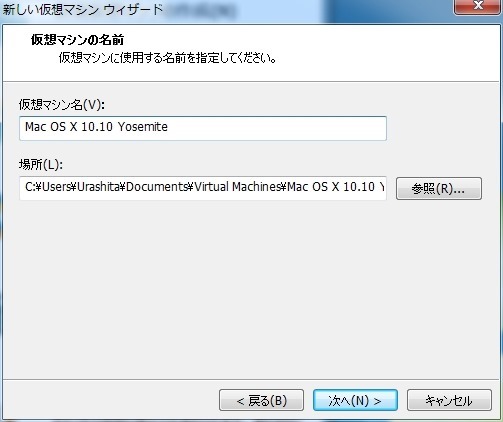
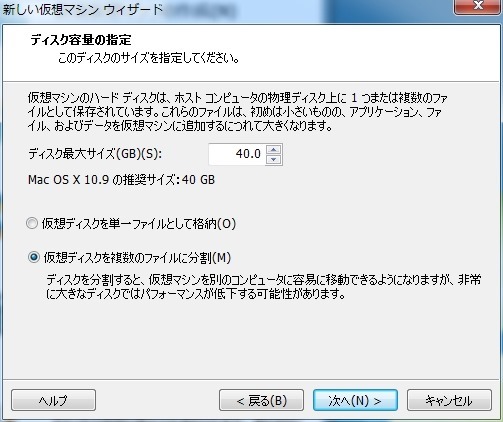
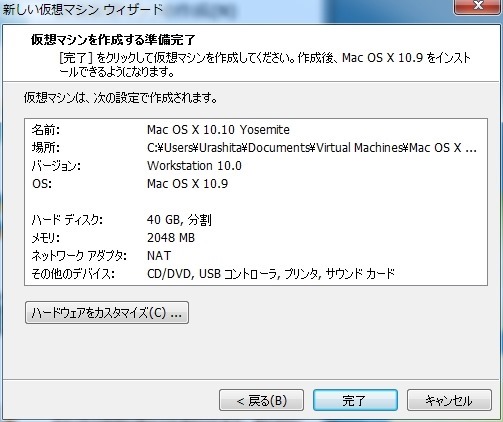
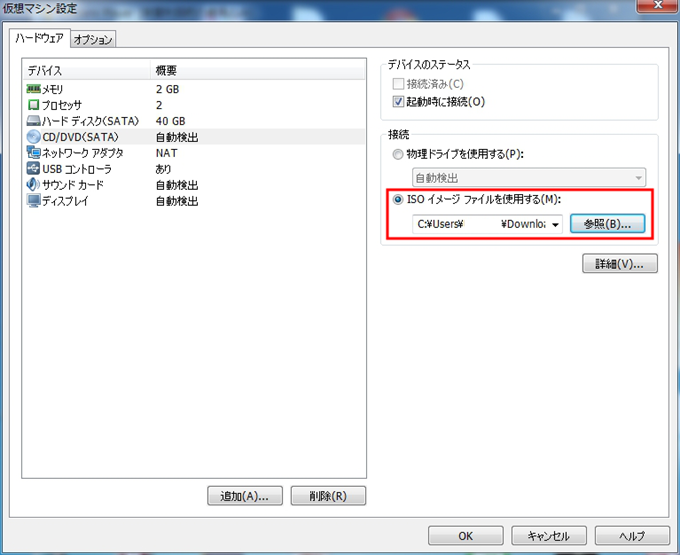
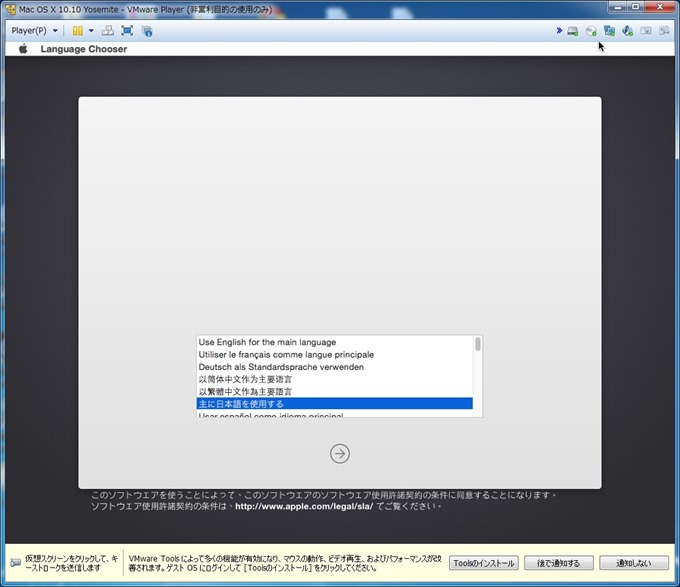
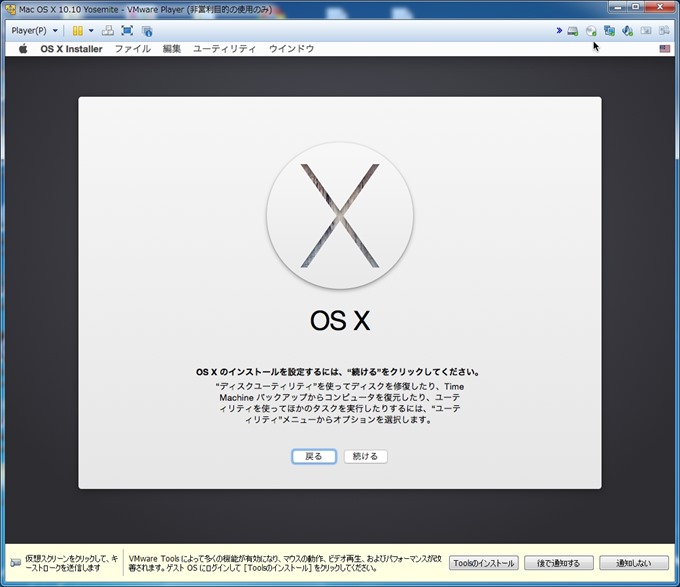
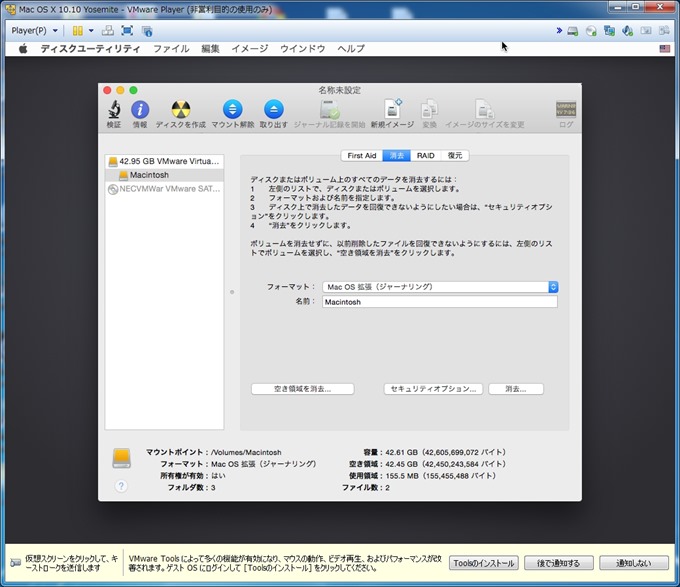
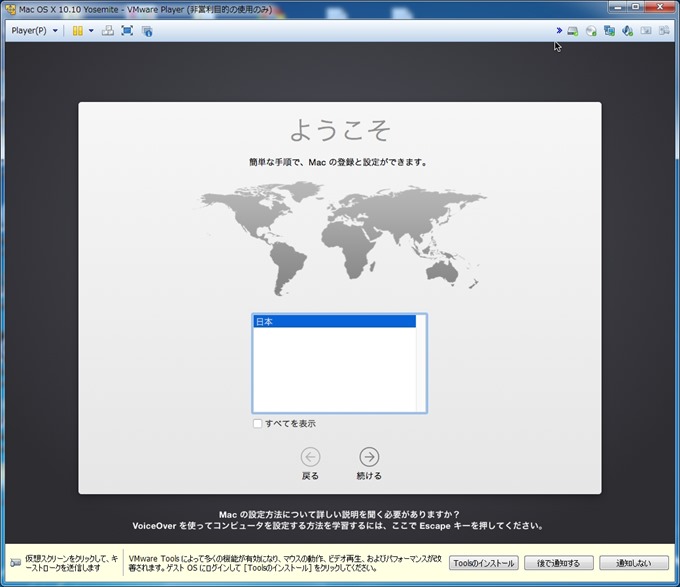
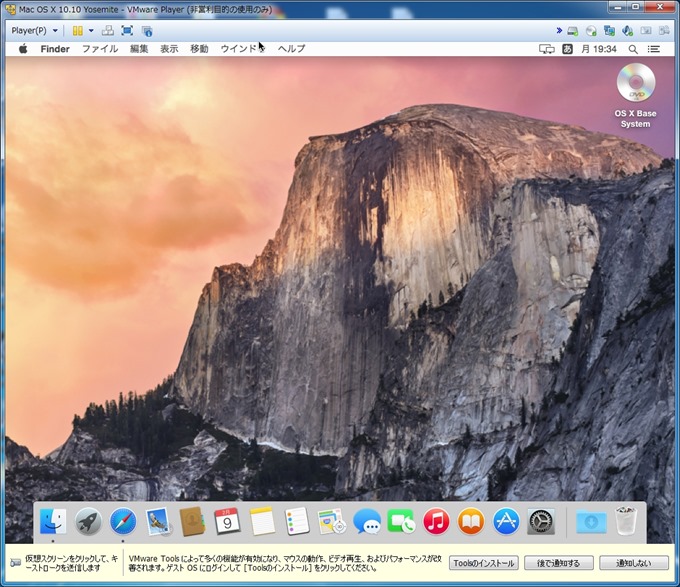
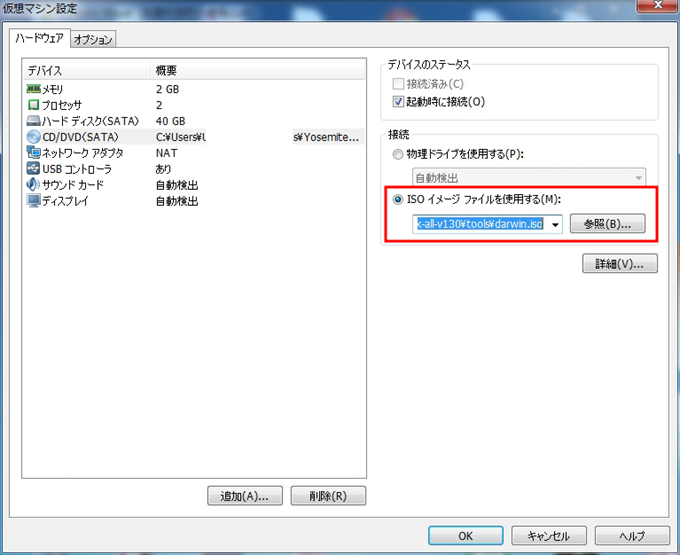
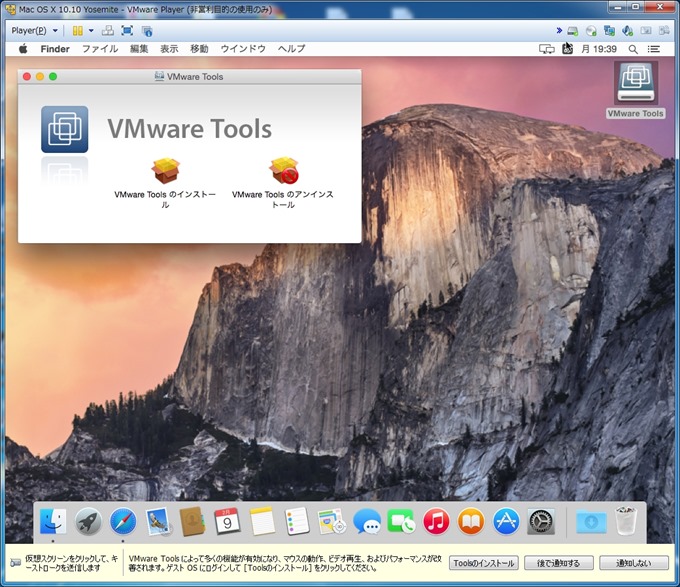
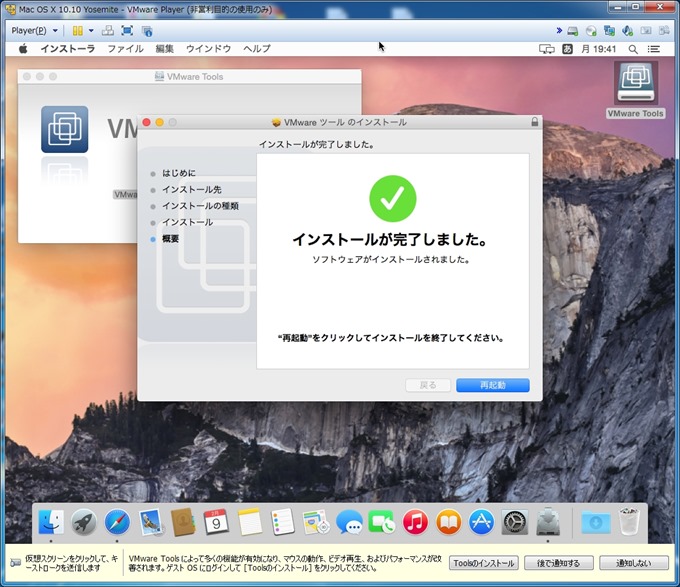
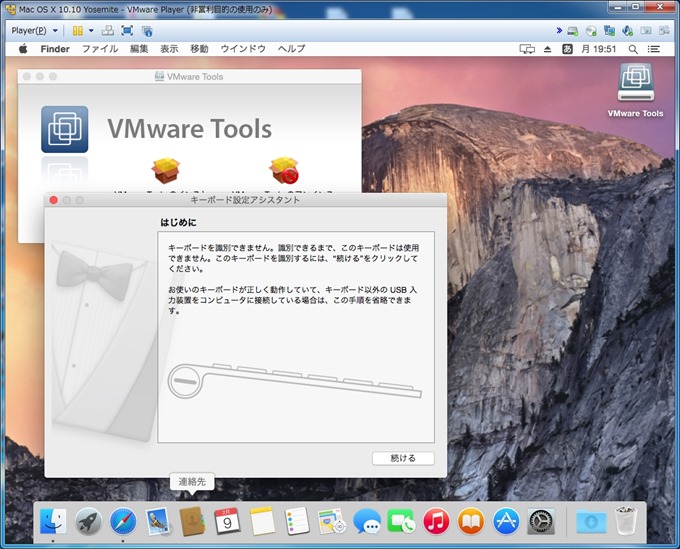
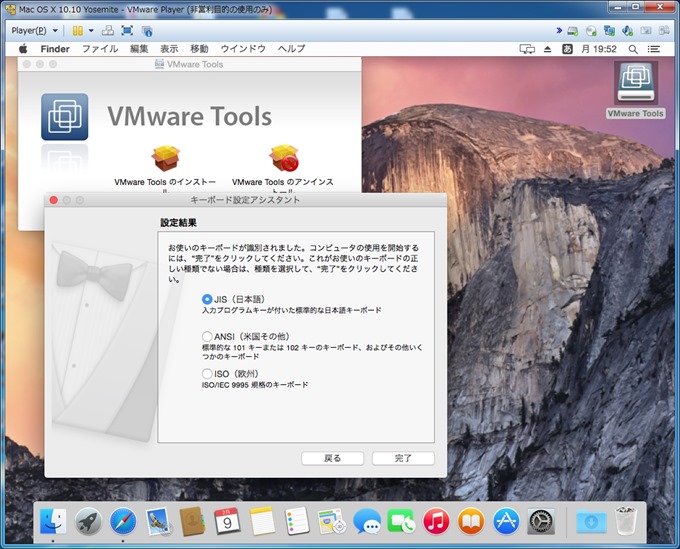


コメント
こんにちは、突然ですが質問があります。先日、私は貴ブログの記事を参考に仮想環境にSnow Leopardを導入することができました。
そして、Yosemiteにアップグレードしようと思ったのですが、App StoreにはEl Capitanしかありませんでした。
仕方なくEl Capitanのインストーラーをダウンロードして、貴ブログにあった「ターミナルを用いてYosemiteのインストーラーからisoを作成する」記事の、「ターミナルに打ち込むスクリプト」を改変してisoを作成しようと試みたのですが、うまくいきませんでした。どのようなスクリプトを書けばいいのでしょうか?OSの名前を変える程度ではうまくいかないのでしょうか?
拙い文章で申し訳ありませんが、何卒力のない私に知恵をお貸しくださるようお願いいたします。
こんにちわ。El Capitanについては、私も試したことがありませんが、近く試してみます。
こんにちは!教えていただきたいことがあります。Mac OS X 10.9 Mavericks.isoでVmware6 Unlock all-V130でロックを外してインストールしてMac OS X YosemiteまでアップグレードしていましたがWin10にしたとたんネットがつながらなくなりました。そこでVMware Workstation mata10にアップグレードしましたらイーサネットは有効になりました
がしかしMacが起動できずに途中でフリーズしてしまい仕方なく削除しました。
結果それ以降Vmwareは新規ウィザードでAppleを表示できませんのでそこから先に進めないです。再度やり直すにはどうすればいいのでしょうか??Oracle VM VirtualBox出も試していますがこちらはLinux系は簡単に入りますがMacは難しいですね
こんばんわ。
私は、Windows 8.1からWindows 10にアップグレードしたら色々と動かないソフトが出たために、ダウングレードしてWindows 8.1に戻しました。
1ヶ月以内ならダウングレード可能です。
Windows 10は、まだまだ不具合が多く、お勧めできません。
今まで通りにお使いになりたければ、Windows 10を使わずにダウングレードすることをおすすめします。
# たいしてお役に立てず申し訳ありません。
Vmware Workstation12の間違いです