MacでWindowsのエクスプローラーに相当するのが、Finderだ。
ファイルやフォルダを表示するのに使います。
Finderは、画面下にあるDockの一番左にあるアイコンだ。
MacではFinderを使ってファイルやフォルダを表示するんだけど、とにかく分かりくい。
少しのカスタマイズで分かりやすくしてみました。
目次
Finderの起動、ショートカット
Finderを起動するには、Dockの一番下のアイコンをクリックします。
ショートカットキーでは、[Command] + [N] です。
Finder で開く場所を自分のホームに変更する
Finder を開いた場合、デフォルトでは「マイ ファイル」の内容が表示されます。
「マイ ファイル」はアクセスすることがほとんどないので、自分のホームに変えてしまいましょう。
Finder の環境設定の「一般」を開きます。
「新規 Finder ウインドウで次を表示」を自分のユーザーのホームを設定します。
また、アイコンやリスト表示時にフォルダをダブルクリックすると、別ウインドウで開いてしまって「ウザい」という思う人は、「フォルダを常に新規ウインドウとして開く」のチェックを外しておきます。
Finder のサイドバーにホームなどすべてを表示にチェック
Finder の環境設定の「サイドバー」にて、サイドバーで表示する項目をチェックしておきます。
デフォルトでは、多くのチェックが外れており、Finderを初めて開いてみると
「なんでフォルダがないんだろう?」ってことになります。
ここは全部チェックしておいて、不要なものを外していきましょう。
Finderでは、サイドバーの項目はドラッグ&ドロップで順番を入れ替えることが出来ます。
ファイルの拡張子を常に表示する
Finder の環境設定の「詳細」にて「すべてのファイル名拡張子を表示」にチェックしましょう。
ステータスバーを表示する
Finder の表示メニューから「ステータスバーを表示」を選択します。
すると ステータスバーが表示されます。
参照中のフォルダのファイル数、HDDの空き容量が表示されます。
パスバーを表示
Finder の表示メニューから「パスバーを表示」を選択します。
すると、ステータスバーの上に、現在参照中のパスが表示されるようになりました。
パスから上位階層のフォルダに直接アクセスもできます。

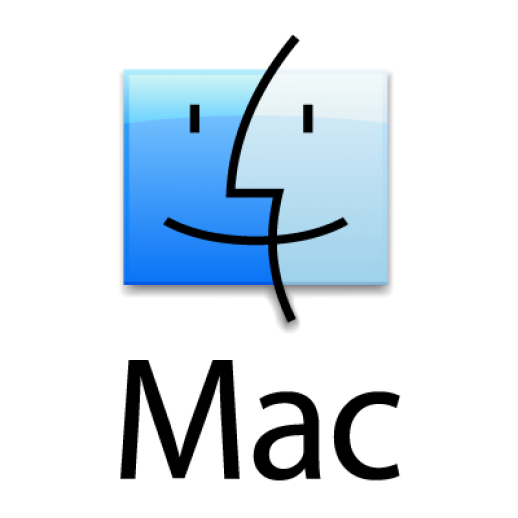
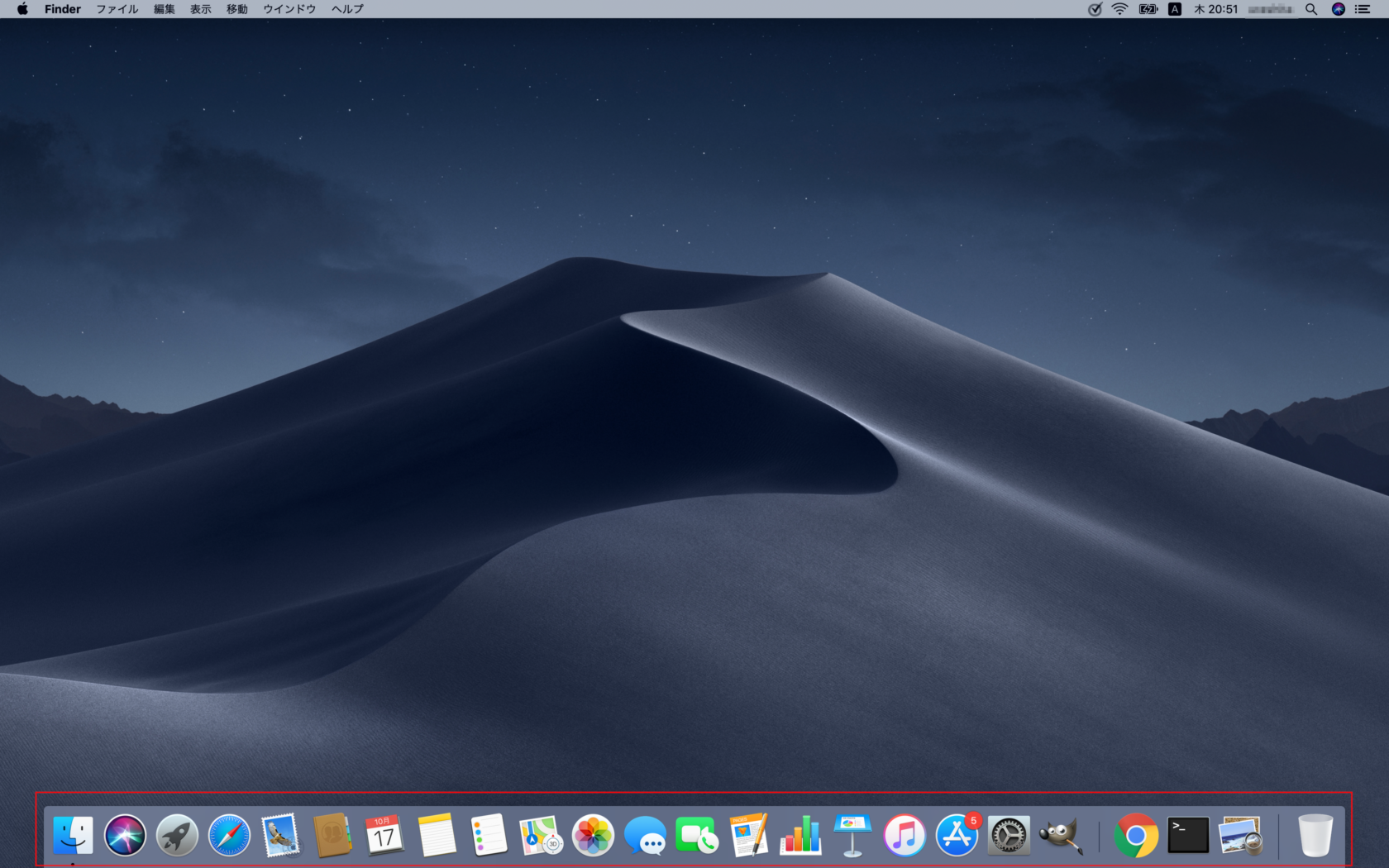







コメント