Macで画面キャプチャ、スクリーンショットのショートカット、保存先フォルダの変更方法をまとめました。
画面全体のキャプチャー方法
画面全体のキャプチャー方法は次の通りです。
1. 「shift + command + 3」キーを押すと、すべてのディスプレイの画面が取り込まれます。
2. スクリーンショットがデスクトップに保存されます。
任意のウィンドウのキャプチャー方法
任意のウィンドウのキャプチャー方法は、次の通りです。
1. 「shift + command +4」キーを押します。
2. スペースバーを押します。ポインタの形状がカメラ に変化します。
3. ウインドウをクリックして、そのウインドウを取り込みます。
4. ウインドウの影をスクリーンショットに含めない場合は、「option」(⌥) キーを押しながらクリックします。
5. スクリーンショットがデスクトップに保存されます。
保存先フォルダの変更方法
画面全体、任意のウィンドウのいずれの場合も、スクリーンショットの保存先はデスクトップです。
ただ、デスクトップにキャプチャー画面が保存されると使いにくいです。
保存先フォルダの変更する方法は次の通りです。
まずは新たな保存先として、「Finder」のホームフォルダ に「Capture」という名前でフォルダを作っておきます。
そして「ターミナル」ソフトを開き、以下のコマンドを入力して[return]キーを押してます。
|
1 |
$ defaults write com.apple.screencapture location ~/Capture/;killall SystemUIServer |
このコマンドの「~/Capture/」の部分を変更すると、別の保存先を選べます。
たとえば[ピクチャ]フォルダに置きたい場合は「~/Pictures/」に変更しましょう。
このコマンドを実行したあとにスクリーンショットを取ると、デスクトップではなく設定した場所に保存されるようになります。
また、設定を元に戻したい場合は以下のコマンドを実行します。
|
1 |
$ defaults delete com.apple.screencapture location;killall SystemUIServer |

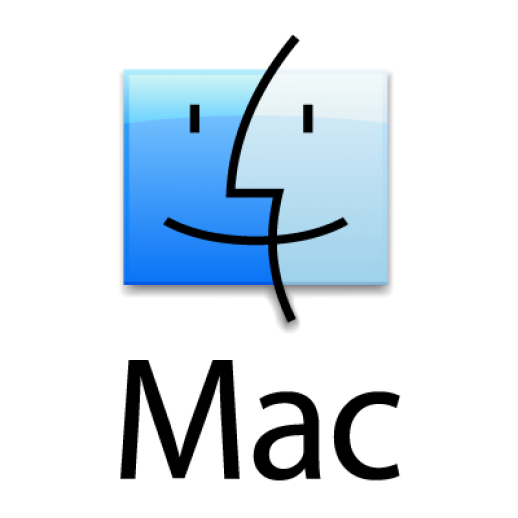

コメント