1台のMacに新規ユーザー、アカウントの作成、追加する方法をまとめました。
Macで新規ユーザー、アカウントの作成方法
1. Macで、画面上のメニューバーから
アップルメニュー ⇒「システム環境設定」と選択します。
2.「ユーザとグループ」をクリックします。
3. カギのアイコン「変更するにはカギをクリックします」をクリックして、ロックを解除します。
4. 管理者の名前とパスワードを入力します。
5. ユーザのリストの下にある「追加」ボタン「+」をクリックします。
6. 「新規アカウント」ポップアップメニューをクリックしてから、ユーザのタイプを選択します。
管理者、通常、共有のみのいずれかを選びます。
管理者: 管理者は、ほかのユーザを追加および管理したり、アプリケーションをインストールしたり、設定を変更したりできます。Macをはじめて設定したときに作成した新しいユーザが管理者です。Macには複数の管理者を指定できます。新しい管理者を作成することも、通常のユーザを管理者に変換することもできます。管理者には自動ログインを設定しないでください。自動的に管理者としてログインするように設定すると、だれかが、管理者のアクセス権を取得するためにMacを再起動することも考えられます。お使いのMacを安全に運用するため、管理者の名前とパスワードは他人に教えないでください。
通常: 通常ユーザは管理者によって設定されます。通常ユーザはアプリケーションをインストールしたり独自の設定を変更したりできますが、ほかのユーザを追加したりほかのユーザの設定を変更したりできません。
共有のみ: 共有のみのユーザは、共有ファイルにリモートでアクセスできますが、コンピュータへのログインや設定の変更はできません。このユーザに共有ファイルや共有画面へのアクセス権を与えるには、「共有」環境設定の「ファイル共有」、「画面共有」、または「リモートマネージメント」パネルで設定の変更が必要になる場合があります。ファイル共有を設定するおよび別のMacの画面を共有するを参照してください。
7. 新しいユーザのフルネームを入力します。
アカウント名が自動的に生成されます。
別のアカウント名を使用する場合は、ここで入力してください。
アカウント名は後からは変更できません。
8. ユーザのパスワードを入力して、確認のためにもう一度入力します。
ユーザが自分のパスワードを思い出すのに役立つパスワードヒントを入力します。
9. 「ユーザを作成」をクリックします。
10. 作成するユーザの種類に応じて、次のいずれかを実行することもできます:
- 管理者の場合は、「ユーザにこのコンピュータの管理を許可」を選択します。
- 「共有」環境設定では、ユーザがファイルを共有できるかどうか、および画面を共有できるかどうかを指定します。
新しいユーザーでログインするには、現行のユーザーをアップルメニューからログアウトします。

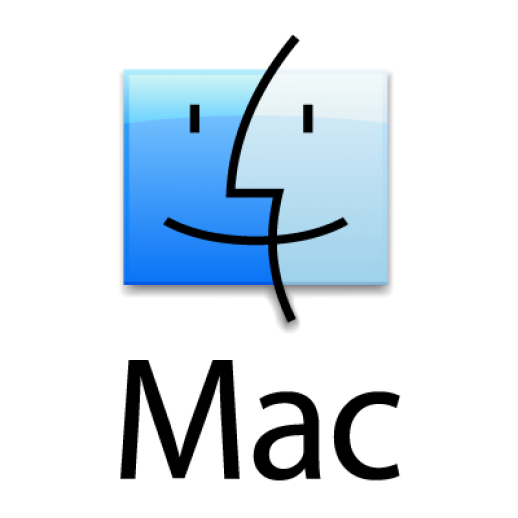
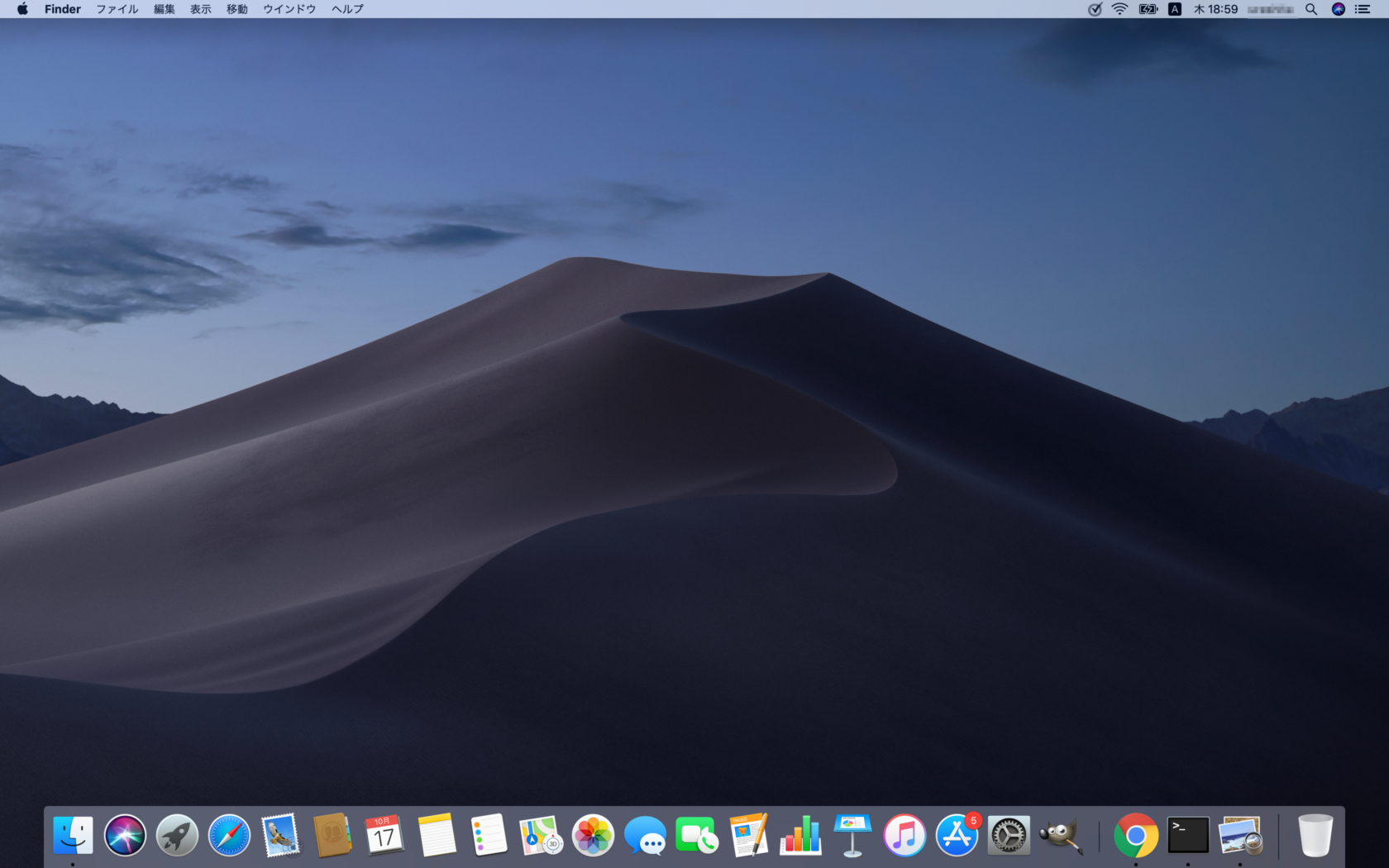
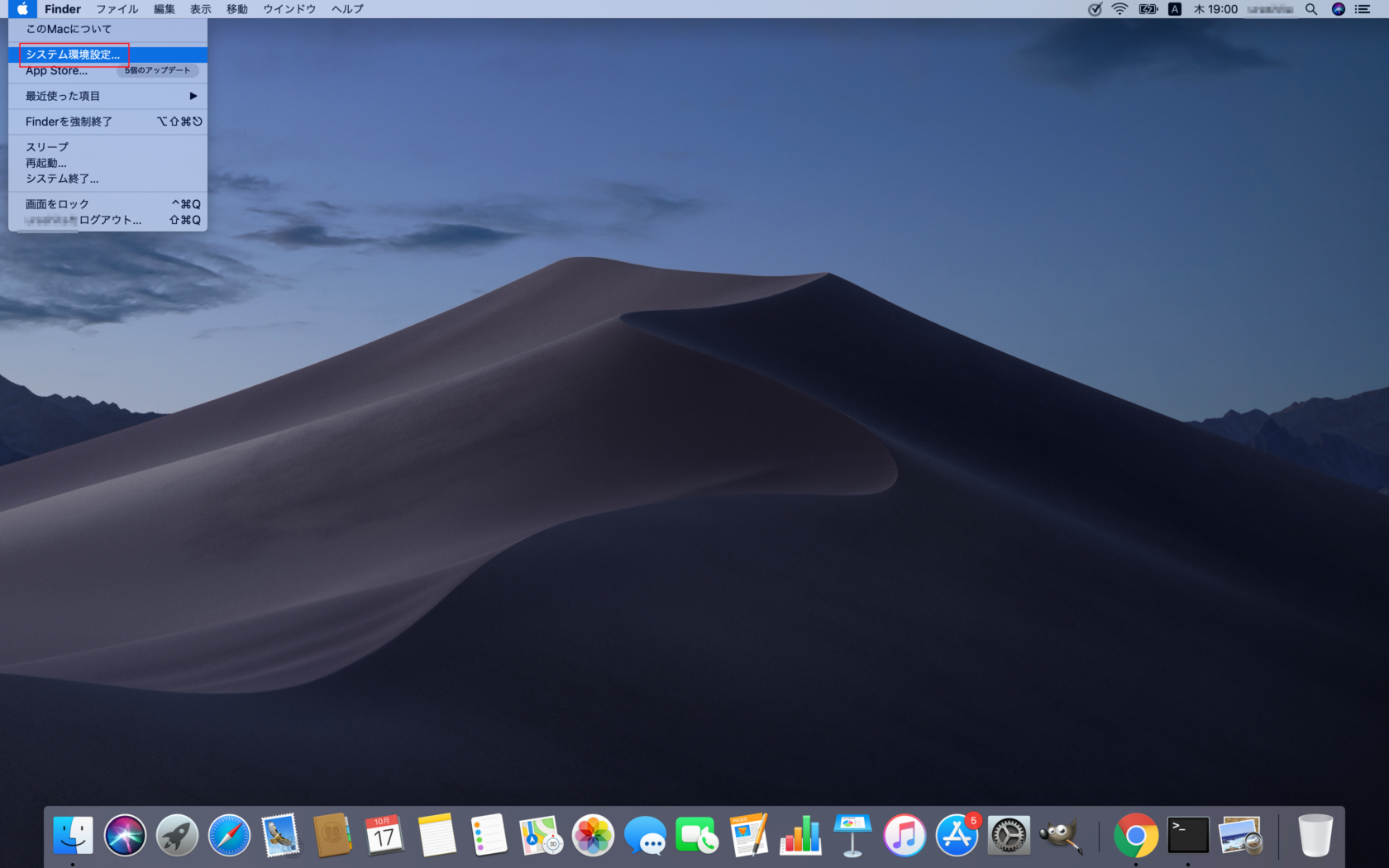




コメント