Virtual Boxはフリーの仮想化を実現するソフトウェアです。
このたび、Windows 10にVirtual BoxとUbuntuをインストールしてみました。
目次
Windows10にVirtualBoxとUbuntuをインストールする手順
大まかな手順は以下の通りです。
- VirtualBoxをダウンロード
- VirtualBoxをWindowsにインストール
- VirtualBoxの設定
- Ubuntuをダウンロード
- UbuntuをVirtualBoxにインストール
Virtual Boxをダウンロード
※Oracle VM VirtualBox Base Packages 6.0.10のダウンロード
1. VirtualBoxのサイトをブラウザで開きます
・https://www.oracle.com/technetwork/server-storage/virtualbox/downloads/index.html?ssSourceSiteId=otnjp
2. Platformから「Windows 64bit」にある、「Windows Installer」をクリックしてダウンロードが開始されます。
VirtualBoxをWindowsにインストール
1. ダウンロードされたファイルをクリックして実行する。
2. ウィザードに沿って「Next」で進めていく。
3. ウィザードで「Install」をクリックするとインストールが開始。
4. インストールが完了すれば「Finish」をクリックして終了。
Virtual Boxの設定
1. ディスクトップにある「Oracle VM VirtulaBox」のアイコンをクリックして起動。
2. メイン画面から「新規」をクリック。
3. 次の画面が出てきます。
「名前」は仮想マシン名を任意で入力。
「タイプ」は「Linux」。
「バージョン」は「Ubuntu(64-bit)」を選択する。
「次へ」をクリック。
4. 次の画面が出てきます。
「メモリーサイズ」は「4096MB」と入力。
1024MB以上が推奨されている。
「次へ」をクリック。
5. 次の画面が出てきます。
「仮想ハードディスクを作成する」をチェックして「作成」をクリック。
6. 次の画面が出てきます。
「VDI(VirtualBox Disk Image)」にチェックして「次へ」をクリック。
7. 次の画面が出てきます。
「可変サイズ」をチェックして「次へ」をクリック。
8. 次の画面が出てきます。
「作成」を押して完了です。
Ubuntuのダウンロード
※ubuntu-ja-19.04-desktop-amd64.iso のダウンロード
1. Ubuntu Japanese Teamのサイトにアクセスする
・https://www.ubuntulinux.jp/
2. ubuntu-ja-19.04-desktop-amd64.iso をダウンロードします。
amd64 という名前が付いているのが64ビット版です。
Ubuntuのインストール
1. デスクトップの「Oracle VM VirtulaBox」のアイコンをクリックして「VirtulaBox」を起動する。
2. メイン画面にある「起動」(緑色の右矢印)をクリックする。
3. 次の画面が出てきます。
ダウンロードしたUbuntuのイメージファイル(拡張子がiso)を選択して「起動」をクリック。
4. 次の画面が出てきます。
「Ubuntuをインストール」をクリック。
5. キーボードレイアウトで「日本語」を選択して「続ける」をクリック。
6.「通常のインストール」「Ubuntuのインストール中にアップデートをダウンロード」にチェックを入れて「続ける」をクリック。
7.「ディスクを削除してUbuntuをインストール」にチェックを入れて「インストール」をクリック。
「ディスクに変更を書き込みますか?」で「続ける」をクリック。
8. タイムゾーンの画面で「Tokyo」を指定して「続ける」をクリック。
9. ユーザ情報を入力して「続ける」をクリック。パスワードは忘れないようにメモしておく。
10.インストールが開始されます。
終わったら「今すぐ再起動する」をクリック。
インストール直後は、解像度が800x600と小さいので、ディスプレイ設定で解像度を変更しておきましょう。
インストールできない?止まる?始まらない?遅い?
Ubuntuのインストールできない?止まる?始まらない?遅い?という人はメモリサイズを見直してみてください。
デフォルトの 1024MB は、少なすぎると思います。
4096MB以上に変更しましょう。
USBのHDDが認識しない、認識させる方法
Ubuntuをインストール後、そのままでは、USBで接続したHDDを認識しませんでした。
調べたところ、USB2.0、USB3.0の機器を使用するには、Virtual Boxの拡張機能「Oracle VM VirtualBox Extension Pack」をインストールする必要があります。
以下のURLから「Oracle VM VirtualBox Extension Pack」をダウンロードしてインストールします。
HDDのサイズを変更、縮小、拡張させる方法
Virtual Boxで割り当てたHDDのサイズを変更、縮小、拡張するには、仮想メディアマネージャーを使います。
ファイル
⇒ 仮想メディアマネージャー
をクリックします。
仮想メディアマネージャーの画面が表示されました。
サイズを変更して「適用」をクリックします。


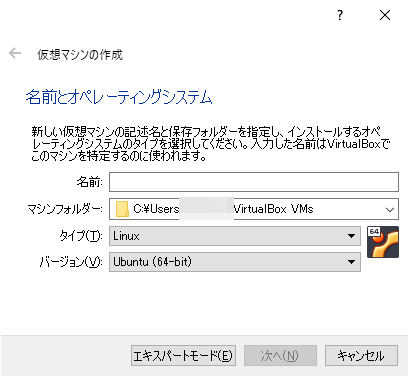

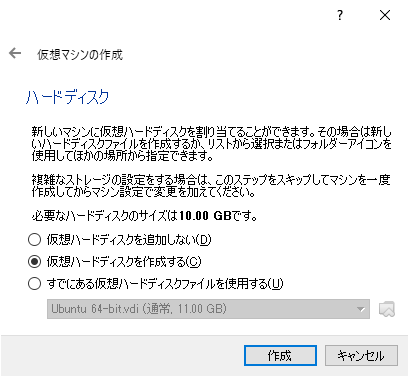
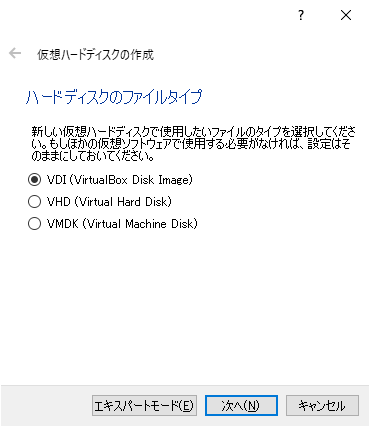
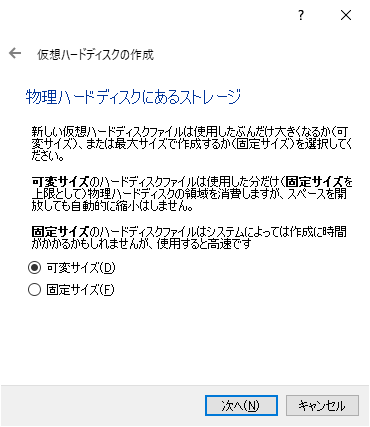

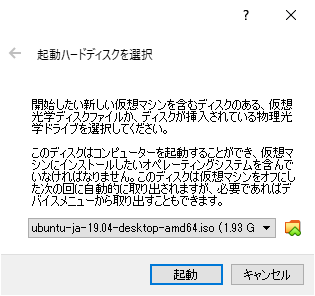

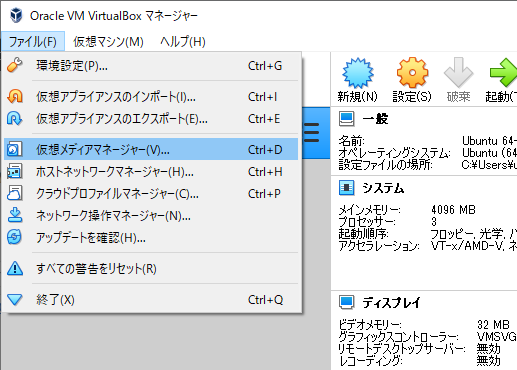
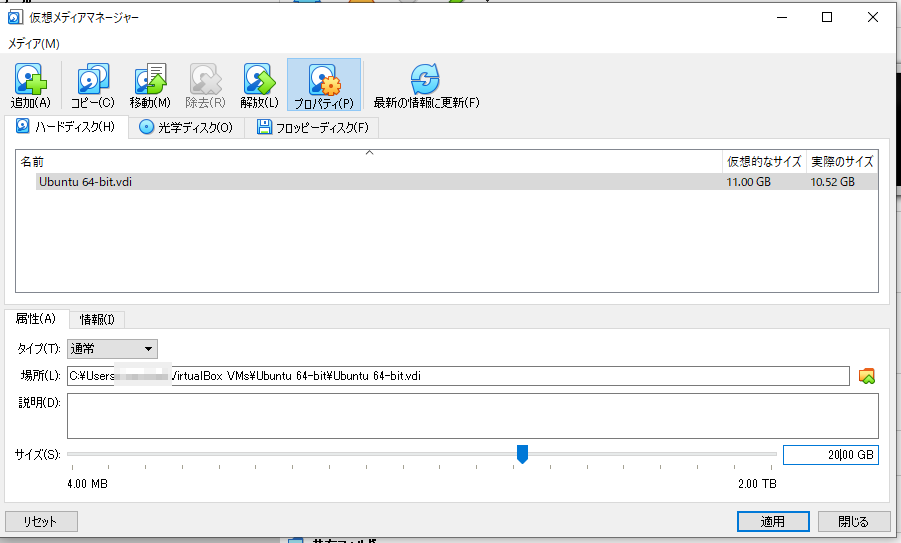


コメント
[…] ・https://urashita.com/archives/28942 […]
https://www.oracle.com/virtualization/technologies/vm/downloads/virtualbox-downloads.html
こちらから
Oracle VM VirtualBox Base Packages – 6.1.4
Platform 64-bit
Windows Windows Installerこちらをクリック、
ダウンロードして
VirtualBox-6.1.4-136177-Winをインストールしました。
新規>バージョンがすべて32bitしか出てきません。
インストールするものが違うのでしょうか?