↓マイセキュア (OCN) の公式サイトはコチラ
OCN (NTTコミュニケーションズ) のセキュリティソフトであるマイセキュアを試したので機能をまとめました。
目次
マイセキュアとは?他のアンチウィルス製品と比較
マイセキュアはPassMark Softwareによる2018年のアンチウイルス製品テストの総合スコアでNo.1を獲得したウェブルート (webroot) 社のサービスの日本語対応版です。
日本では、OCNのNTTコミュニケーションズが販売しています。
マイセキュア = Webroot
と考えてよいでしょう。
| 順位 | 製品名 | 総合スコア |
|---|---|---|
| 1 | ウェブルート (マイセキュア) | 82 |
| 2 | ノートン | 75 |
| 3 | カスペルスキー | 62 |
| 4 | ESET | 59 |
| 5 | マカフィー | 41 |
| 6 | トレンドマイクロ | 31 |
出展元:Passmark社2018年5月8日調査
総合的に優れたセキュリティソフトであることが証明されています。
マイセキュアの値段、料金
マイセキュア(1ライセンス)の月額基本料は1契約につき250円(税込275円)です。
マイセキュア(5ランセンス)の月額基本料は1契約につき500円(税込550円)です。
5ライセンスだと1台当たり毎月100円です。
子供のスマホにインストールするなど、家族で使うには5ライセンスあると便利です。
マイセキュアのペアレンタルコントロール
マイセキュアのペアレンタルコントロールは、子どもに安全にスマホを使わせるための機能です。
手順は次の通りです。
1. 保護者用端末に「マイセキュアアプリ」をインストールします。
2. 保護者用端末と子ども用端末に「ペアレンタルコントロールアプリ」をインストールします。
Webサイトやアプリ制限の設定は、保護者用・子ども用どちらの端末からも可能です。
設定後、子ども用端末を子ども用の画面(チャイルドモード)に切り替えることで、不適切なWebサイトやアプリの使用を制限することができます。
マイセキュアの対象OS (PC, Android, iOS)
マイセキュアの対象OSは、次の通りです。
主だった、パソコン、スマホ、タブレットはすべてサポートしています。
Android端末
Android 4.4~9を搭載し、Google Playが利用可能なスマートフォン、タブレットが必要です。
iOS端末
iOS 10以降を搭載し、App Storeが利用可能なスマートフォン、タブレットが必要です。
Windows
32ビット版および64ビット版のWindows 8.1
32ビット版および64ビット版のWindows 10
Mac OS
Mac OS バージョン10.7~10.15
マイセキュアのインストール
マイセキュアのインストール手順は次の通りです。
ダウンロード
まず、以下のサイトを参考にダウンロードします。
・https://www.ntt.com/personal/services/option/security/mysecure/download.html
Windows版は以下のサイトからダウンロードします。
・https://www.ntt.com/personal/services/option/security/mysecure/download/wsainstall.html
wsainstall.exeというファイルがダウンロードされます。
※ Windows用ソフトの名称は、「Webroot SecureAnywhere」です。
キーコード (セキュリティコード)
マイセキュアをインストールするには、キーコードが必要です。
キーコードとは、マイセキュアのアプリやソフトを有効化するために必要な20桁の番号です。
OCN会員の人は、OCNマイページから「セキュリティキーコード」を確認できます。
個別にライセンス購入した人は、購入時にキーコードが発行されるので控えておきましょう。
インストール手順
Windows版のインストール手順は次の通りです。
1. PCにダウンロードしたプログラムをダブルクリックして起動します。
2. 言語選択画面で「日本語」を選択し、「Select」または「次へ」をクリックします。
※ネットワークに接続してない環境では、言語選択画面は表示されません。
3. 2で選択した言語パックのダウンロードが始まります。
4. セキュリティキーコードを入力します。
入力が完了したら、「ウェブルート セキュアエニウェア ソリューション契約書」を確認し「同意してインストール」をクリックします。
5. インストールが開始されます。
6. メールアドレスを登録します。
メールアドレスは、マイセキュアのサポートや更新情報を受けるために必要です。
入力が完了したら、「続行」ボタンをクリックします。
7. 自動でスキャンが実行されます。
8. スキャンが終了すると、 ホーム画面が表示されインストールが完了します。これでパソコンのセキュリティ設定は完了です!
無事にインストールが終わると以下のようにWindowsのタスクトレイに常駐します。
設定、利用マニュアル
マイセキュアの設定、利用ガイドは以下の通りです。
・https://support.ntt.com/mysecure/support
マイセキュア(特典付き)はいらない?解約方法
マイセキュアは、OCNマイページより解約が可能です。
手順は次の通りです。
マイページのトップページを下にスクロール ⇒ 各種手続きのご案内 ⇒ 解約の手続き
「各種手続きのご案内」という項目が見つかります。
「解約の手続き」を選択すると画面が切り替わります。
自分が契約中で解約可能な項目については「解約手続きをはじめる」というボタンが有効化されているので、マイセキュアサービスオプション欄の手続きボタンを押して解約手続きを進めましょう。
評判、感想、口コミ
セキュリティソフトは一般に重いですが、マイセキュア (Webroot) は、インストールが軽く、スキャンがめっちゃ速いっていう特徴があります。
↓マイセキュア (OCN) の公式サイトはコチラ

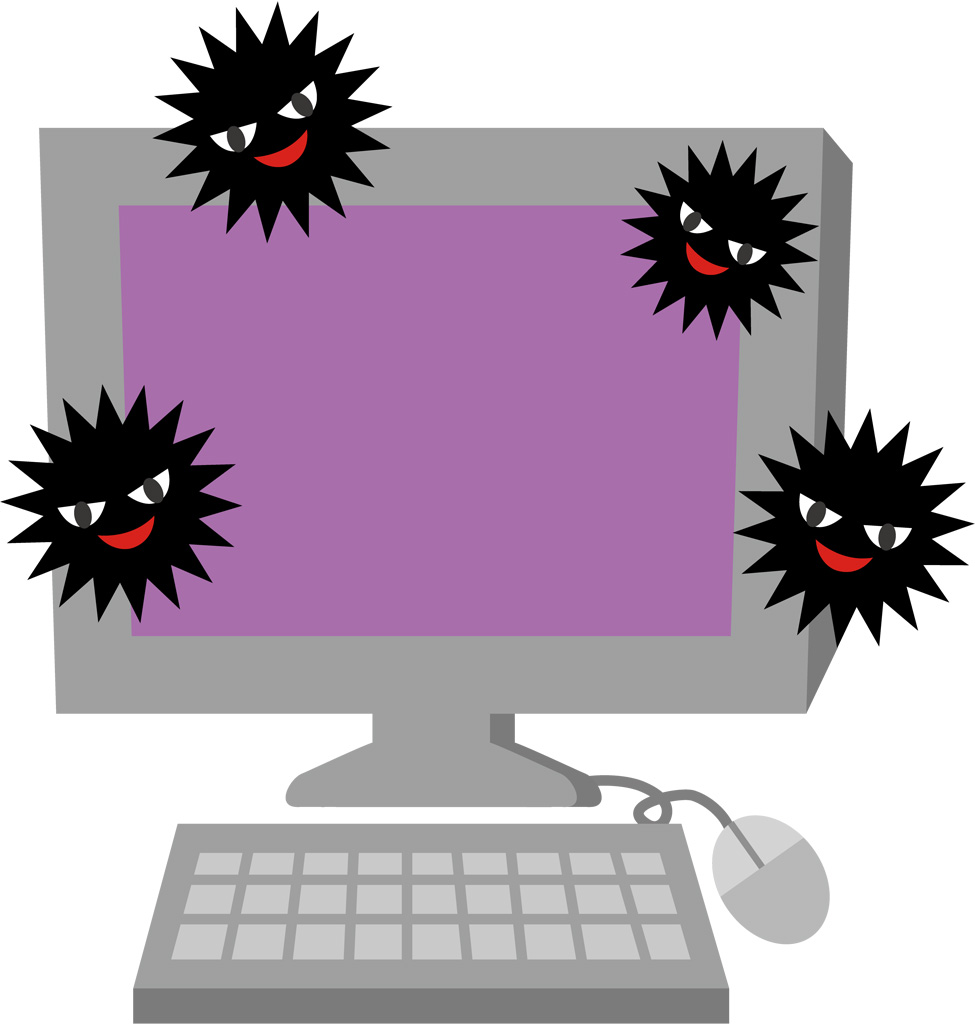
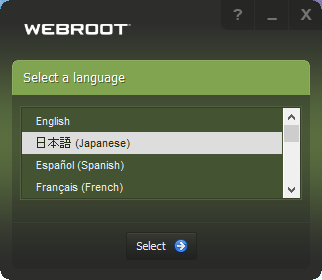
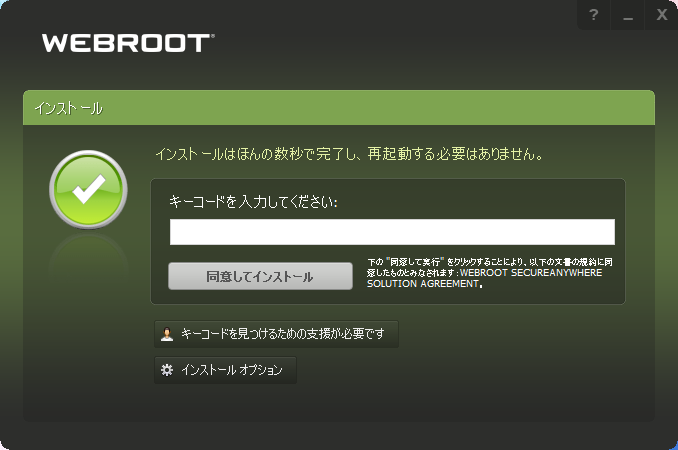
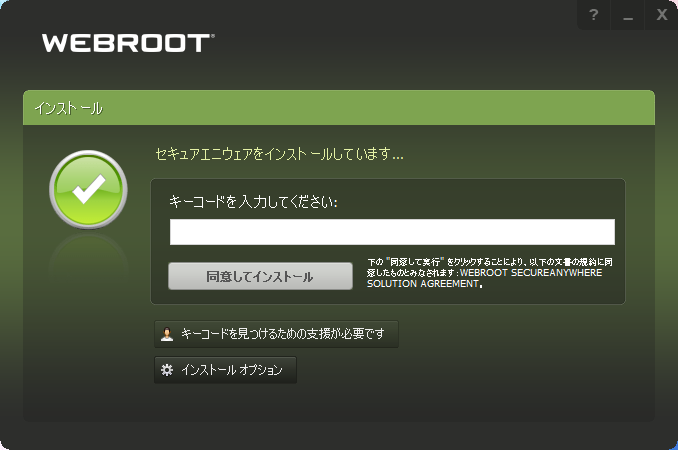
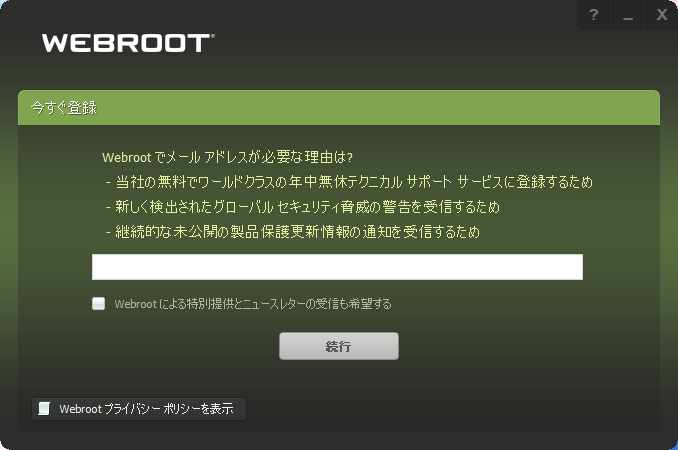
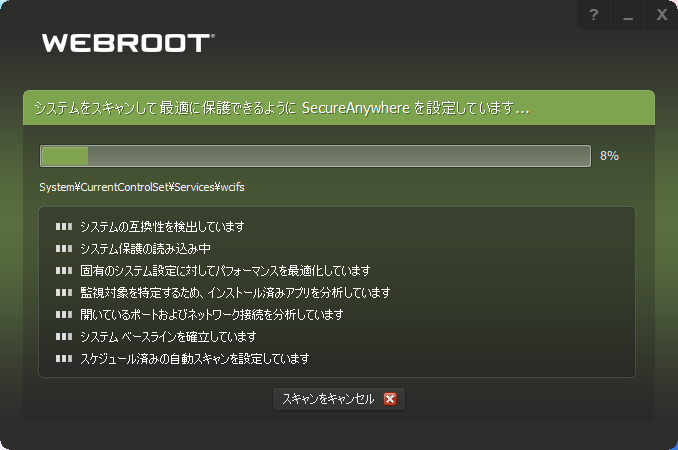
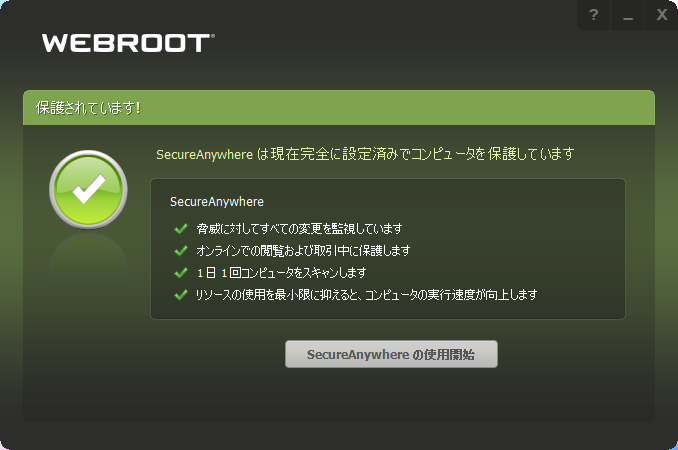
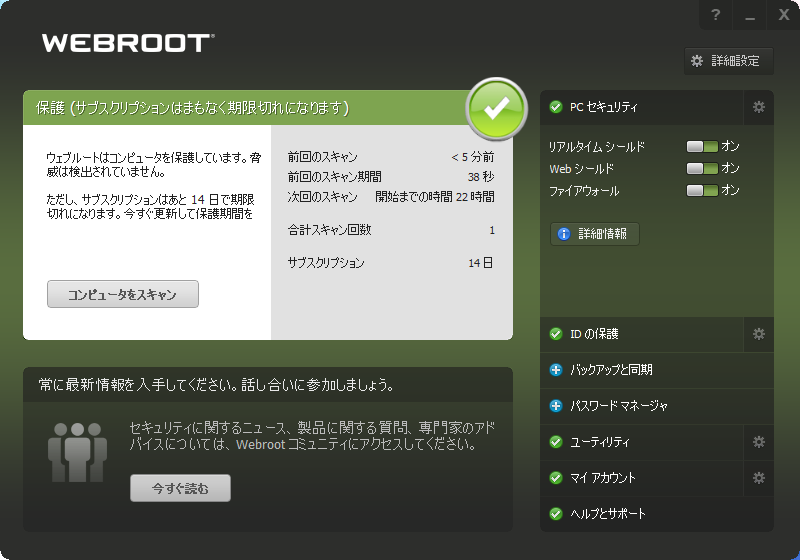
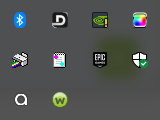


コメント