CentOS 8をWindows 10のVirutualBoxにインストールしたので手順をまとめました。
目次
CentOS 8をインストールするのに用意するもの
あらかじめ以下のものを用意しておきます。
VirtualBox
Windows版のインストーラーをダウンロードしてインストールしておきます。
- VirtualBox-6.1.18-142142-Win.exe
- Oracle_VM_VirtualBox_Extension_Pack-6.1.18.vbox-extpack
CentOS 8
・https://www.centos.org/download/
ダウンロードサイトには、いろいろとあって分かりにくいです。
通常のWindowsで使うのであれば、CentOS 8 LinuxまたはCentOS 8 Streamのx86_64版のRPMsからダウンロードすればよいでしょう。
CentOS 8 LinuxとCentOS 8 Streamの違いですが、CentOS Streamは、RHELのアップストリーム(開発)ブランチのようです。
先進的な開発版はFedoraと思っていたので、Fedoraプロジェクトとの違いがよく分からない。
無印のCentOS 8 Linuxは、アップデートのないフィックス版ってことでしょうか。
無印版のisoを用意しました。
・http://ftp.nara.wide.ad.jp/pub/Linux/centos/8.3.2011/isos/x86_64/CentOS-8.3.2011-x86_64-dvd1.iso
これはCentOS 8の本体のISOイメージです。
CentOS 8をVirutualBoxにインストールする準備
CentOS 8をVirutualBoxにインストールする手順をまとめました。
VirtualBoxを起動
デスクトップからOracle VM VirtualBoxのショートカットをダブルクリックし、VirtualBoxを起動します。
仮想マシンの新規作成
Oracle VM VirtualBox マネージャーで「新規」をクリックします。
仮想マシンの作成
名前とオペレーティングシステム
名前:CentOS8
タイプ:Linux
バージョン:Red Hat (64-bit)
メモリーサイズ
4096MB
ハードディスク
仮想ハードディスクを作成する
ファイルの場所:C:¥Users¥username¥VirtualBox VMs¥CentOS8¥CentOS8.vdi
ファイルサイズ:20GB
ハードディスクのファイルタイプ:VDI (VirtualBox Disk Image)
物理ハードディスクにあるストレージ:可変サイズ
「ガイド付きモード」ボタンを押すと各設定の意味を確認できます。
「作成」を押すと仮想マシンが作成されます。
仮想マシンの設定
作成した仮想マシンの設定を行います。
「CentOS8」を選択して「設定」ボタンをクリックします。
ディスプレイの設定
「ディスプレイ」を選択します。
グラフィックスコントローラー:VBoxVGA
デフォルトはVBoxVGAです。解像度は800x600のようです。
これを選択すると、GUIインストールの途中で画面が狭くて右側が切れてしまいます。
ただし、何とか選択してインストールは可能です。
グラフィックスコントローラー:VBoxSVGA
解像度は1024x768のようです。
これを選択するとインストールの最後の時点でチカチカと画面が崩れます。
ただし、インストールは完了します。
今回は、VBoxSVGAを選択します。
ストレージの設定
「ストレージ」を選択します。
「コントローラー:IDE」の「光学ドライブ追加」のアイコンをクリックします。
メディアで「追加」ボタンをクリックします。
ダウンロードしているCentOS-8.3.2011-x86_64-dvd1.isoを選択します。
CentOS-8.3.2011-x86_64-dvd1.isoが追加されていることを確認し、「選択」をクリックします。
コントローラー:IDEにCentOS-8.3.2011-x86_64-dvd1.isoが追加されていることを確認します。
コントローラー:IDEにCentOS-8.3.2011-x86_64-dvd1.isoを追加することで、起動時にインストールメディアとしてCentOS-8.3.2011-x86_64-dvd1.isoが起動されます。
ネットワークの設定
「ネットワーク」を選択します。
割り当てに「ブリッジアダプター」を選択して「OK」ボタンをクリックします。
CentOS 8をVirutualBoxにインストールする開始
仮想マシンを起動
「CentOS8」が選択されている状態で「起動」ボタンをクリックします。
起動時にインストールメディアとしてCentOS-8.3.2011-x86_64-dvd1.isoが起動されます。
メニュー選択
「Install CentOS Linux 8」を選択して「Enter」キーを押下します。
CentOS8をインストール画面小さくて切れる
CentOS8をインストール画面小さくて切れることがあります。
これは「ディスプレイ」として
グラフィックスコントローラー:VBoxVGA
を選択していることが原因です。
グラフィックスコントローラー:VBoxSVGA
を選択すると画面が切れずにすべて表示されます。
ただし、インストールの途中でインストール画面がチカチカ乱れておかしくなります。
画面が乱れてもインストールは完了するのでそのままインストールを完了させましょう。
インストール時に使用する言語を選択
最初にインストールに使用する言語の選択が表示されます。
インストール時に使用する言語として「日本語」を選択し「続行」ボタンをクリックします。
CentOS8をインストール開始
以下の設定を行います。
キーボード:日本語
言語サポート:日本語
時刻と日付:アジア/東京タイムゾーン
rootのパスワード:パスワード設定
ユーザーの作成:ユーザー作成
インストール先:自動パーティション設定
ネットワークとホスト名:Ethernetを「オン」に設定
「インストールの開始」ボタンを押します。
インストールの最後で画面がチカチカと乱れておかしい
インストールの最後で、画面がチカチカ乱れておかしな状態になってもインストールは完了するので、そのままインストールを完了させましょう。
CentOS 8でログインして最後の設定
インストールが完了したら、rootと作成したユーザーでログインします。
画面に従い最後の設定を行います。
VBoxSVGAを選択した場合は、ディスプレイサイズは1024x768になっています。


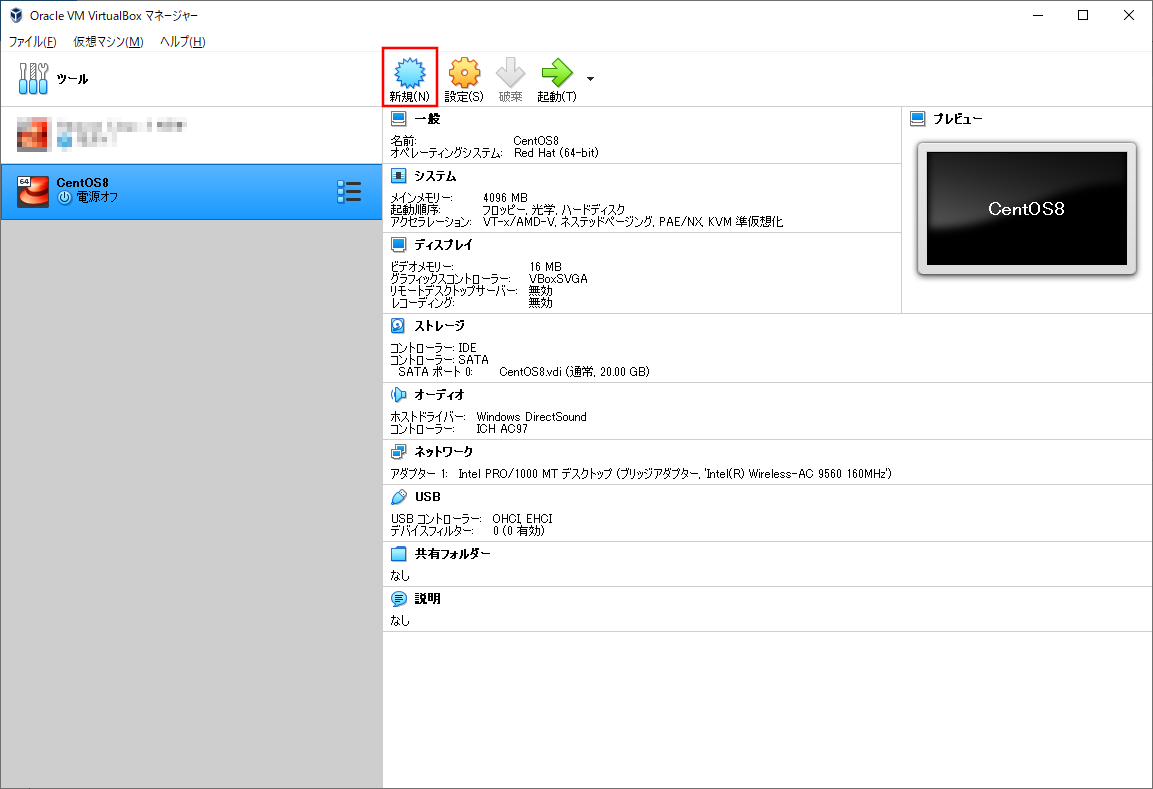
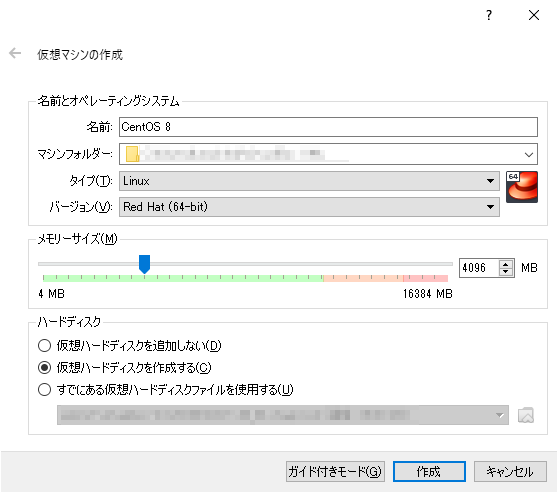
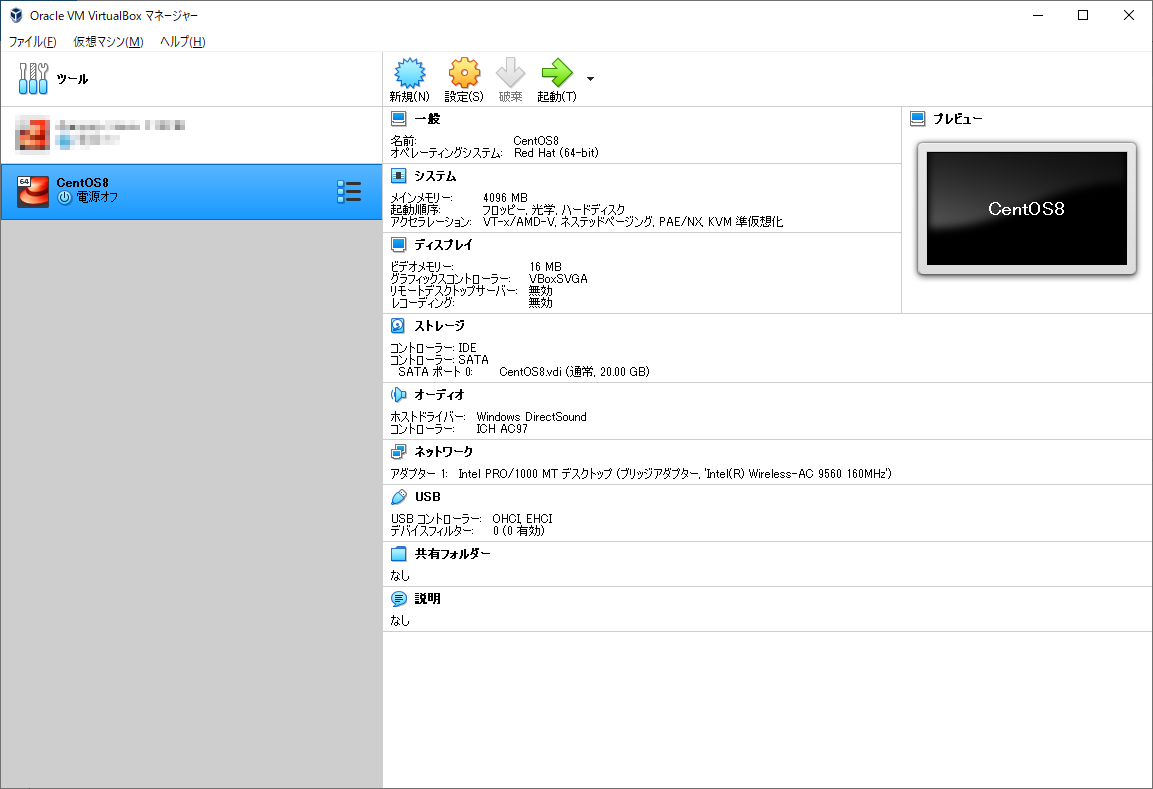
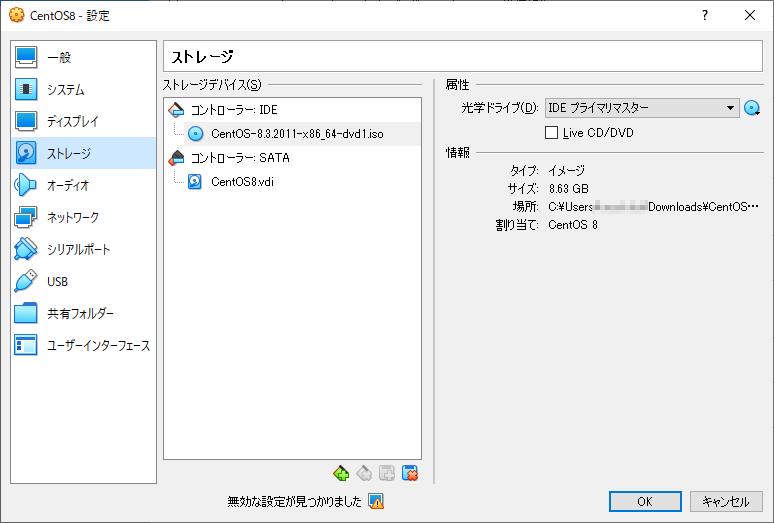
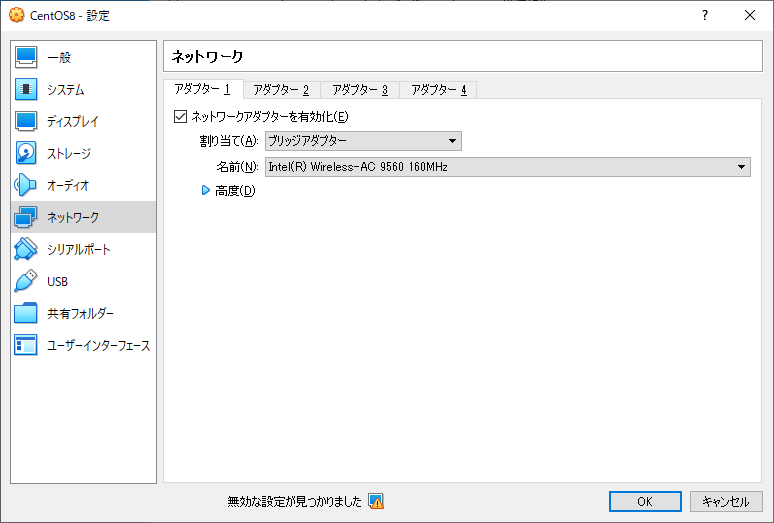
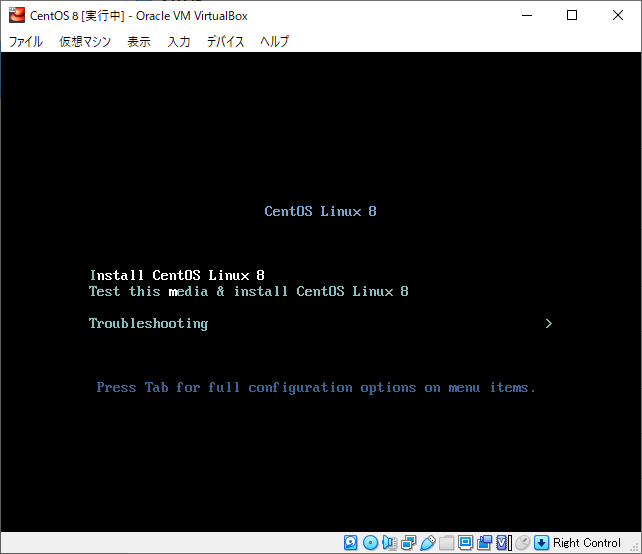
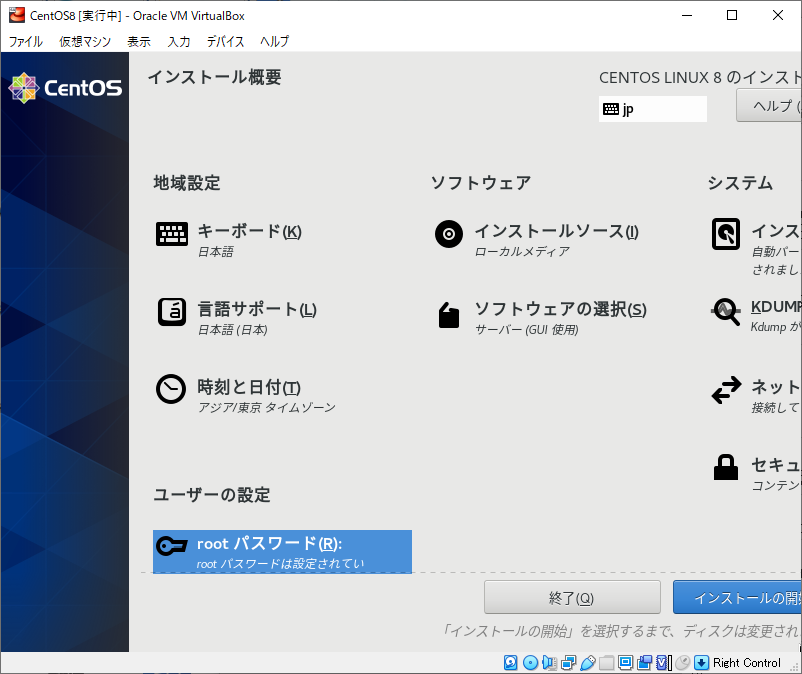
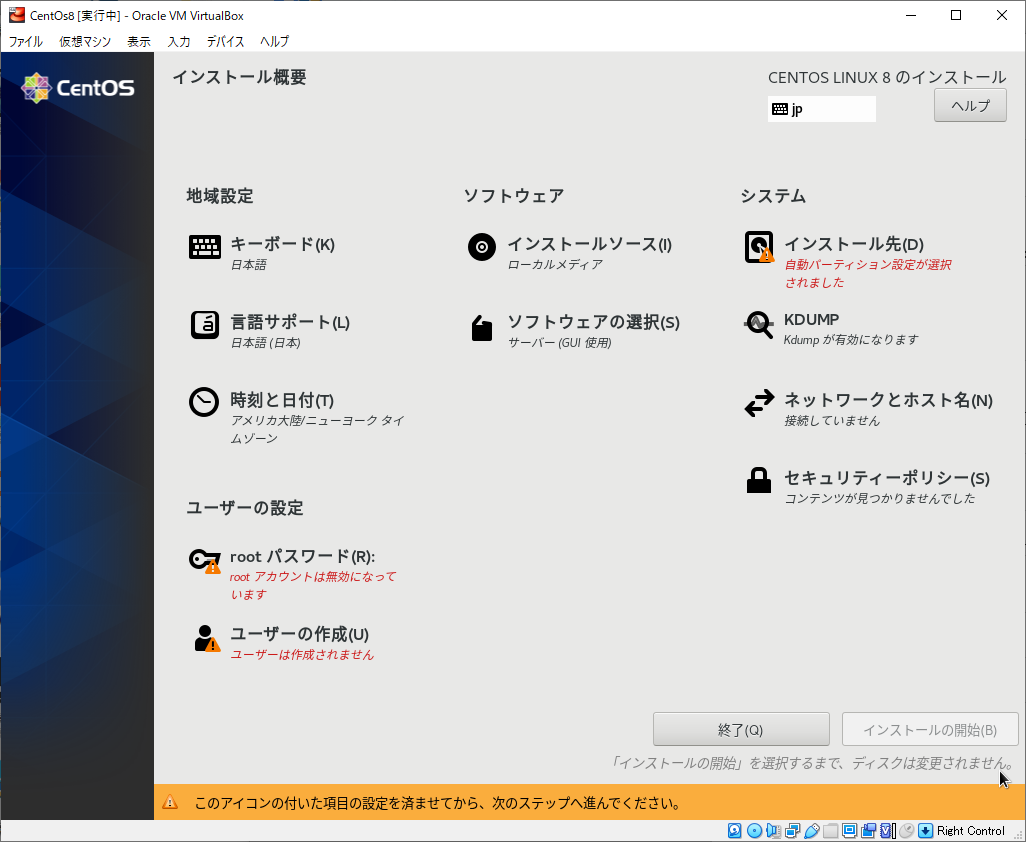
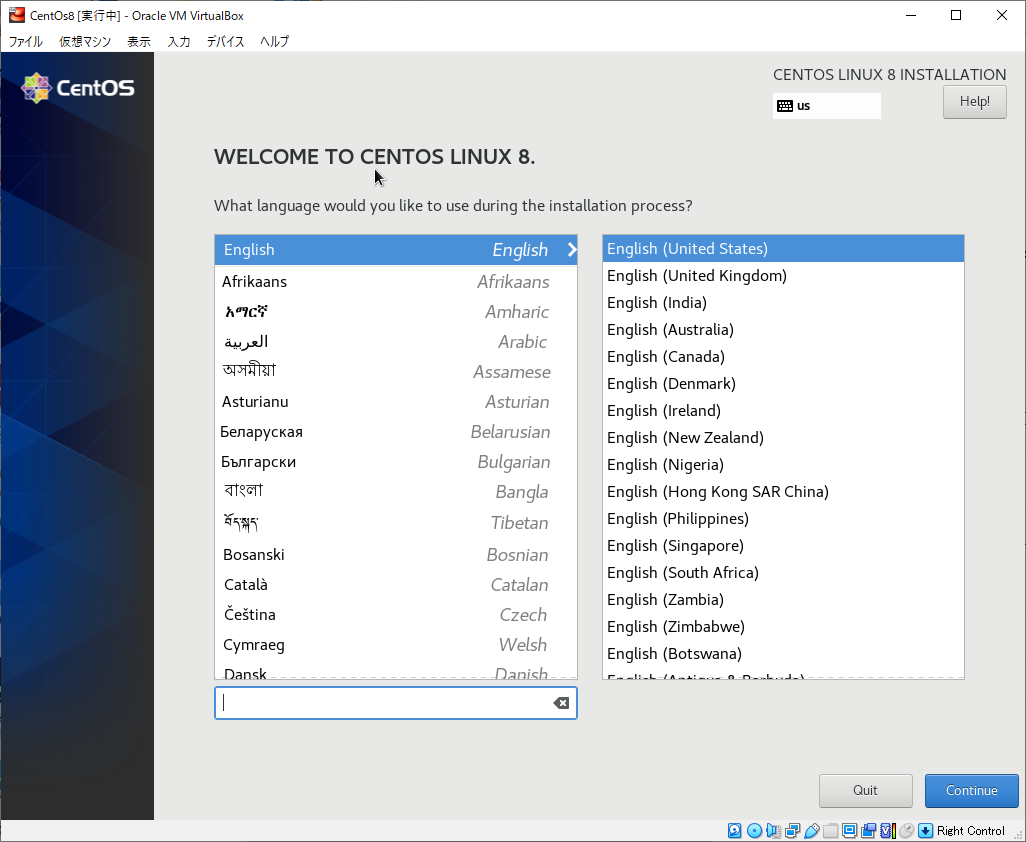
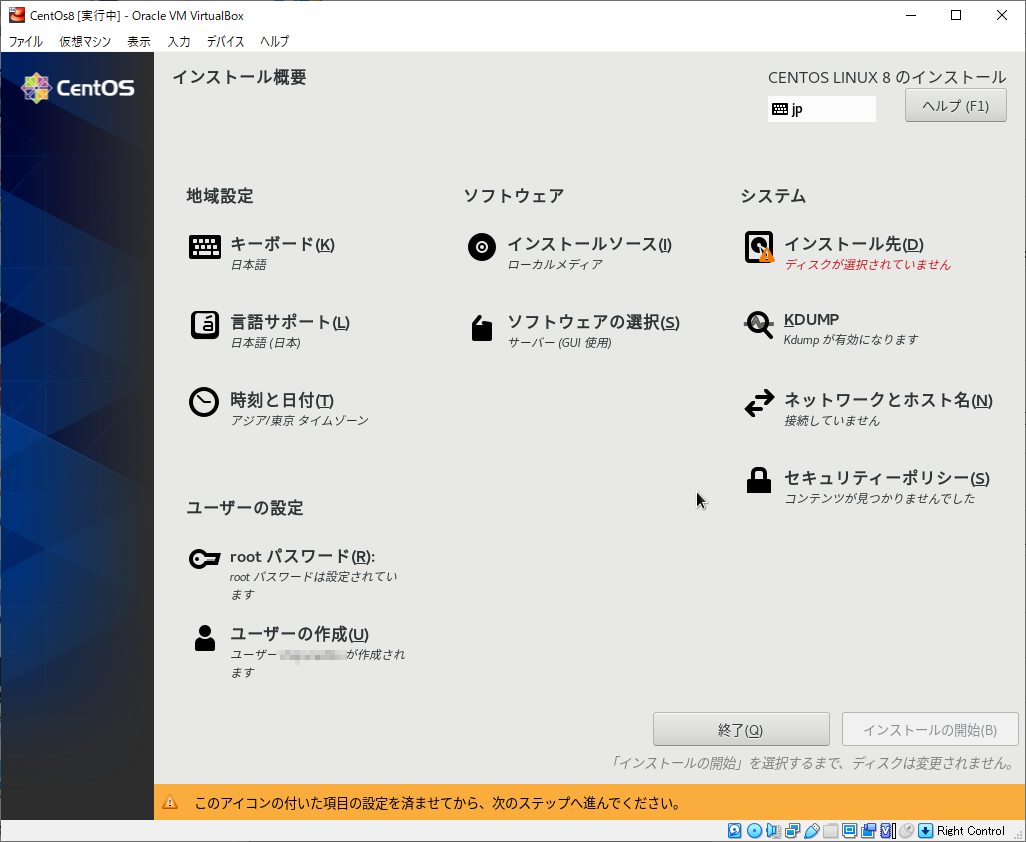
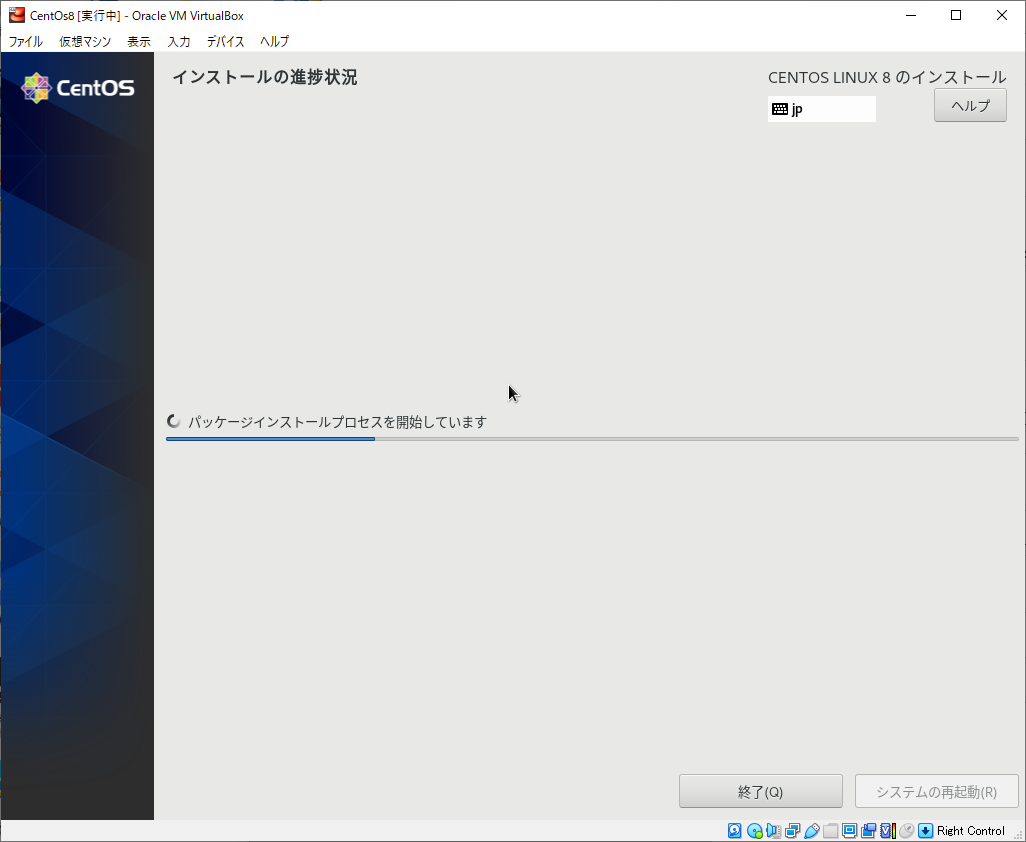
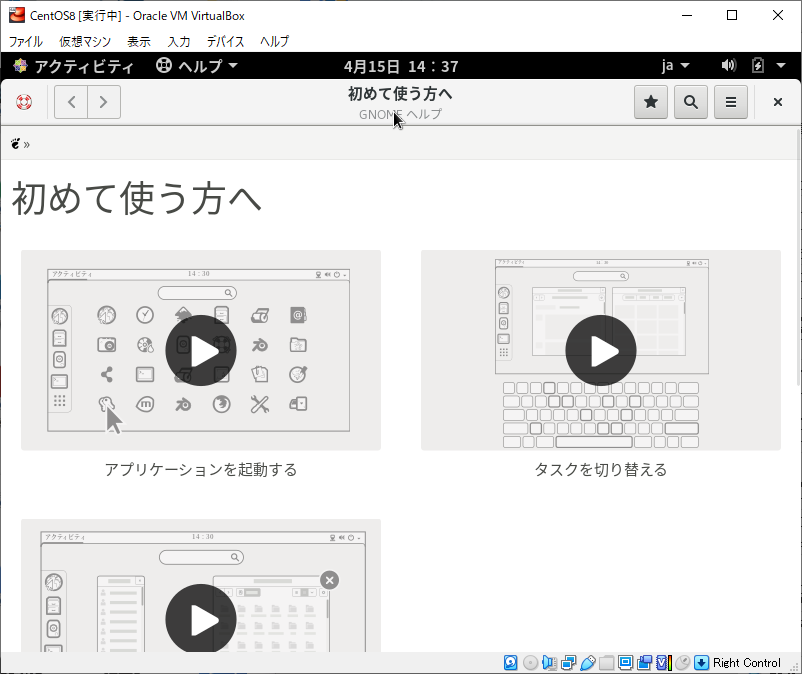


コメント