ZIPとは、Windowsの世界でよく使われる圧縮フォーマットの一つです。
ZIPファイルの拡張子は、.zip です。
ZIP形式のファイルは暗号化されていないために、添付文書としてメールで送る場合、しばしばパスワードを付けて暗号化します。
目次
Windows 7, 8, Windows 10でZIPにパスワード設定できない、かからない
Windows XPまでは、OSにデフォルトでファイルをZIP圧縮してパスワードを付ける機能が付いていました。
ところが、Windows Vista以降のWindowsでは、セキュリティ関連の新規追加に伴い、パスワードを付ける機能が廃止されたようです。
Windows 7、Windows 8、Windows 10ではZIP圧縮は出来るものの、OSの標準機能ではパスワードを付ける機能はありません。
一般的には、パスワード付きZIPは便利なので、Windows 7、Windows 8、Windows 10でZIPファイルにパスワードを付けてみましょう。
無償で利用できるアーカイバー「7-Zip」「Lhaplus」
ZIPファイルを暗号化するには、フリーなZIPのアーカイバーを利用します。
フリーなZIP対応のアーカイバーは沢山ありますが、よく使われる 7-Zip というアーカイバーを利用してみます。
7-Zipの公式サイトは以下の通りです。
このサイトから、32ビット版か、または、64ビット版をダウンロードしてインストールします。
よく分からない場合、64ビット版をダウンロードしてインストールすればよいです。
ちなみに、7-Zip以外に、Lhaplus (ラプラス) などのアーカイバーもありますが、大差はないです。
Lhaplus ウィキペディア
Lhaplus 公式サイト
Windows 7, 8, Windows 10で 7-Zip パスワード設定
7-Zipをインストール後、7-Zipでパスワードを設定する方法は次の通りです。
1. エクスプローラーで該当のファイルを選択して、マウスの右クリックを押してコンテキストメニューを開く
2.「7-Zip」⇒ 「圧縮」を押す
3.「ファイル圧縮」ダイアログで暗号化のパスワードを入力する
以上で、Windows 7, Windows 8, Windows 10でパスワード付きのZIPファイルが作成されました。
ZIPファイルを解凍 パスワードが開けない?解除方法
ZIP圧縮したファイルのパスワードを忘れた場合、ファイルを解凍することが出来ません。
どうやってパスワードをのロックを解除したらよいのでしょうか?
実は、暗号化付きのZIPファイルを解析するには、以下のツールを使えば幾つものパスワード文字列を試しながら、パスワードを見つけることが可能なんです。
Lhaplus
アーカイバーであるLhaplusですが、パスワード探索、パスワードを見つける機能も持っています。
Pika Zip
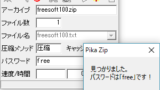
そもそもパスワードを探索できるなら、パスワードを付ける意味ないじゃん?という気もしますが、ZIPファイルの暗号化の強度はその程度のものです。
ただ、パスワードが無いよりは、遙かにマシと言えるでしょう。
ZIPファイル パスワード Mac
ところで、MacでZIPファイルにパスワードを付けるにはどうすればよいのでしょうか?
実は、macOS(OS X)の場合、OS X Leopard以降、標準でZIPファイルにパスワードを付ける機能が付いてきます。
ただし、パスワードを付けるには、ターミナルを起動して、コマンドラインを利用する必要があります。
パスワード付きZIPファイルを作成する方法は次の通りです。
1. ターミナル上で「zipcloak <ZIPファイル名>」と入力し、[return]キーを押してコマンドを実行します。
2. <ZIPファイル名>の部分は、FinderからZIPファイルをターミナルにドラッグ&ドロップしたり、Finderで[Command]+[C]キーでコピーしてからターミナルで[Command]+[V]キーでパスをペーストしたりするとよいでしょう。
3. 「Enter password:」とパスワードの入力が促されるので、パスワードを入力する。
4. 「Verify password:」で同じパスワードを入力すると、元のZIPファイルに対して暗号化が実行される。
パスワードを入力する際、入力した文字や「*」のような記号は表示されないので、注意が必要です。


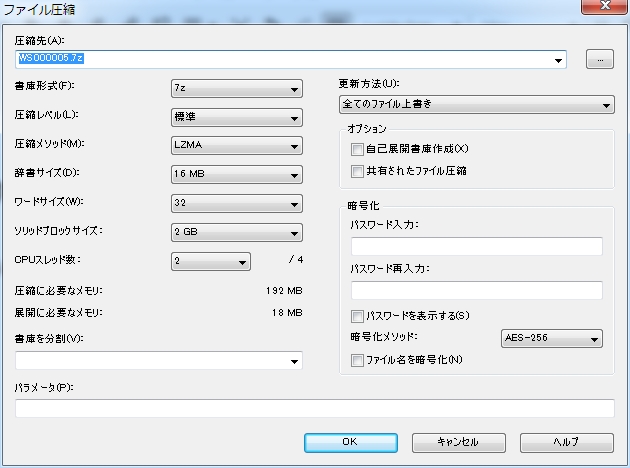
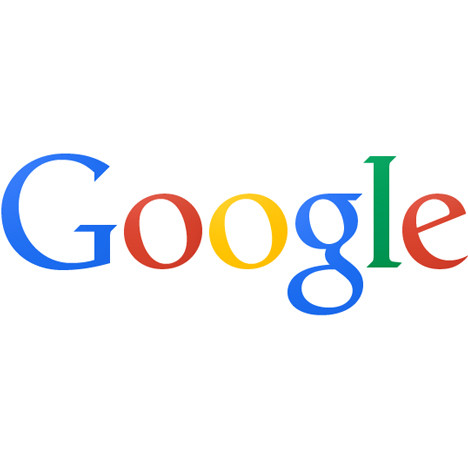
コメント
ZIPの暗号機能については、漏れるとわかっている脆弱な暗号化を、何も知らない人に使わせて、実は無意味なんだけど、偽りの安心感を与える事により、あれこれ秘密を暴露させる目的。ともうけとれますよね。
例えば、畳の部屋から水を運ぶのに、畳を濡らしたく無い時は、運ばないと言う選択もあるはずなのに、ザルしかないけど、ないよりは遥かにましと言い切り、運ばせる事は、よくない時もあると思えます。Zipが当初は存在した暗号化機能を削除したのは、利用者への誠意だと思います。その上で、より暗号強度の強い暗号方式について解説していく方向性の方が好感度が上がると思います。また、年々暗号解読能力は向上して行く事でしょうから、執筆年度を書き添えて、もしも被害を生んでしまった場合への防衛策とするとか、頻繁に最新の暗号方式について追記や、書き換えると、読者に向けて親切になり、好感度アップに繋がると思われます。