Windows上でiOSをエミュレーションすることが出来る
iBBDemo3
を入れてみたのですが、App Storeとか使えないのでがっかりしました。
一方、Windows上でAndroidをエミュレーションすることが出来るソフトウェアとしては、
BlueStacks
Windroy
Genymotion
というソフトウェアが有名です。
今回、Windows 8.1にBlueStacksをインストールしてみました。
目次
BlueStacks (ブルースタックス)とは
BlueStacksは2009年にアメリカのシリコンバレーで創業されたベンチャー企業です。
マカフィーのCTOでCloud.comの取締役だったローゼン・シャルマが設立しました。
BlueStacks App PlayerというAndroidアプリケーションをWindows PC、Macintoshコンピュータ、Windowsタブレット上で動作させることが出来るソフトウェアで知られています。
英語版しかありませんが、日本でも一般にWindowsでAndroidをエミュレーションさせるソフトウェアとして認知されていると思います。
BlueStacksをインストールしてみた
今回、Windows 8.1のパソコンにBlueStacksをインストールしてみました。
インストールしたのは以下のパソコンです。
Lenovo Yoga 2 11 59410565 [クレメンタインオレンジ]を徹底的に使ってみました Web広告限定特別クーポン配布中
まず、ブラウザで以下の公式サイトを開きます。

「download」を押してインストーラー
BlueStacks-SplitInstaller_native.exe
をダウンロードし、そのまま実行します。
インストールが進みます。
インストール中は、下記のようなゲーム画面の広告が次々に表示されます。
なんか嫌な予感が。。
インストールの最後の方の画面では、「ゲームデータのダウンロード」と表示されます。
ますます、いやな予感。。。
インストールの最終段階のセットアップ画面です。
「Googleの位置情報サービスを使用しますか?」と表示されて、ホントに見慣れたAndroidの画面になりました。
あっという間にインストールが完了して、Windowsのデスクトップには以下のアイコンが表示されています。
左側の「Start BlueStacks」を押すとBlueStacksが起動します。
右側の「Apps」はフォルダのショートカットになっていて、開くとBlueStacksでインストールしたアプリ一覧が表示されます。
そのアプリを押すと、BlueStacksを通じてアプリが起動するようになっています。
例えば、BlueStacksにパスドラをインストールしているとしましょう。
Windows上のデスクトップのAppsを開いて、バズドラのショートカットを押すと、BlueStacks上のパスドラが起動します。
あたかも、パスドラがWindowsにインストールされているような感覚で使うことが可能になります。
これなら、Androidにあって、WindowsにないソフトウェアがあたかもWindowsのソフトウェアのようにシームレスに使えますね。
BlueStacksを使ってみた
それでは、デスクトップにある「Start BlueStacks」を押してBlueStacksを起動してみました。
以下が初期画面です。
さらにさらに嫌な予感が。。。
これってゲームだらけじゃん。。
さらにいろいろと触ってみて気づいたのですが、Windowsのキーマップが使えません。
また、Windowsから日本語入力が出来ません。
気を取り直して、画面上がAndroidと割り切って、操作してみます。
日本語入力するには、Google PlayからSimejiかGoogle日本語入力をインストールする必要があるようです。
さっそくGoogle Playにログインして、Google日本語入力をインストールしてみます。
Google Playが使えるのは、さすが。
これなら、ホントにすべてのAndroidアプリが使えると言っていいでしょう。
日本語が使えるようになりました。
パスドラもインストール出来ました。
しかし、デフォルトではゲームアプリだらけじゃん。
インストールした翌日、BlueStacksを起動してみました。
BlueStacksを継続して使用するには、App Playerプレミアムを購入して、毎月2ドル払うか、または、スポンサーアプリをインストールする必要があるようです。
迷わずスポンサーアプリをインストールしました。
BlueStacksの解像度を上げる方法
BlueStacksは解像度が、1066x600で固定です。
Windowsのアプリとしては最大化できますが、解像度はそのままなので、粗い画面になります。
解像度を上げるにはレジストリを操作する必要があります。
レジストリの変更方法は以下の通りです。
Windowsのスタートメニューから
「ファイル名を指定して実行」から「regedit」を入力して、Windowsデフォルトのレジストリ・エディタを起動します。
以下のレジストリを変更します。
|
1 |
¥HKEY_LOCAL_MACHINE¥SOFTWARE¥Bluestacks¥Guests¥Android¥FrameBuffer¥0 |
「Width」と「Height」を任意の値に変更出来ます。
高速ポケットWiFiでパソコンをタブレット化
パソコンにBlueStacksをインストールして、高速ポケットWiFiを使うとあたかもパソコンがタブレット化します。
そんなスゴい夢?をかなえたい人に朗報です。
Yahoo WiFi
Yahoo!からモバイルルーター新登場!
業界最安の月額2,743円!(税抜)【Yahoo! WiFi】はこちら ![]() です。
です。
これを使うと初期費用は3,000円のみ、Yahooプレミアム会員(6ヶ月無料)は2,743円/月でWiFiが使い放題です。
ウェブからのお申し込みで、最短翌日に到着します。
ルーター機能に加え、テレビチューナーを搭載しており、この機種とWi-Fi接続をすることで、テレビ機能を搭載していないスマートフォンやタブレットでもテレビ視聴が可能になります。
これがあれば、自宅の光回線など必要ないです。
| 月額利用料金 | 2,743円 / 月 ※ |
| ユニバーサルサービス料 | 4円 / 月 |
|---|---|
| Yahoo!プレミアム会員費 | 月額380円6カ月無料 |
| 契約事務手数料 | 3,000円(初回のみ) |
| 送料 | 0円 |
| 端末代 | 0円 |
まとめ
BlueStacksの良い点としては以下の点があると思います。
Google Playが使えるために基本的にすべてのAndroidアプリが使用可能
逆に難点としては以下の点があると思います。
商用アプリなので仕方ないが、無料で使い続けるには、広告系ゲームアプリがわんさかインストールされている。
解像度は1066×600固定で、それ以上に上げるにはレジストリの操作を行う必要があり、お勧めできない。
Windowsの日本語キーボードのキーマップに対応していないため、Windowsのキーボードから日本語入力できない。
重いと言う人もいますが、私の試した環境では重いという印象は受けませんでした。
良い点と悪い点を理解した上でお試しあれ。
以下のクーポン付きバナーから、Asus Memo PadかGoogle Nexus 7で十分かなっていうのが私の感想です。
どちらも約19000円です。
クーポン付き↓バナー
最後まで読んでいただきありがとうござました。
この記事が気に入っていただけたらシェアしてくれると嬉しいです。


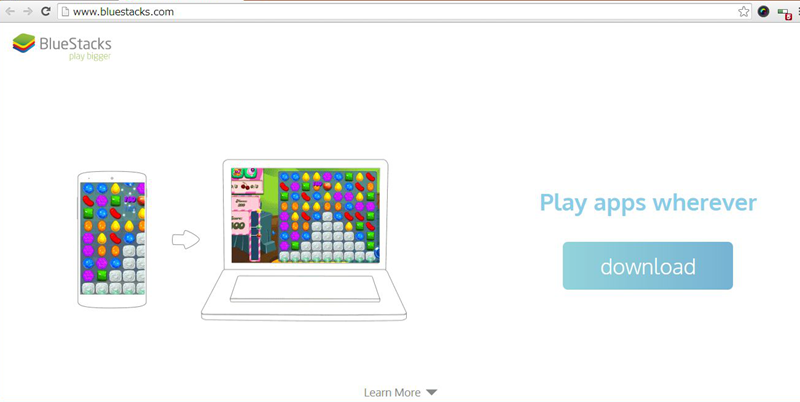
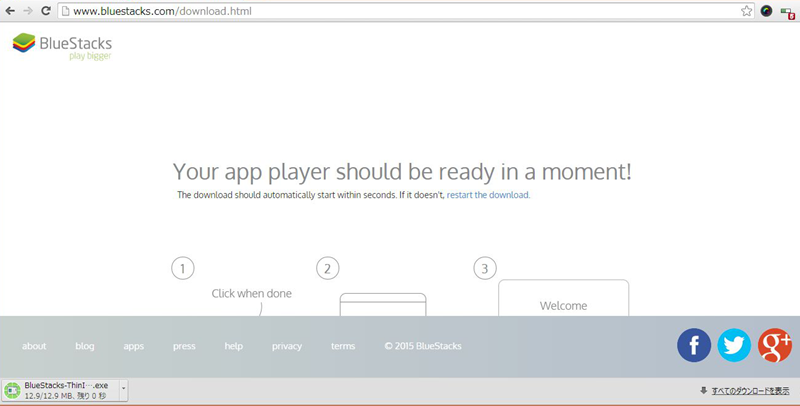
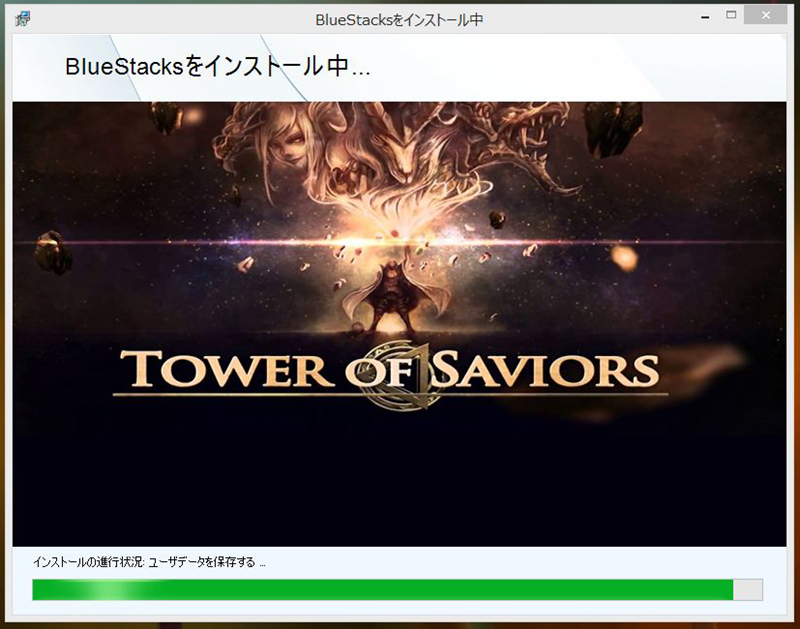
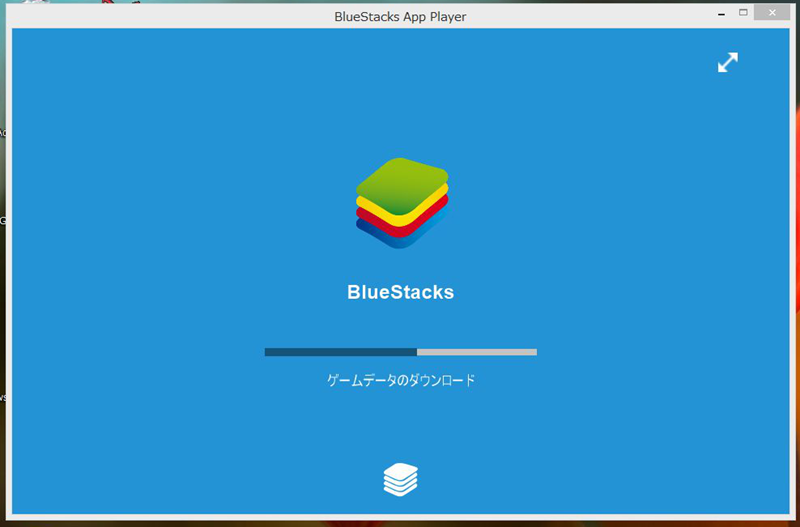
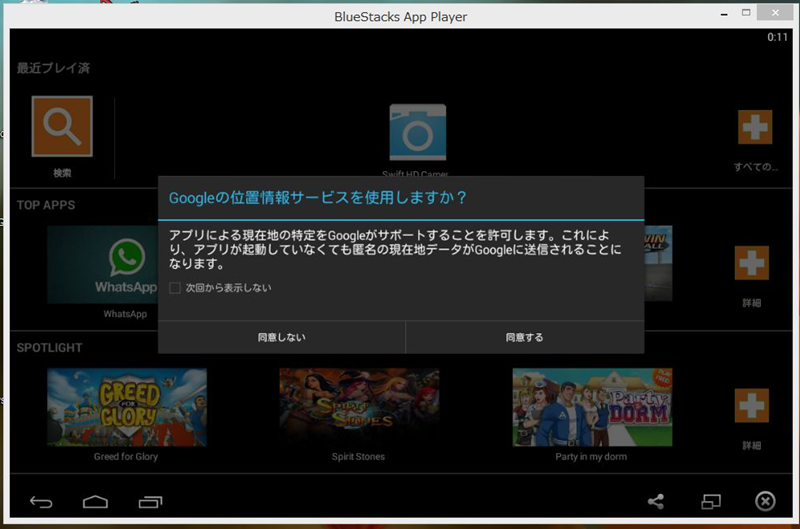
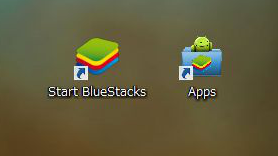
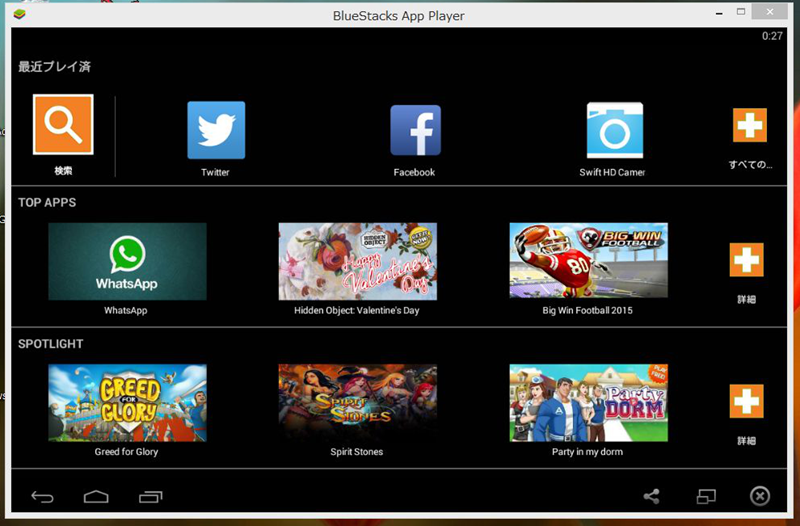
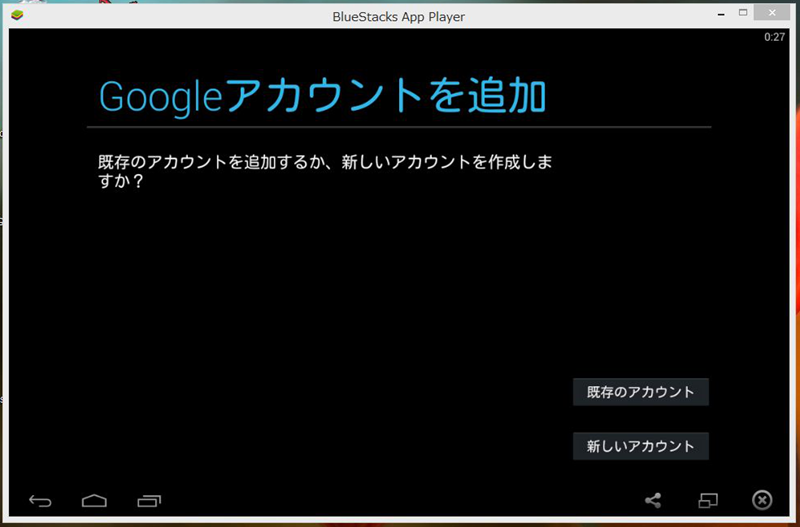
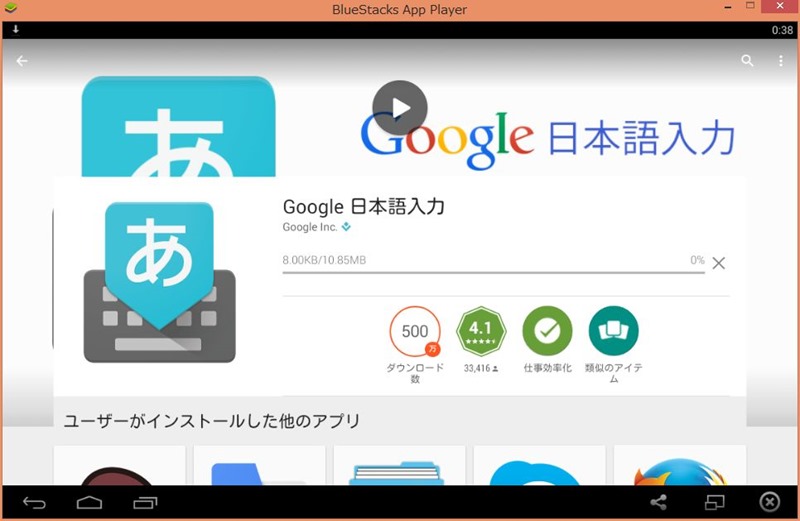
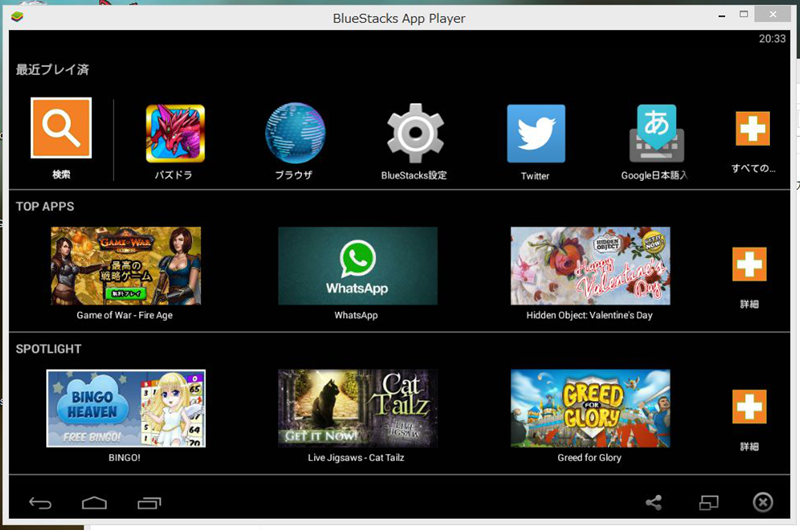
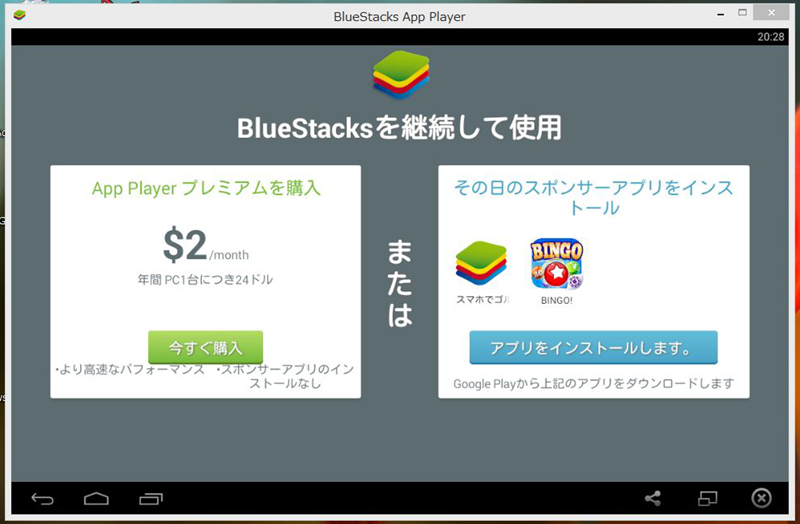

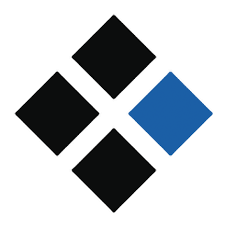
コメント