Docker Desktop for Windows を使ってみたので、まとめた。
目次
Docker Desktop for Windowsとは
Docker Desktop for Windowsとは、DockerのWindows版です。
これは何か?
調べてみてもサーバー版とかの位置づけ、違いが分かりにくい。
Dockerには、有償のDocker Enterprise Edition (Docker EE)と無償のDocker Community Edition (Docker CE)とがある。
・https://urashita.com/archives/31994
Docker CEの中でMac版やWindows版のことをDocker Desktopと呼ぶようです。
Docker Desktop for Windowsのインストーラーの場所は分かりにくいけれど、コチラです。
・https://hub.docker.com/editions/community/docker-ce-desktop-windows/
Stable版とEdge版がありますが、通常はここからStable版の「Get Docker Desktop for Windows (stable)」をダウンロードしてインストールします。
Edge版は、実験中の新しい機能を取り込んだものです。
インストールは、Hypver-Vを有効にする
Windows版だけあって、インストールは割と簡単。
ただし、インストール途中に以下の画面が表示されて、Hyper-Vを有効にする必要があります。
Hyper-Vは、Windows 10 Professionalにはありますが、Windows10 Homeにはありません。
よって、Windows 10 Homeでは、
Hyper-Vが使えない=Docker for Windowsが使えないということになります。
ちなみに、Hyper-Vを有効にすると、今度はVirtualBoxが動かなくなる可能性があります。
Hyper-VとVirutalBoxは共存できないようなので要注意です。
インストールできない、起動しない場合の原因は、ほとんどの場合 Hyper-Vにあるでしょう。
[設定] で Hyper-V ロールを有効にする方法
Windows ボタンを右クリックし、[アプリと機能] を選択します。
右側の関連する設定にある [プログラムと機能] を選択します。
[Windows の機能の有効化または無効化] を選択します。 [Hyper-V] を選択して、 [OK] をクリックします。Docker Desktop for Windowsインストール後の設定
Docker Desktop for Windowsをインストール後は、チュートリアルの通りに実行します。
左側にやるとこが書いてあって、右側にPowerShellが張り付いているので簡単でしょう。
コピペすれば実行されます。
最初のDockerイメージを実行します。
ブラウザでは、
・http://localhost/tutorial/
が表示されます。


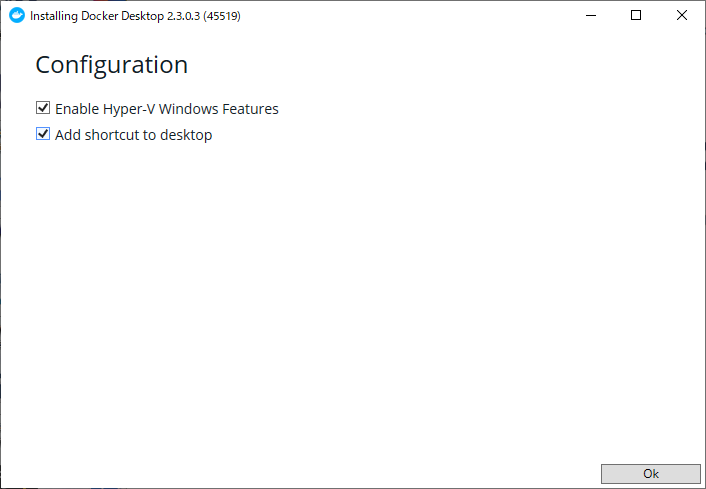
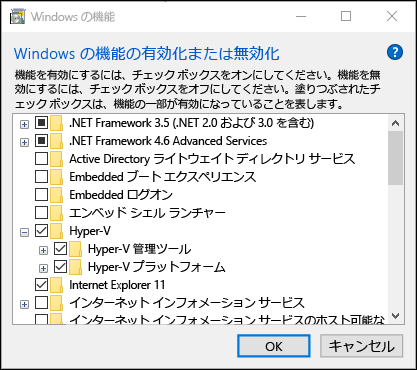
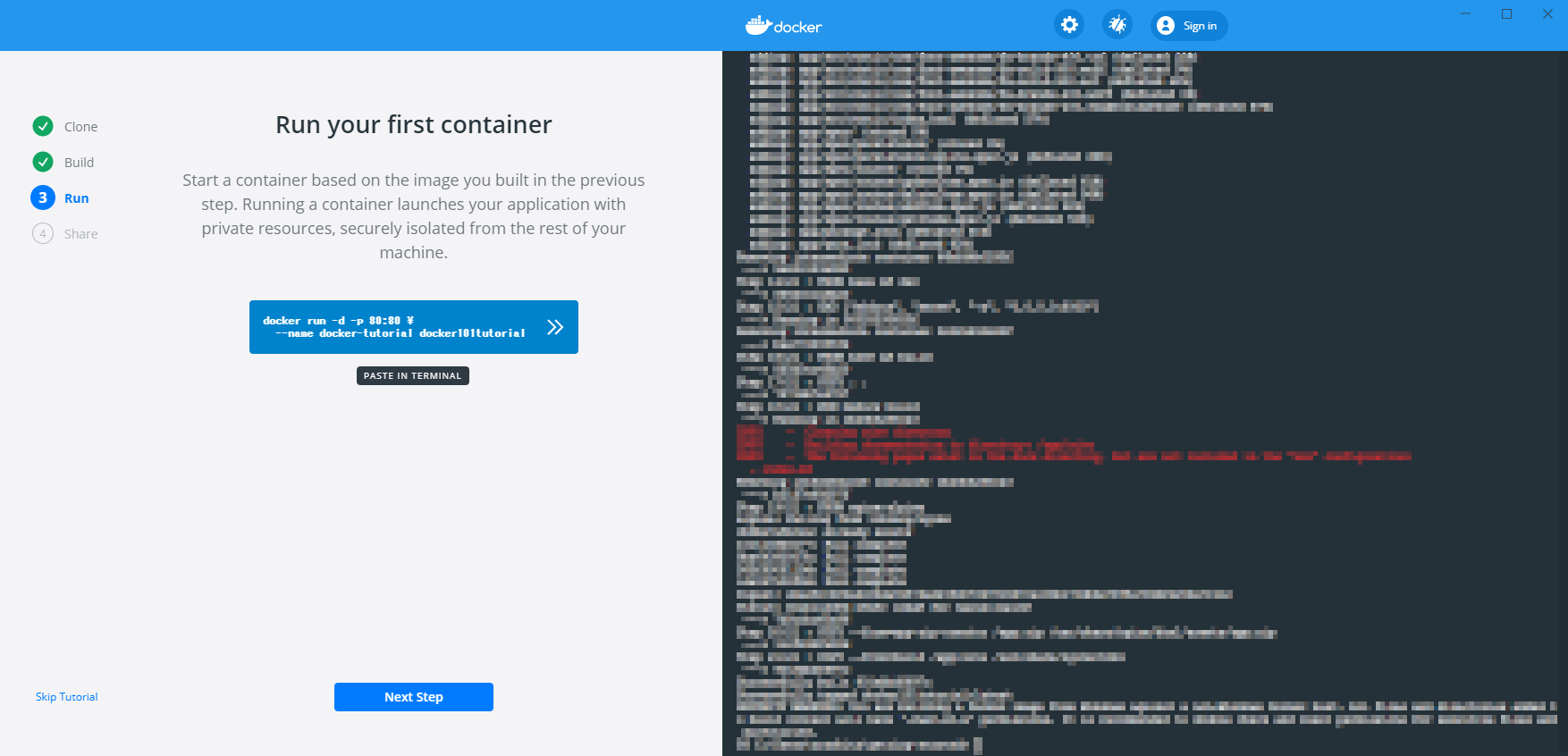

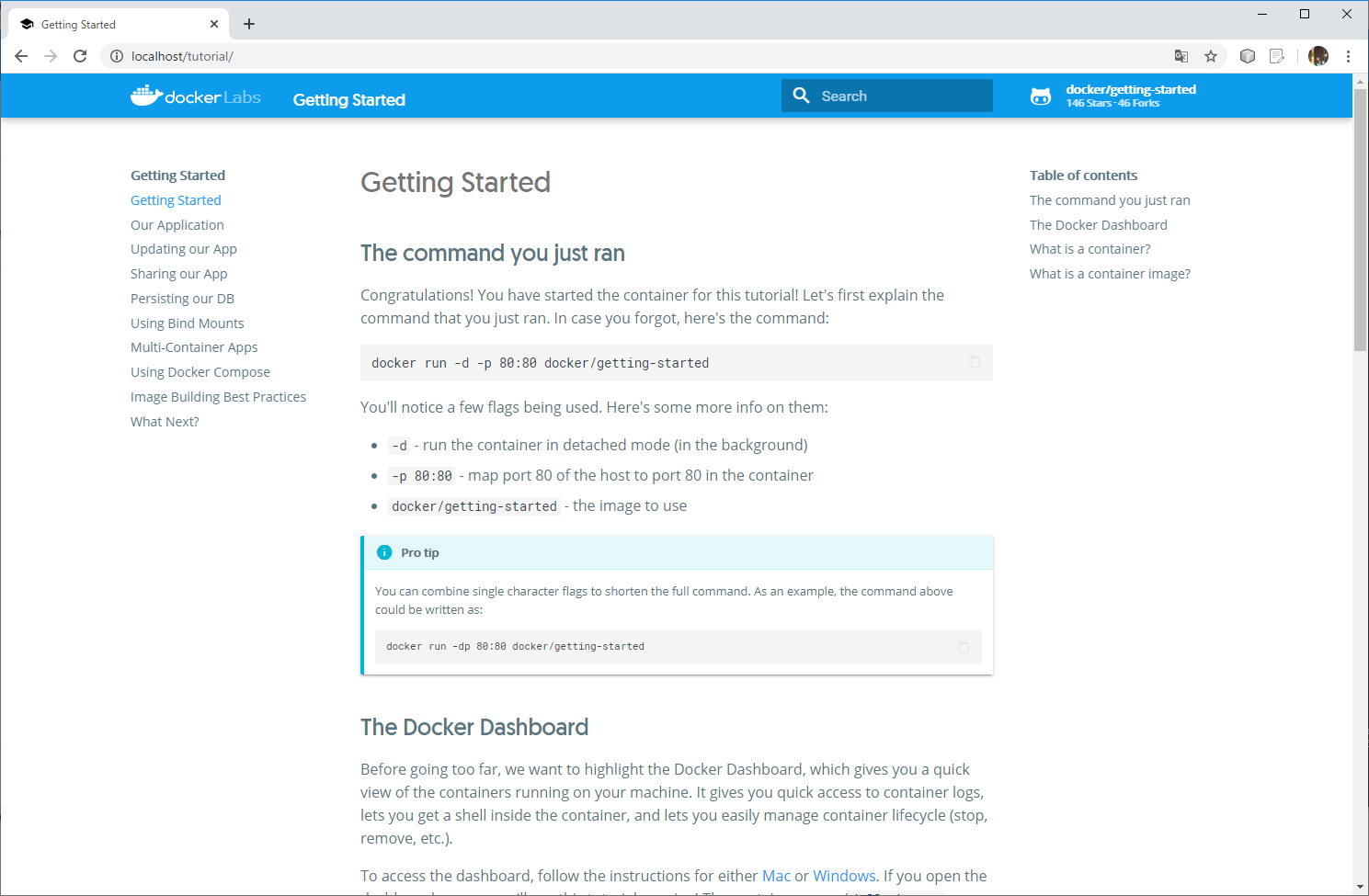


コメント