Google Chromeでフォームの入力の値を保存していくと、次回の入力時に候補として表示されるために便利です。
しかし、一方で、誤った情報や表示させたくない情報を保存してしまった場合は削除したいですよね。
例えば、私の場合、アマゾンにログインする画面には、以下のように間違えた情報や削除したい情報が保存されていました。
さて、どうやって削除するんでしょうか?
Chromeで保存されたフォームデータの一括削除
Chromeでは環境設定から一括で削除することが可能です。
具体的には、アドレスバーにchrome://settings と入力します。
一番下の「詳細設定を表示」を押します。
以下の画面で「履歴データの消去」を押します。
以下のように「自動入力フォームのデータ」を消去します。
この方法では必要なものまで全部削除されてしまいますね。
それでは、個別にフォームデータを消去する方法をご紹介します。
Chromeで保存されたフォームデータを個別に削除
Windowsの場合
Googleのヘルプに以下のように記載されています。
自動入力設定で情報を削除する
フォームの入力時に自動入力候補が表示された場合、その場で削除できます。プルダウンでキーボードの矢印キーを使って、自動入力候補を選択します。
次の方法で削除します。
Windows: Shift+Delete キーを押します。
Mac: shift+fn+delete キーを押します。
自動入力設定で項目を削除することもできます。
特定の語句を削除するには、フォームで該当の語句が表示されているとき、そこにフォーカスを当て、以下を押します。
Shift + Delete
Macの場合
Macの場合、Windowsとはキーボードショートカットが異なります。以下を実行することで、特定の語句を消去することができます。
shift + fn + delete
これは便利!
この記事お役に立てればシェアして頂けるとうれしいです。
Google についてのおすすめ本
↓Googleについてのおすすめの本はコチラ


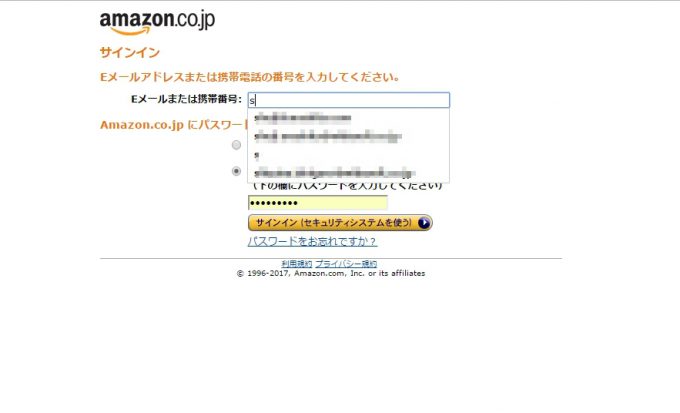
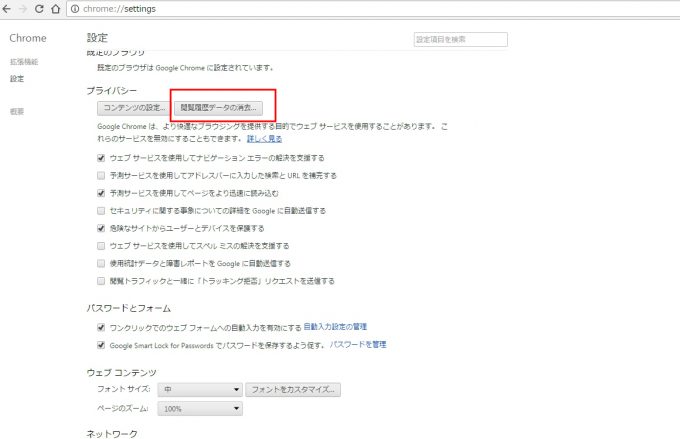
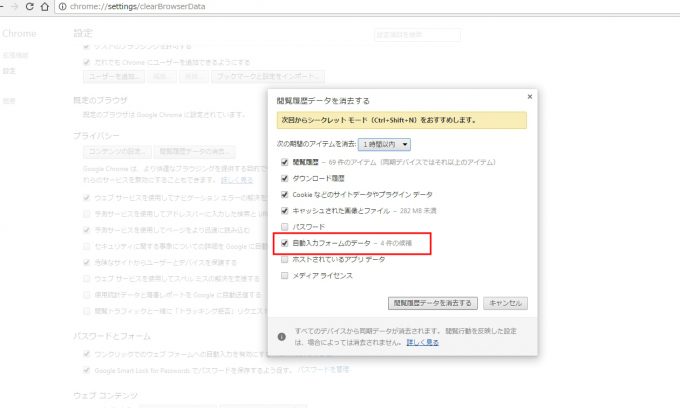


コメント
共有PCで誤ってtwitterにログインしてしまいアカウント保存状態になっていて、それだけ消したかったので助かりました…!!!
ありがとうございました
ありがとうございます。わかりやすく一発で対応できました!!
macのdeleteなんて無くないですか?
chromeでオートコンプリートの候補を個別に削除する方法が分かりました。
ありがとうございました!