ワードの行間って広すぎませんか?
実際、ワードの行間を詰められない、狭くならない、おかしい?っていう疑問がよくあります。
そこで、ワードの行間を詰める方法を調べてみました。
ワードの行間を簡単に詰める方法
ワードでこんな風に文章があったとします。
分かりやすくグリッド線を表示しています。
まず、簡単に行間を詰めてみましょう。
行間を詰めたい文章を選択します。
次に[ホーム]タブ中から、[段落]起動ツールをクリックします。
表示された[段落]ダイアログボックスの中から
[1ページの行数を指定時に文字を行グリッド線に合わせる]のチェックをはずして[OK]をクリックします。
すると、こんな感じで選択した文章の行間が狭くなりました。
とにかく急いで行間隔を詰めたいっていうときに、おすすめの設定です。
このチェックの意味は、ワードでは、一定間隔の目安線であるグリッド線に合わせて行間隔が設定されているっていうことです。
それを外すことで、簡単に行間を詰めることが出来ました。
ワードの行間をそろえる、統一、自由に詰める方法
もうちょっと、自由に行間を詰めたり、広げたりすることはできないでしょうか?
実は、行間を「固定値」⇒「間隔」の値を指定することで、自由に行間を設定することが出来るんです。
あらかじめ文章を選択しておきます。
行間「固定値」⇒ 間隔「10.5pt」と指定します。
するとこんな感じに、行間が10.5ptになります。
文章のフォントが10.5ptだったので、実質、行間が無い状態です。
ちなみに、行間を8ptにすると、こんな感じに文章の上が切れてしまいます。
文字フォントよりも小さい指定は止めた方がよいでしょう。
行間の指定には「1行」「1.5行」「2行」「最小値」「固定値」「倍数」があります。
このうち、「最小値」は一見、行間を最小に詰めてくれそうですが、そうはなりません。
「最小値」とは、「間隔」で指定した間隔は必ず保持するという意味です。
文字が隠れる(欠けてしまう)ほど小さい間隔を指定した場合は、隠れない範囲の最小値で保たれます。
行間を詰めたい場合は、行間を「固定値」、間隔の値、フォントを小さくして設定しましょう。
Word for Macで、ワードの行間を変更する、詰める方法
Word for Macでワードの行間を変更する方法を見てみましょう。
行間を設定することで、文書内のテキストの行間の垂直間隔を制御できます。
また、段落前後の間隔を設定することで、段落間の垂直間隔を変更できます。
さらに、テキストの行または段落を 1 つのページにまとめることもできます。
文書全体の行間を変更する
1 [デザイン]、[段落の間隔] の順にクリックします。
2 目的のオプションをクリックします。文書の行間を 1 行に設定したい場合は、[段落間隔なし] を選びます。
この設定は、現在のスタイル セットの設定よりも優先されます。後で元の設定に戻したくなった場合は、[デザイン]、[段落の間隔] をクリックし、[スタイル セット] でオプションを選びます。オプションは [既定] (上記) か、または現在使用しているスタイル セットの名前が表示されます。
文書の一部の行間を変更する
文書の一部についてのみ行間を変更するには、次の操作を行います。
1 変更する段落を選びます。
2 [ホーム] タブで、[行と段落の間隔] をクリックします。
3 目的の行間数を選ぶか、メニューの下部にある [行間のオプション] をクリックし、[段落] ダイアログ ボックスの [間隔] で目的のオプションを選びます。
選択したテキストの各段落の前後の間隔を変更したい場合は、[段落前] または [段落後] の横にある矢印をクリックし、必要な間隔を入力します。
Word for Macで行間を変更する方法については、以下に更に詳しく載っています。
https://support.office.com/ja-jp/article/word-for-mac-で行間を変更する-04ada056-b8ef-4b84-87dd-5d7c28a85712

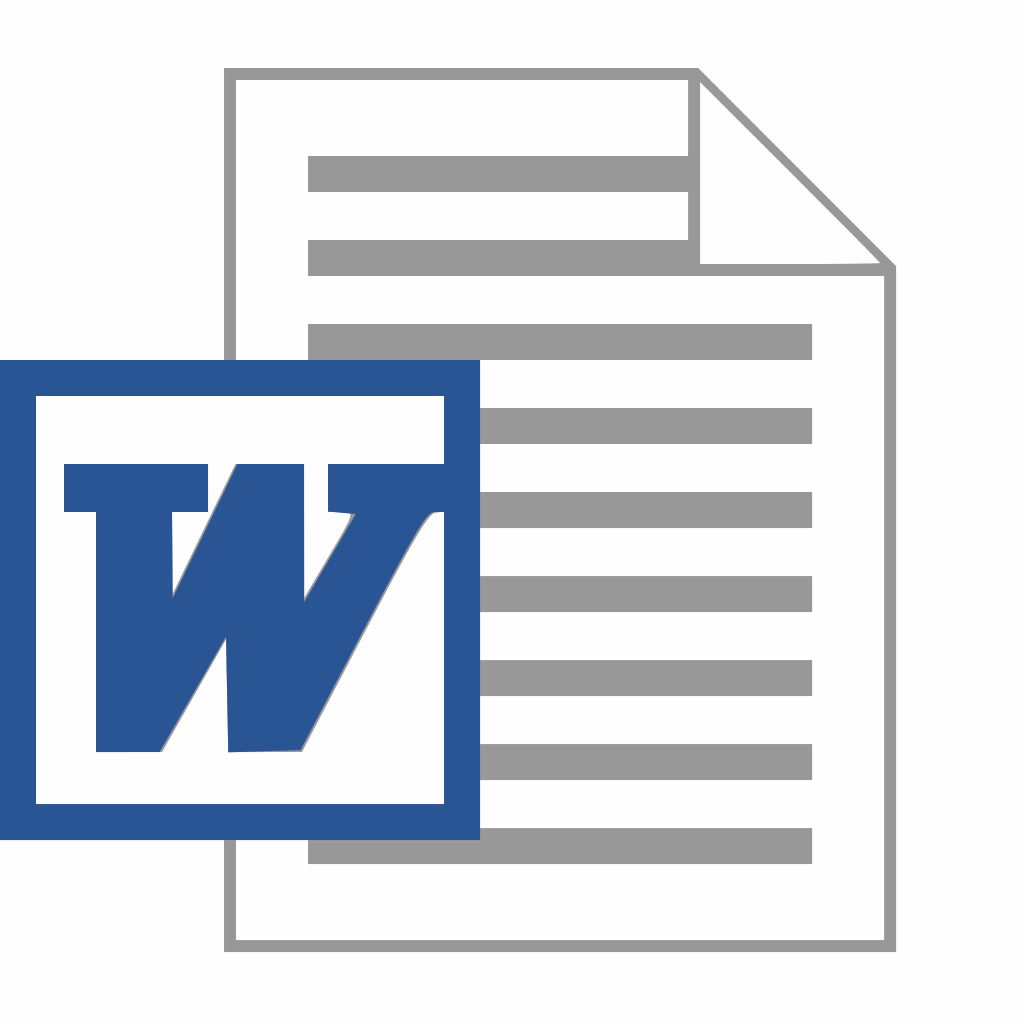
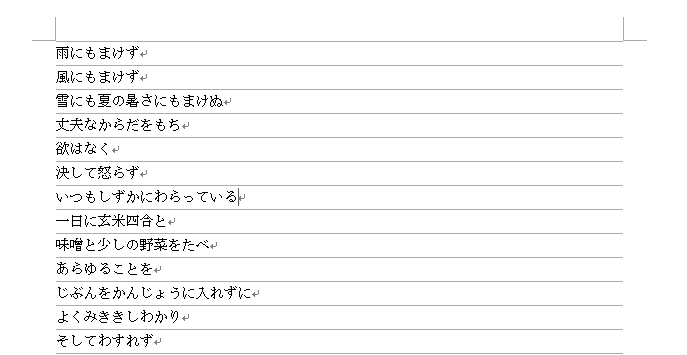
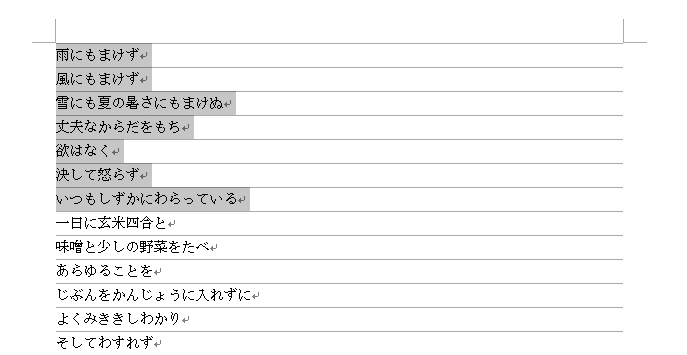
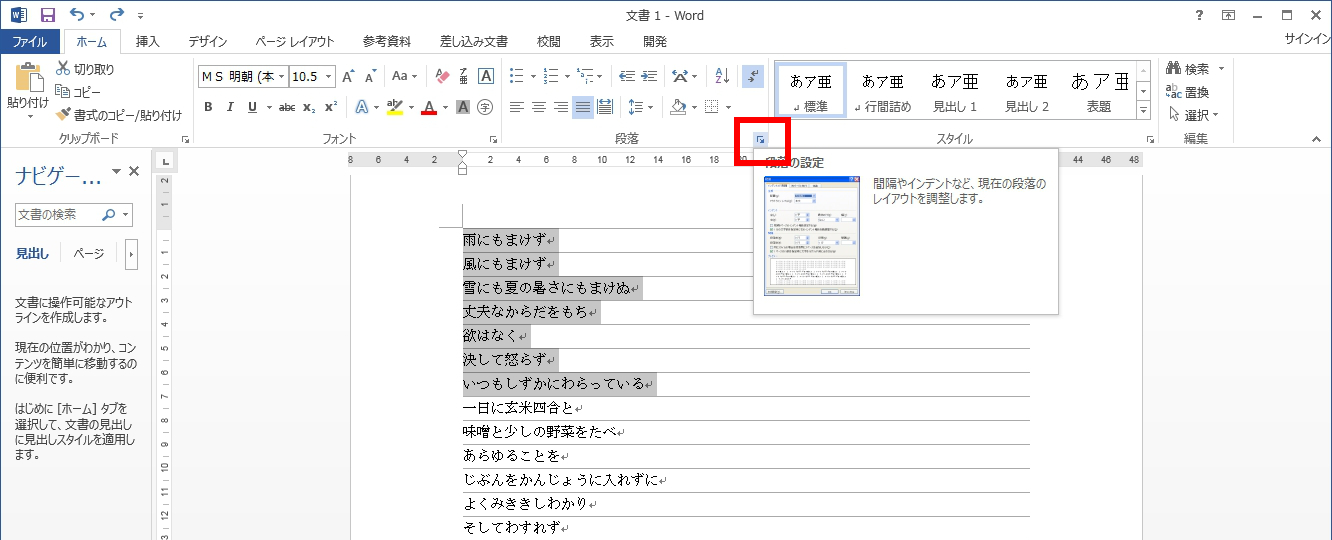


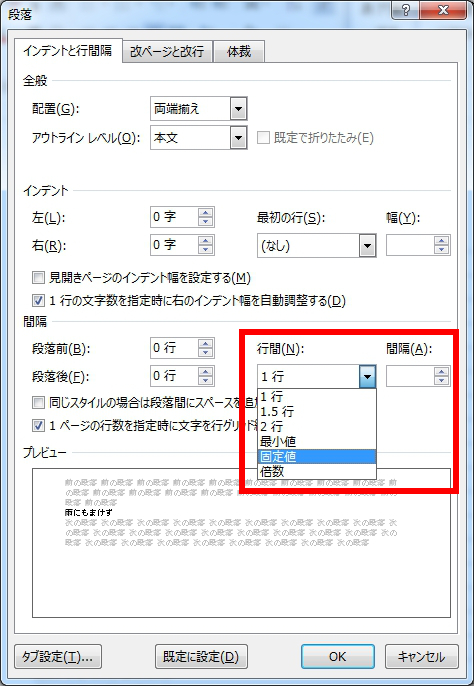
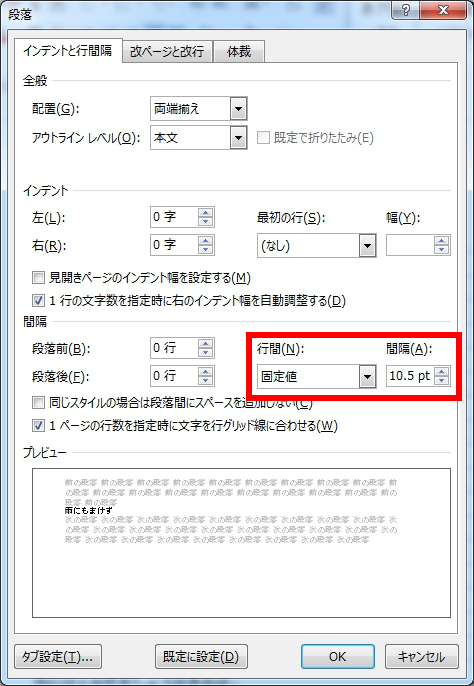
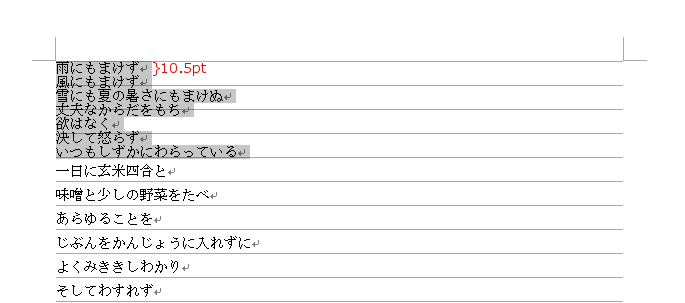
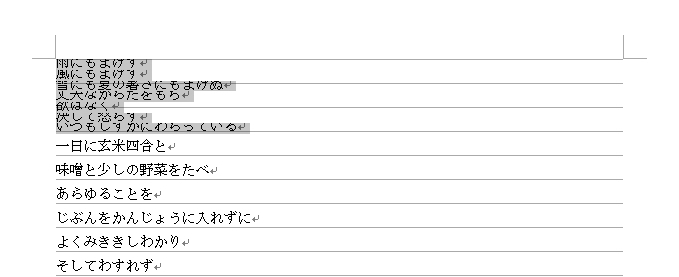
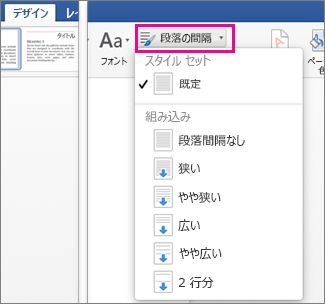
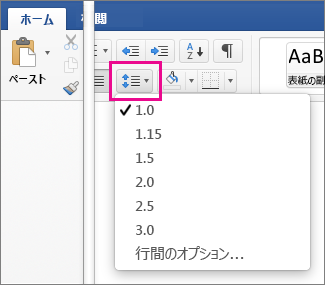
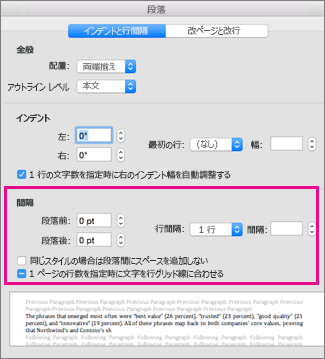

コメント