Google Chrome のキャッシュの場所ってどこなんでしょうか?
変更できるのでしょうか?
調べてみました。
目次
キャッシュ (CACHE) とは?
ブラウザやスマホアプリなど、ネットワーク通信するアプリケーションでは、サーバーからデータを読み込む際に、そのデータをローカルパソコンやローカルスマホの隠し場所に保存しておきます。
そして、次回読み込む際には、この隠し場所のするために、より速くデータを読み込むことが可能になります。
この隠し場所のことを、キャッシュ(CACHE)と呼びます。
しかし、定期的に削除しないとキャッシュはどんどん増え続けます。
蓄積されていくと他の動作に影響を及ぼすほどのゴミとなる可能性があります。
これはパソコンやスマホのどちらでも起こり得るもので、AndroidでもiPhoneでもキャッシュが溜まりすぎるとスマホの動作が遅くなってしまいます。
また、アップデート関連がうまくできないなど動作が不安定になる原因にもなるため、キャッシュは定期的に削除しておくことが大切です。
Chrome キャッシュの場所はどこ?
Google Chromeのキャッシュの場所はどこでしょうか?
キャッシュの場所
Windows 10/8.1/8/7/Vista の場合
C:\Users\ユーザー名\AppData\Local\Google\Chrome\User Data\Default\Cache
です。
Windows XP の場合
C:\Documents and Settings\ユーザー名\Local Settings\Application Data\Google\Chrome\User Data\Default\Cache
です。
Chromeのキャッシュに保存されたデータは、ファイル名が変更されている上に拡張子がついていない状態になっています。
従って、このままではどれがどのファイルなのか判断することができません。
隠しファイル、フォルダーを表示
これらのフォルダーは、Windows 10/8.1/8/7/Vista の場合、「Windowsの隠しファイル、隠しフォルダー、隠しドライブ」になっている可能性があるので、隠しファイル、隠しフォルダー、隠しドライブを表示するように設定します。
Windows 10/8.1/8 の場合
1. デスクトップ画面で エクスプローラーを起動し メニューバー _ [表示] をクリックする
2. 表示されるツールバーにある [ファイル名拡張子] にチェックを入れる
3. 同様にツールバーを表示し [隠しファイル] にチェックを入れる
Windows 7の場合
1. エクスプローラー を起動して、整理 ▼_ [フォルダーと検索のオプション] をクリックします。
2. 表示 _ 詳細設定:
ファイルとフォルダーの表示 で [隠しファイル、隠しフォルダー、および隠しドライブを表示する] を選択します。
3. [登録されている拡張子は表示しない] のチェックを外す
これで「OK」を押します。
Chrome キャッシュの場所 変更できない?できる?
例えば、SSDのパソコンにHDDを増設した場合、一時ファイル、キャッシュはHDD側に格納したい場合を考えてみましょう。
Google Chrome のキャッシュ格納場所を移動する方法は次の通りです。
1. 移動先のキャッシュフォルダを作成する
例:E:\Cache
2. 現在のキャッシュフォルダを確認する
C:\Users\ユーザー名\AppData\Local\Google\Chrome\User Data\Default\Cache
※DefaultはProfile1、Profile2…などになっている場合がある
一度chromeで適当なサイトを開いてみて、更新されたフォルダがどれかで判断する
3. 上記で見つけたキャッシュフォルダを削除する
4. 次のコマンドを実行する
コマンドプロンプトを次のように開きます。
「Windows」キーを押しながら「R」キーを押すと、「ファイル名を指定して実行」ウィンドウが表示されます。 名前欄に「cmd」を入力し、「OK」をクリックします。 「コマンドプロンプト」ウィンドウが起動します。
この画面で
mklink /d "C:\Users\ユーザー名\AppData\Local\Google\Chrome\User Data\Default\Cache" "E:\Cache"
とします。
これで、キャッシュフォルダの変更が完了しました。
Chrome キャッシュの画像や動画を復元 (ChromeCacheView)
Chromeのキャッシュに保存された画像や動画などのファイルは、そのままでは見ることが出来ません。
ただ、「ChromeCacheView」というツールを使うとキャッシュされたファイルを復元することが出来ます。
↓ChromeCacheView の公式サイト
ChromeCacheView - Cache viewer for Google Chrome Web browser
リンク先ページの下のほうにある「Download ChromeCacheView」をクリックして、ChromeCacheView.zipをダウンロードします。
ダウンロードが完了したら、zipファイルを展開して「ChromeCacheView.exe」を起動しましょう。
2.
起動と同時にChromeのキャッシュフォルダを読み込み、保存している一時ファイルの一覧が表示されます。
ファイル名やファイルの種類、サイトのURLやアクセス日時から目的のファイルを探しましょう。
3.
目的のファイルを見つけたら、メニューの「File」から「Open Selected Cache File」をクリックしてファイルを確認してみましょう。
問題がなければ「Copy Selected Cache Files To…」からファイルを復元して保存できます。
Chrome キャッシュ サイズ
Google Chrome のキャッシュのサイズを設定する方法を紹介します。
キャッシュファイルのサイズに上限を設定して、キャッシュが肥大化するのを防げます。
キャッシュの設定は 2 種類あります。
画像や CSS などのキャッシュは --disk-cache-size=バイト数で設定します。
HTML5 の動画や音楽のキャッシュは --media-cache-size=バイト数で設定します。
サイズはバイト数で設定します。
1KB = 1024
1MB = 1048576 (1024 * 1024)
1GB = 1073741824 (1024 * 1024 * 1024)
設定方法は次の通りです。
1. Chrome のショートカットを右クリックし [プロパティ] をクリックします。
2. リンク先の後ろに --disk-cache-size=1048576か --media-cache-size=1048576を付けて [OK] をクリックします。--disk と --media の前に半角スペースがあります。キャッシュが 1MB に設定されます。
3. 両方設定するには --disk-cache-size=1048576 --media-cache-size=1048576のようにします。
4. [続行] をクリックします。
Android Chrome キャッシュ 場所
Android版Chromeでキャッシュフォルダを調べる方法は次の通りです。
Chromeを起動してアドレスバーに
「chrome://appcache-internals/」
と入力します。
結果で表示された場所が、キャッシュフォルダです。
Mac版 Chrome キャッシュ 場所
Mac版 Chromeで、キャッシュは一時的にここに保存されます。
~/Library/Caches/com.google.chrome
また、多くのデータは、こちらに蓄積されるようです。
~/Library/Application Support/Google/Chrome/Default/Application Cache


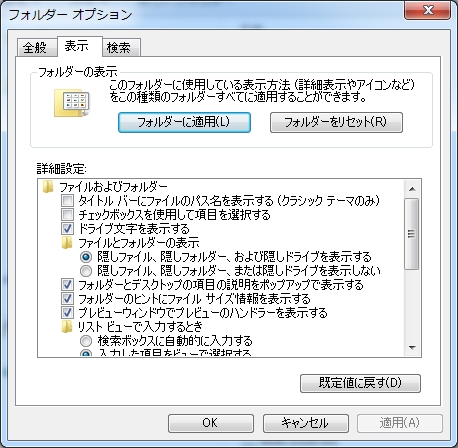
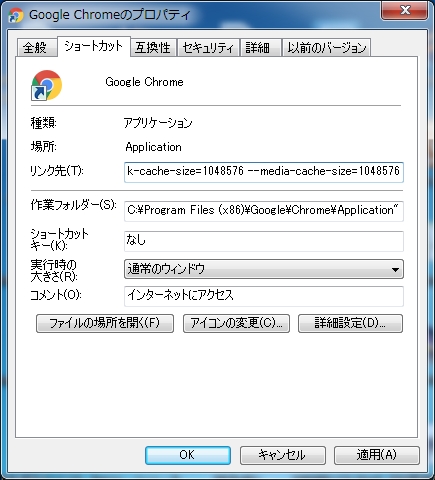

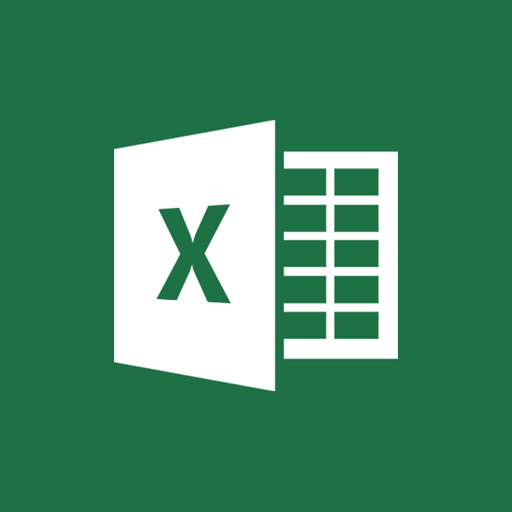
コメント