Windows 7, 8, 10を使っていて、しばしば使うことがある機能にタスクマネージャーがあります。
これ、本当に便利なんです。
タスクマネージャーとは何か?
タスクマネージャーの使い方についてまとめてみました。
目次
タスクマネージャーとは?起動方法
Windowsのタスクマネージャーは、実行中のアプリケーションやプログラムの監視、管理をする機能です。
何らかの原因で応答しなくなったアプリケーションを強制終了したり、CPUやメモリの使用状況を確認したりできます。
タスクマネージャーを起動する方法は、次の通りです。
タスクバーの何もない部分を右クリックし、表示される一覧から「タスクマネージャーの起動」をクリックします。
1. 「タスクマネージャーの起動」
2. タスクマネージャーが起動したことを確認します
タスクマネージャーの見方 windows7、windows10
タスクマネージャの簡単な見方を見てみましょう。
アプリケーションの見方
アプリケーションの項目では、実行中のアプリケーションの一覧が表示されます。
アプリケーションの「状態」が長い間「応答なし」の場合、アプリケーションが異常な状態になっていると思われます。
その場合は、アプリケーションを選択して、マウスの右クリックを押して、メニューから「タスクの終了」をクリックしてアプリケーションを強制終了します。
プロセスの見方
プロセスの項目では、アプリケーションより細かく、プロセスの一覧が表示されます。
ここにはシステムのプロセスも表示されます。
イメージ名、ユーザー名、CPU、メモリをクリックすると、その項目で昇順、降順の順番で表示されます。
CPUやメモリの項目は、パソコンの負荷に関係するので、この項目が高い場合はそのプロセスを注意してみておく必要があります。
パフォーマンスの見方
パフォーマンスでは、CPUの使用率、メモリの使用率を見ることが出来ます。
CPUの使用率、メモリの使用率が異常に高い場合は、「プロセス」の所で原因となるプロセスを調べる必要があります。
ディスクの見方
パフォーマンスのところで、一番下にあった「リソースモニター」をクリックします。
すると、CPU、メモリ、ディスク、ネットワークについてより詳細な一覧を見ることができます。
特に「ディスク」の項目は、他の項目では見ることができないので重要です。
ディスクの読み書きがグラフで表示されているので、常にI/Oが発生するなど異常な状態になっていないか注意してみておく必要があります。
タスクマネージャーのショートカットキー
Windowsのタスクマネージャを起動するキーボードショートカットは次の通り。
1. 「Control + Alt + Delete」を押す。
2. 表示される一覧からタスクマネージャを選択する。
一発で起動できるキーボードショートカットは次の通り。
1. 「Control + Shift + Escape」を押す。
タスクマネージャが起動します。
タスクマネージャーをコマンドから実行
タスクマネージャーをコマンドから実行する方法は次の通り。
キーボードの「Windows」キーを押しながら「R」キーを押してください。
「ファイル名を指定して実行」が表示されます。
ここで、入力欄に、
taskmgr
または
taskmgr.exe
と入力します。
タスクマネージャーが起動しない
タスクマネージャを起動しようとしたときに
タスク マネージャは管理者によって使用不可にされています。
というエラーメッセージが表示されることはありませんか?
あるいは、どうやってもタスクマネージャーがどうしても起動しない場合、レジストリを以下の方法で確認してみてください。
1.スタートメニューのプログラムとファイルの検索から「regedit.exe」を起動。
2.「HKEY_CURRENT_USER\Software\Microsoft\Windows\
CurrentVersion\Policies\System」キーを開く。
3.「DisableTaskMgr」を開く。
4.「値のデータ」が「1」になっている場合、タスクマネージャーは起動できないので「0」に変更して「OK」。
これで無事タスクマネージャーが起動できるようになります。
Macにタスクマネージャーはあるか?
MacのOS Xは独自のタスクマネージャのようなものがあり、Windowsとは少し異なっています。
Windowsのタスクマネージャは情報や機能が多く含まれていますが、OS Xの場合は、複数のアプリケーションに分かれて存在しています。
1つ目はWindowsのタスクマネージャの「アプリケーションの強制終了」というダイアログ。
Mac OS Xの場合は、「Command+Option+Esc」キーを押すことで、アプリを強制終了する専用のダイアログを表示させることが出来ます。
この強制終了ダイアログでは、Windowsのタスクマネージャでも出来る、正常に動作しないアプリケーションを終了させることが出来ます。
2つ目は、Windowsのタスクマネージャのリソース使用状況一覧。
Mac OS Xで実行中のアプリケーションやシステム全体のリソース使用状況に関する詳細な情報を確認する場合は、アプリケーション「アクティビティモニタ」を使用する必要があります。
このアクティビティモニタが、Windowsのタスクマネージャに比較的近いものと言えます。
3つ目は、Windowsタスクマネージャのスタートアップ項目。
これはWindows 8やWindows 10の機能です。
Mac OS Xでは「環境設定のログイン項目」から行う必要があります。
「環境設定のログイン」は次の通りです。
メニューバー > Appleメニュー > システム環境設定 > ユーザとグループ > ログイン項目


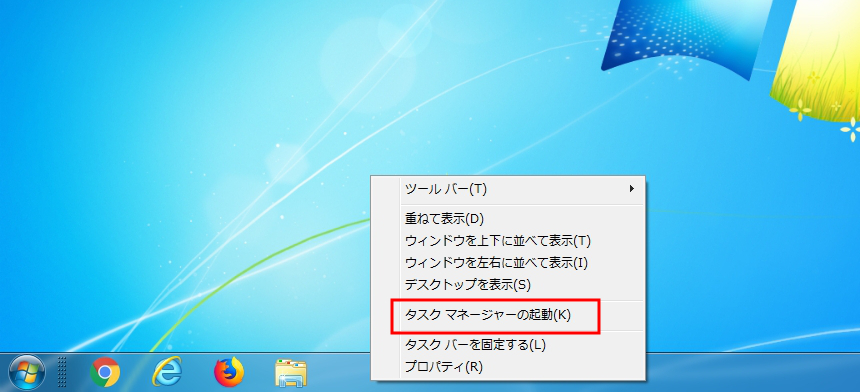
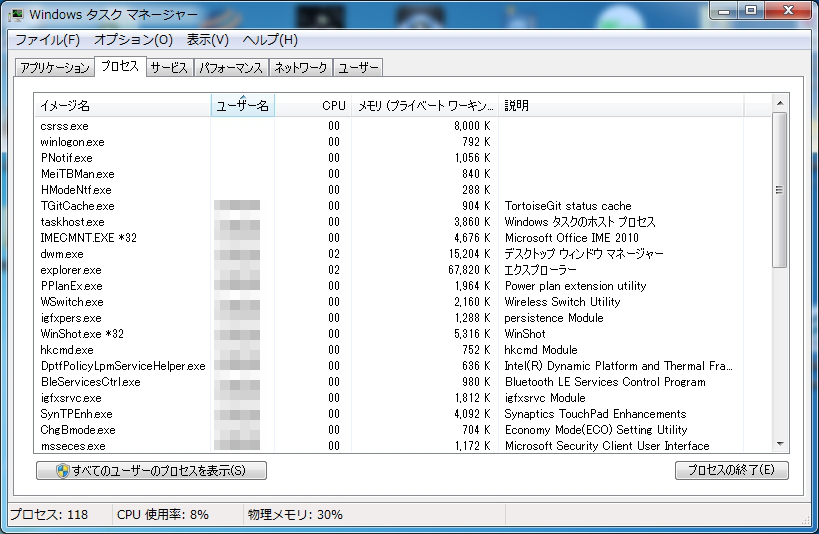
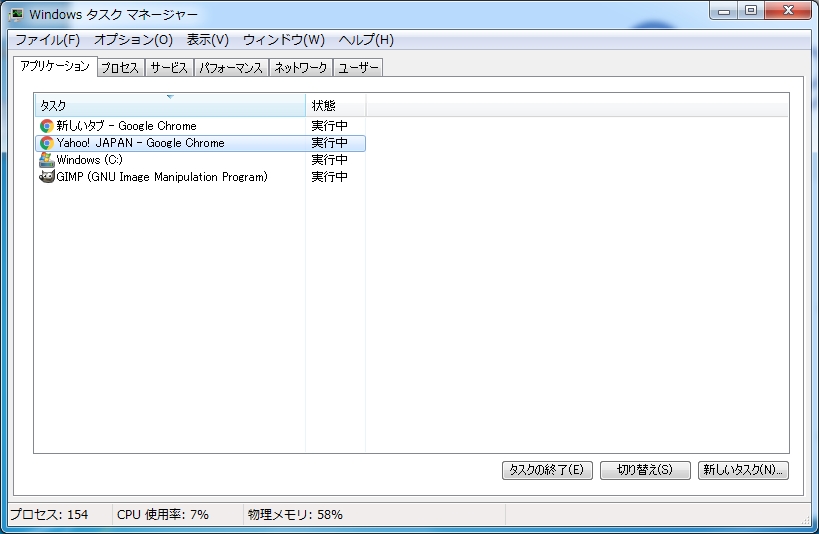
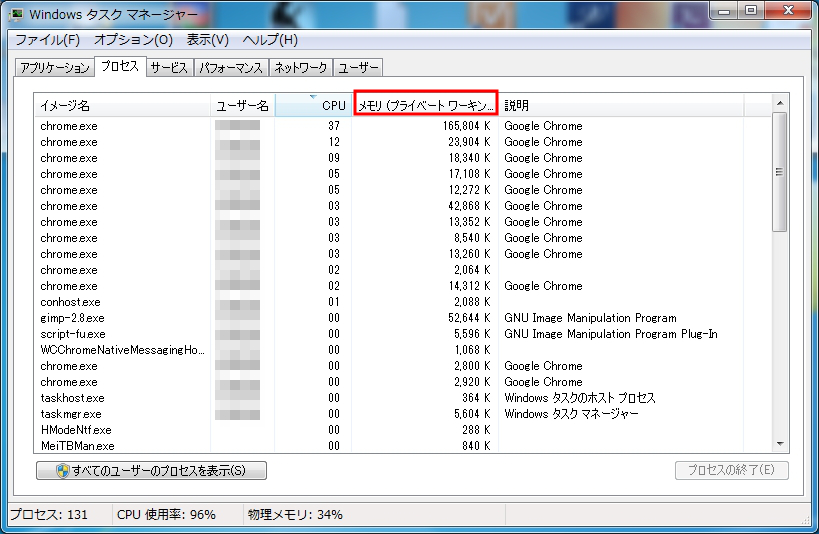

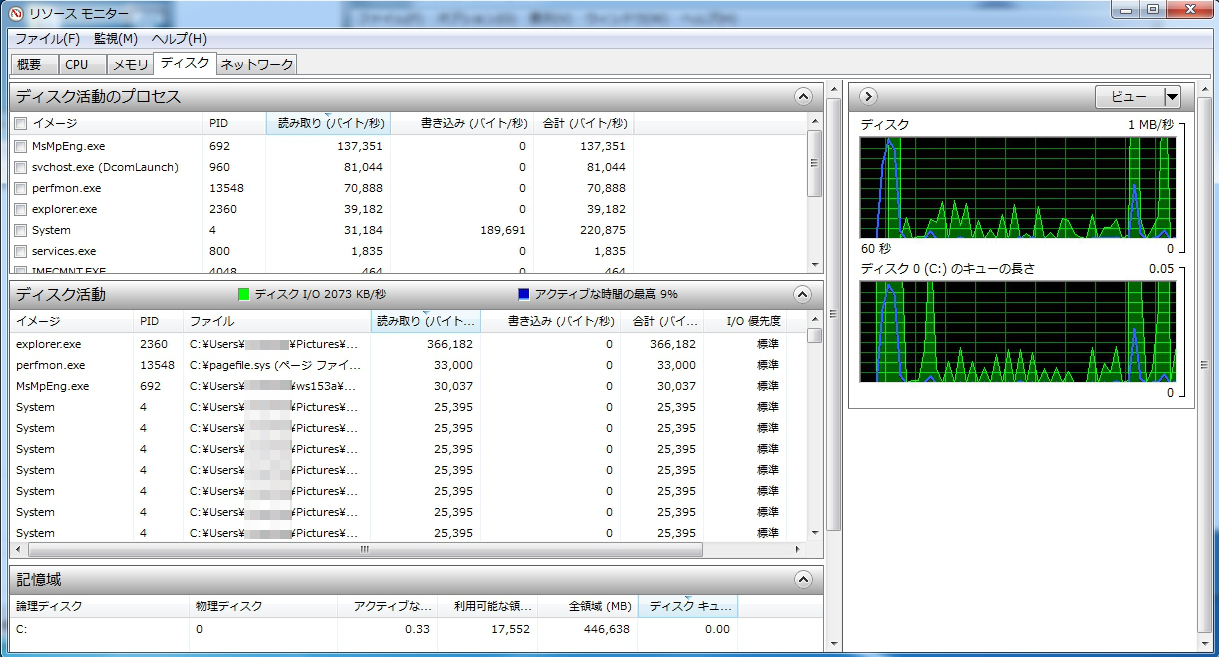


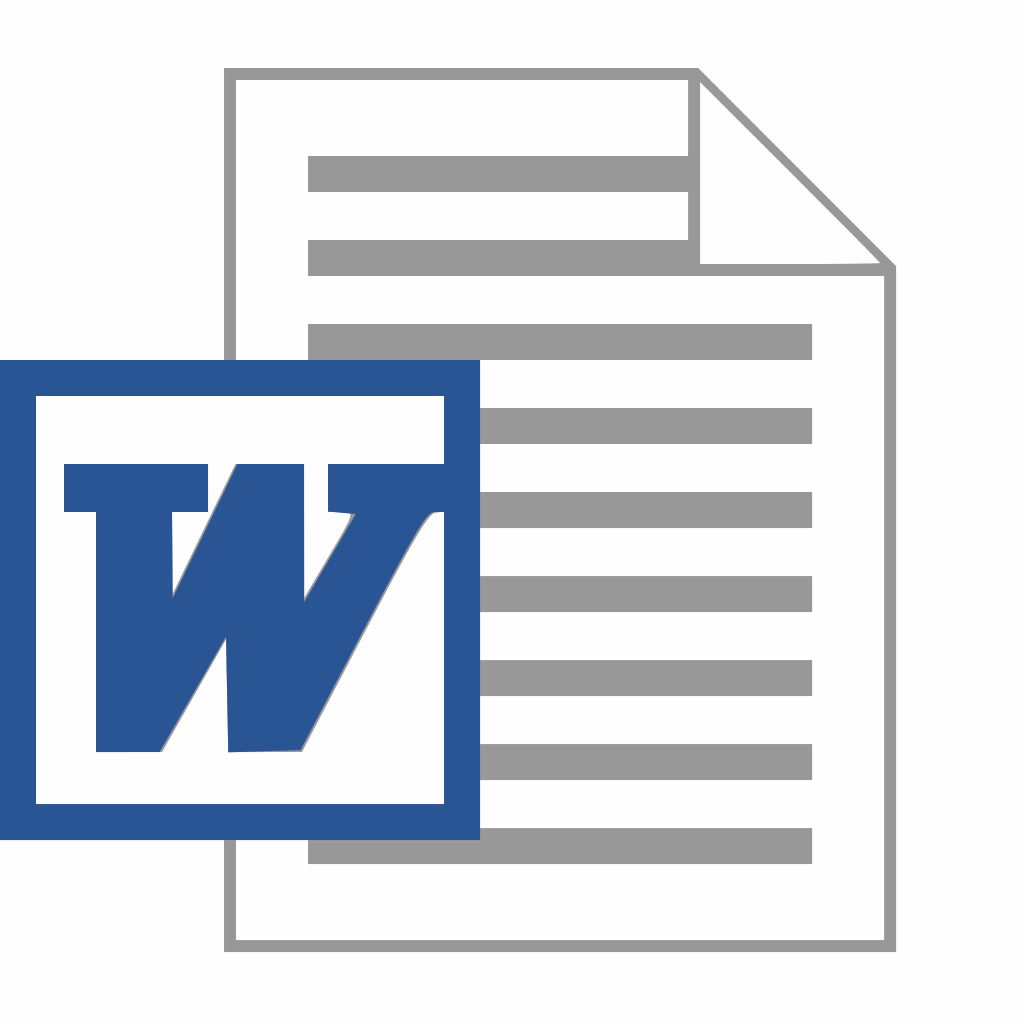
コメント