Windwos11にWSL2をインストールする方法と
インストールする際に発生したエラー「error code: 0x80370114」の解決方法をまとめました。
Windows 10でWSL1をインストールした方法は以下にまとめています。
・https://urashita.com/archives/26199
WSL2 とは
WSLとは、Windows Subsystem for Linux のことで、LinuxのプログラムをWindows 10/11およびWindows Server上で実行するためのサブシステムのことです。
WSL1は、WSLの最初のバージョンで2017年10月、version 1709 (Fall Creators Update) で正式に公開されました。
WSL2は、WSL1の後継で2020年5月、Windows 10 May 2020 Update (バージョン 2004) で正式に公開されました。
WSL2のインストールしてエラー失敗
Windows 11にWSL2をインストールする方法は、めっちゃ簡単。。
と思ったら落とし穴がありました。
スタートメニュー ⇒ PowerShellを検索し
「Windows PowerShell」を管理者権限として実行します。
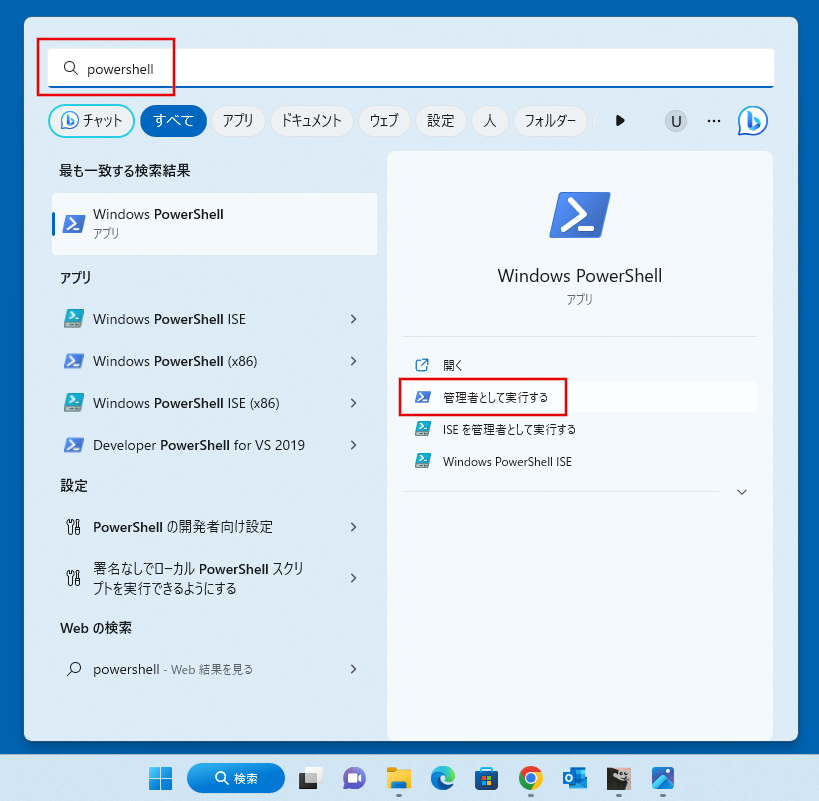
PowerShellが管理者権限で起動したら
PS C:¥Windows¥system32> wsl --install
を実行します。
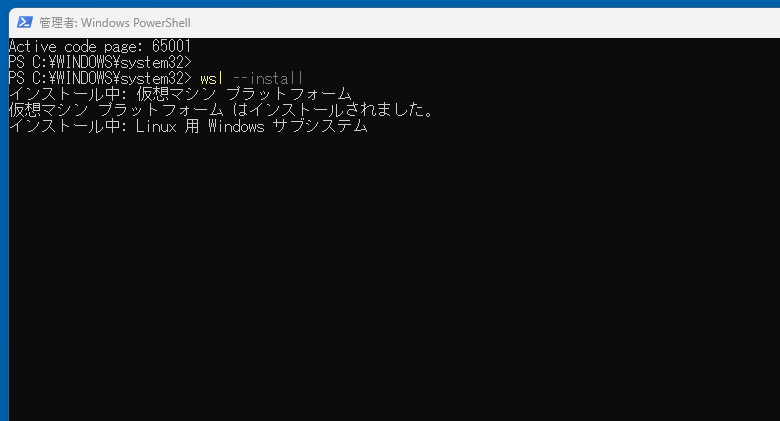
下記のように正常終了したら、パソコンを再起動させます。
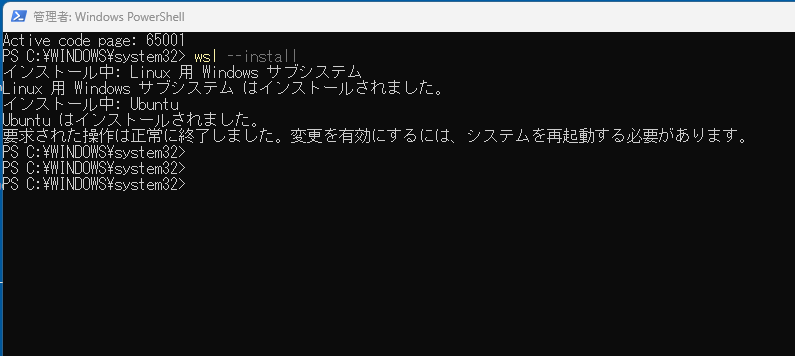
再起動後に自動でWSLが起動します。
0x80370114というエラーが発生しました。
Installing, this may take a fiew minutes..
WslRegisterDistribution failed with error:0x80370114
0x80370114って何?
どうしたらWSL2をインストール出来るんだろう?
エラー「error code: 0x80370114」の解決方法
調べてみると、一番簡単に
エラー 0x80370114 を回避してWSL2をインストールする方法を調べてみました。
どうやら
wsl --install
は
- 仮想マシン プラットフォーム
- Linux 用 Windows サブシステム
- Ubuntu
の3つインストールを連続的に行うようです。
そこで、まず、仮想マシンプラットフォームをサービスから起動してから
wsl --install
を行うこととします。
WSL2のインストールして成功
先ほどの操作で中途半端にインストールされているWSLとUbuntuがあるかもしれないのでアンインストールします。
スタートメニュー ⇒ WLSとUbuntuのアイコンを右クリック ⇒ アンインストール をします。
スタートメニュー ⇒「Windowsの機能の有効化または無効化」を検索し起動します。
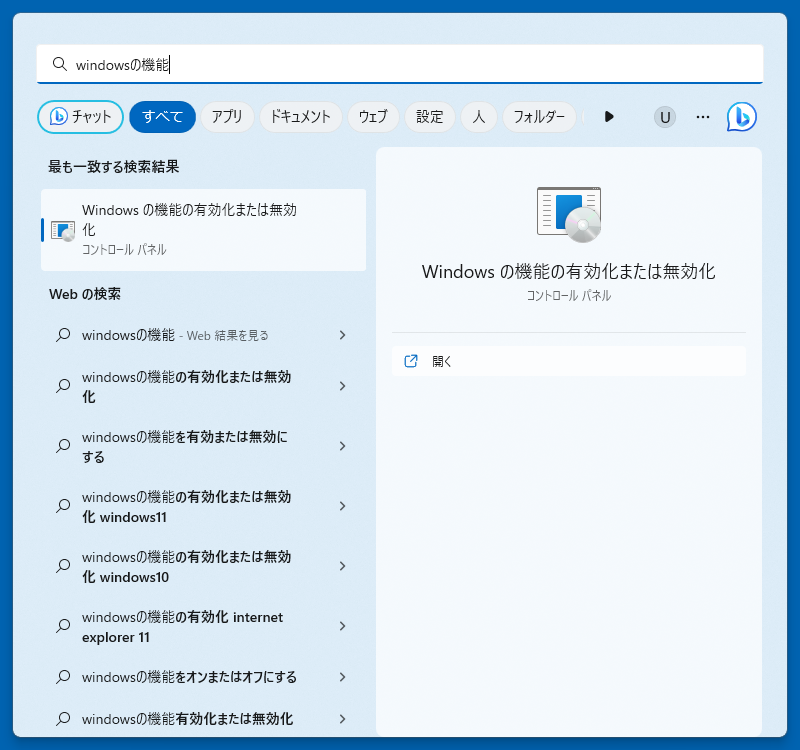
「仮想マシンプラットフォーム」を有効化 ⇒ OK
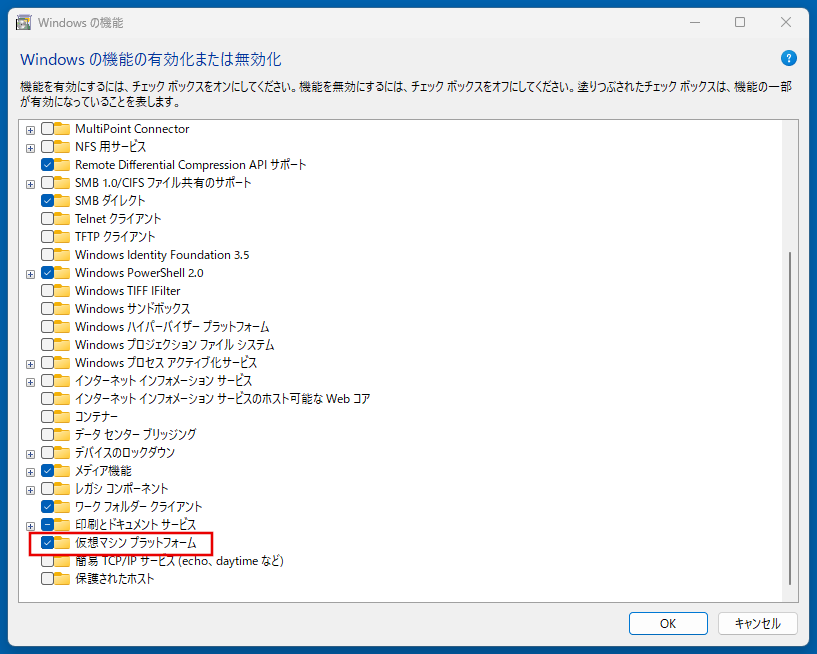
パソコンを再起動します。
下記のようにUbuntuが起動されます。
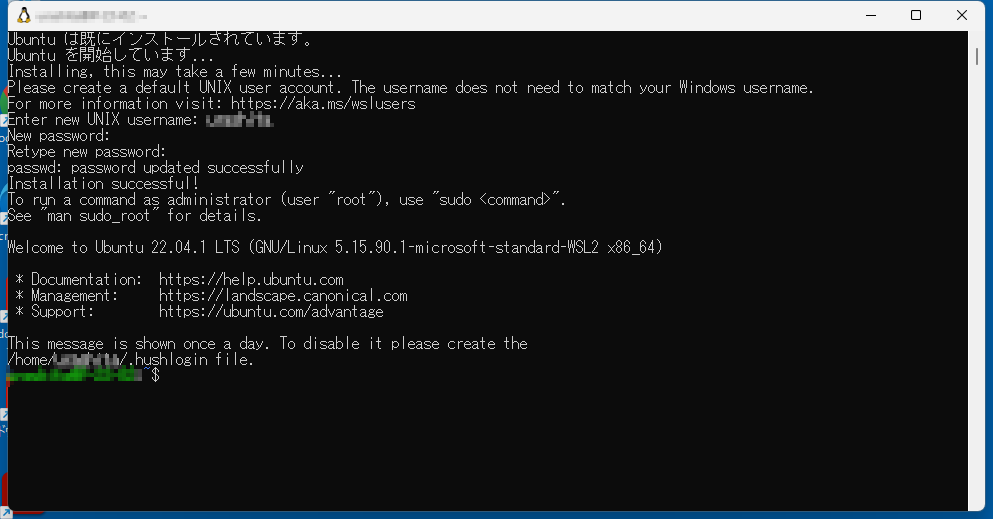
これでWSL2が正常にインストールされました。



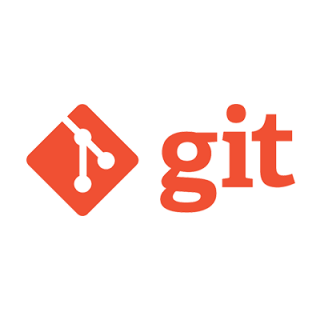
コメント