このたび、Git for Windows 2.39.2のWindows 64ビットをWindows 11にインストールしたので手順をまとめました。
Git for Windowsのインストーラーのダウンロード
Git for Windowsの公式サイト、インストーラーをダウンロートするサイトはコチラです。
・https://git-scm.com/download/win
このサイトを開いて
64-bit Git for Windows Setup
をダウンロードします。
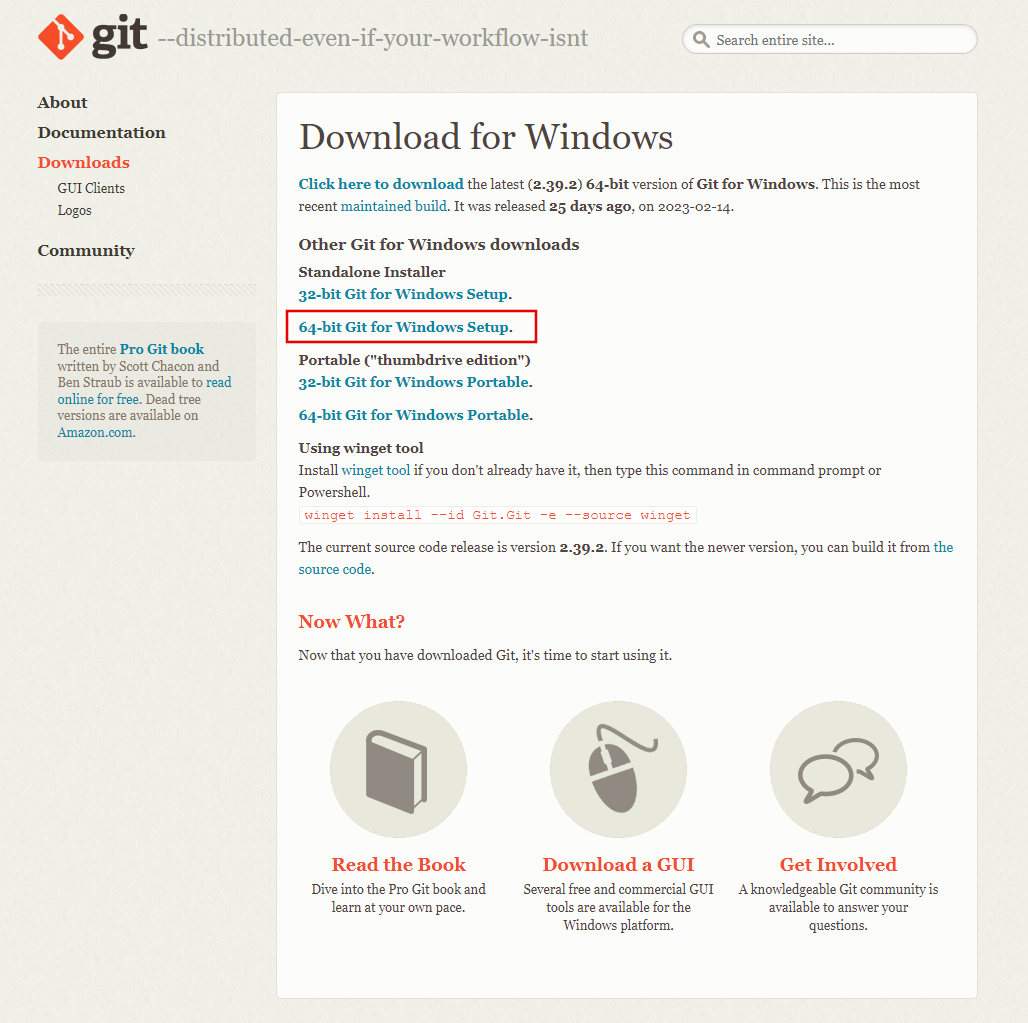
Git-2.39.2-64-bit.exe というインストーラーがダウンロードされます。
Git for Windowsのおすすめインストール手順
Git for Windowsのインストールは、たくさん確認画面が出てきて結構面倒。
ただし、ほとんどはデフォルトでよい。
というか、設定が難解過ぎてほとんどの人は理解できないと思う。
ほとんどの設定は後から変更が可能です。
今回は、改行コードの設定画面だけ変更しました。
ダウンロードフォルダにある
Git-2.39.2-64-bit.exe
をクリックしてインストールを開始します。
インストーラーそのものに日本語は表示されないようです。
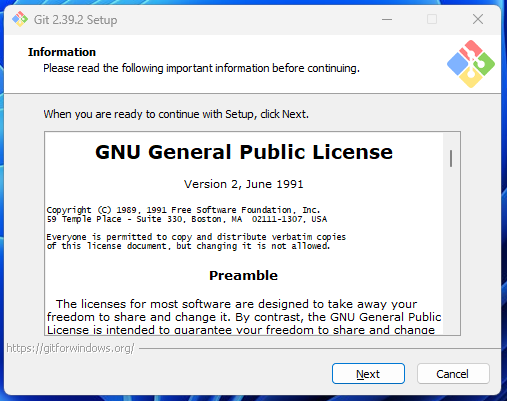
GPL (GNU General Public License) ライセンスの確認画面。
「Next」を押します。
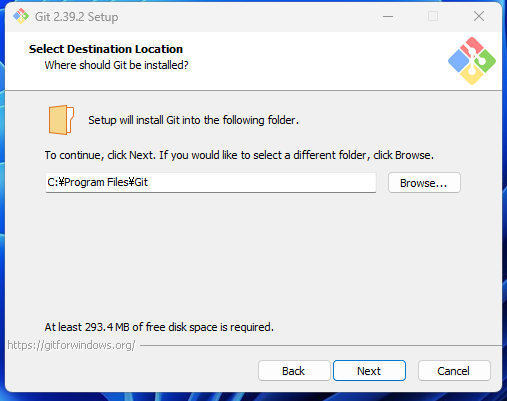
インストールフォルダの設定画面。
「Next」を押します。
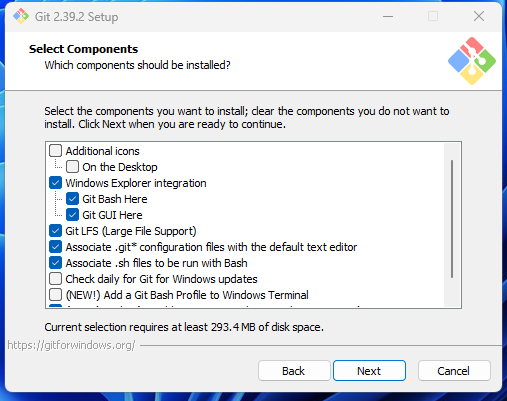
インストールするコンポーネントの設定画面。
「Next」を押します。
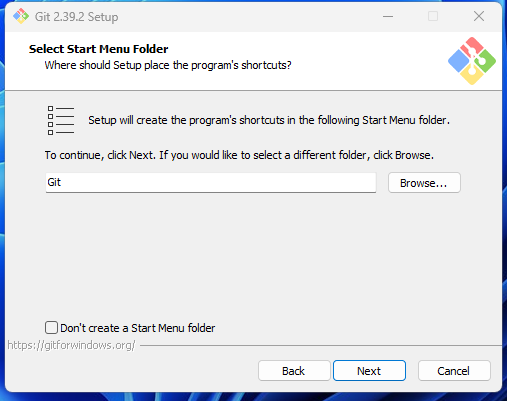
スタートメニューフォルダの設定画面。
「Next」を押します。
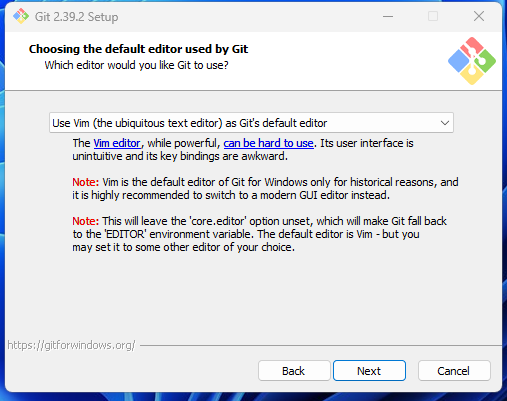
Gitで使われるでデフォルトエディタの確認画面。
「Next」を押します。

新規リポジトリの初期ブランチの名前をどう決めるかの設定画面。
「Next」を押します。
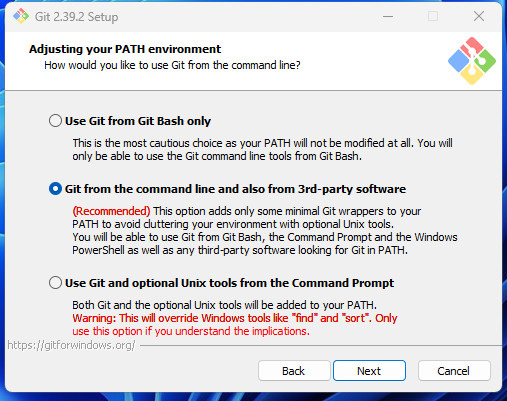
Gitをコマンドラインで打つ時のパスの設定画面。
「Next」を押します。
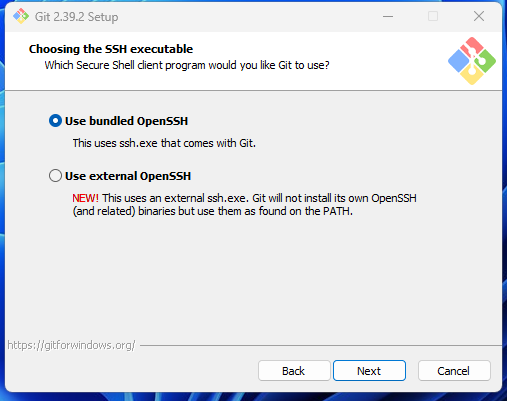
どのSSHを使うかの設定画面。
「Next」を押します。
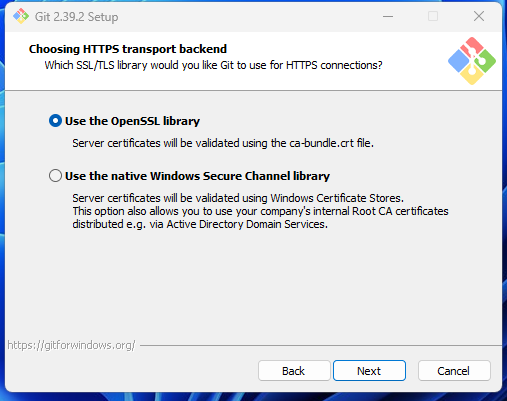
どのHTTPSライブラリを使うかの設定画面。
「Next」を押します。
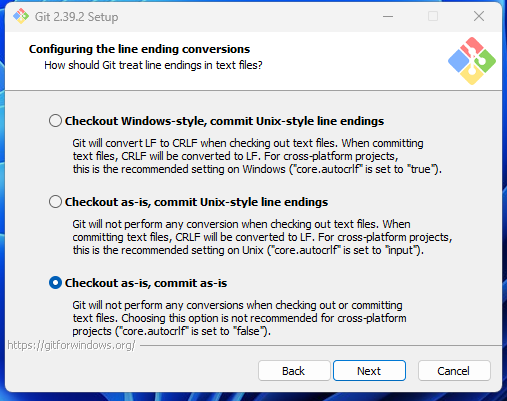
改行コードの変更するか設定画面。
Linuxのデフォルトの改行コードがLFなのに対して
Windowsのデフォルトの改行コードはCR+LFです。
このあたりの改行コードを自動で変更されると結構面倒です。
そこで、ここだけデフォルトから変更しました。
「Checkout as-is, commit as-is」
に変更しました。
「Next」を押します。
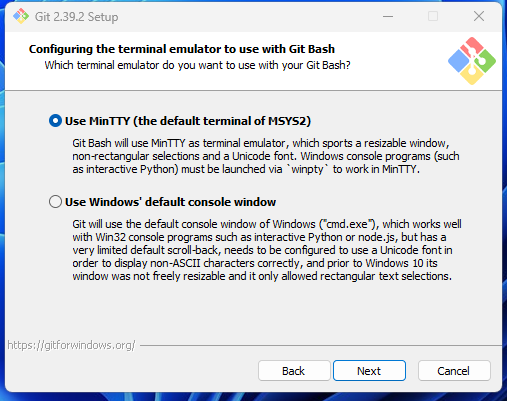
Git Bashを使う際にどのターミナルエミュレーターを使うかの設定画面。
Git BashはGitをコマンドラインで使う際に必要になります。
「Next」を押します。
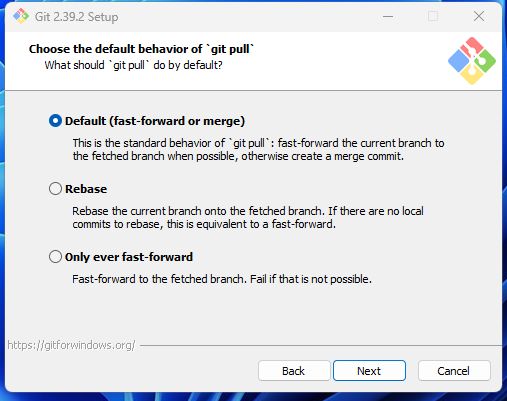
git pullのデフォルトの動きの設定画面。
「Next」を押します。
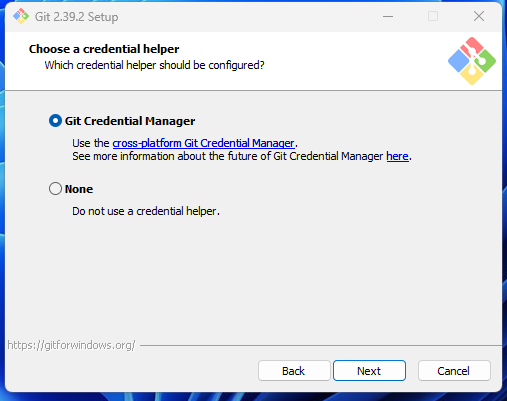
Gitの資格情報マネージャーの確認です。
「Next」を押します。
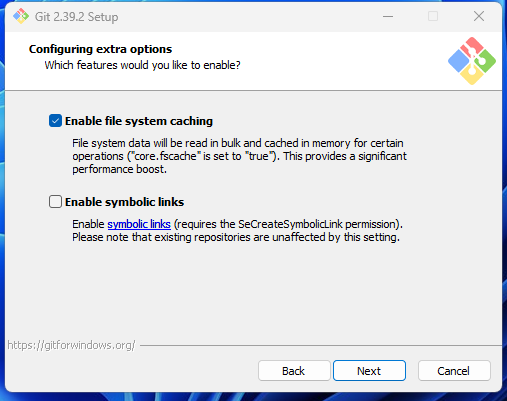
ファイルシステムのキャッシングを有効にする設定です。
「Next」を押します。

実験オプションの確認。
チェックせずにそのまま「Install」します。
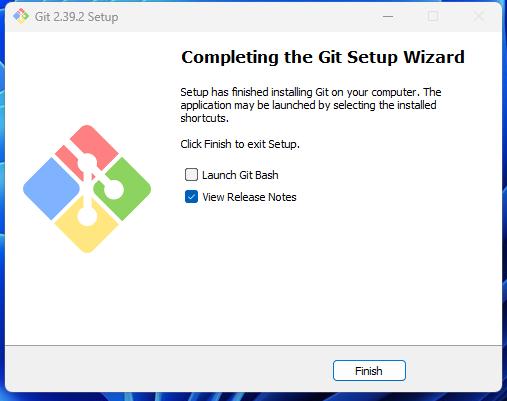
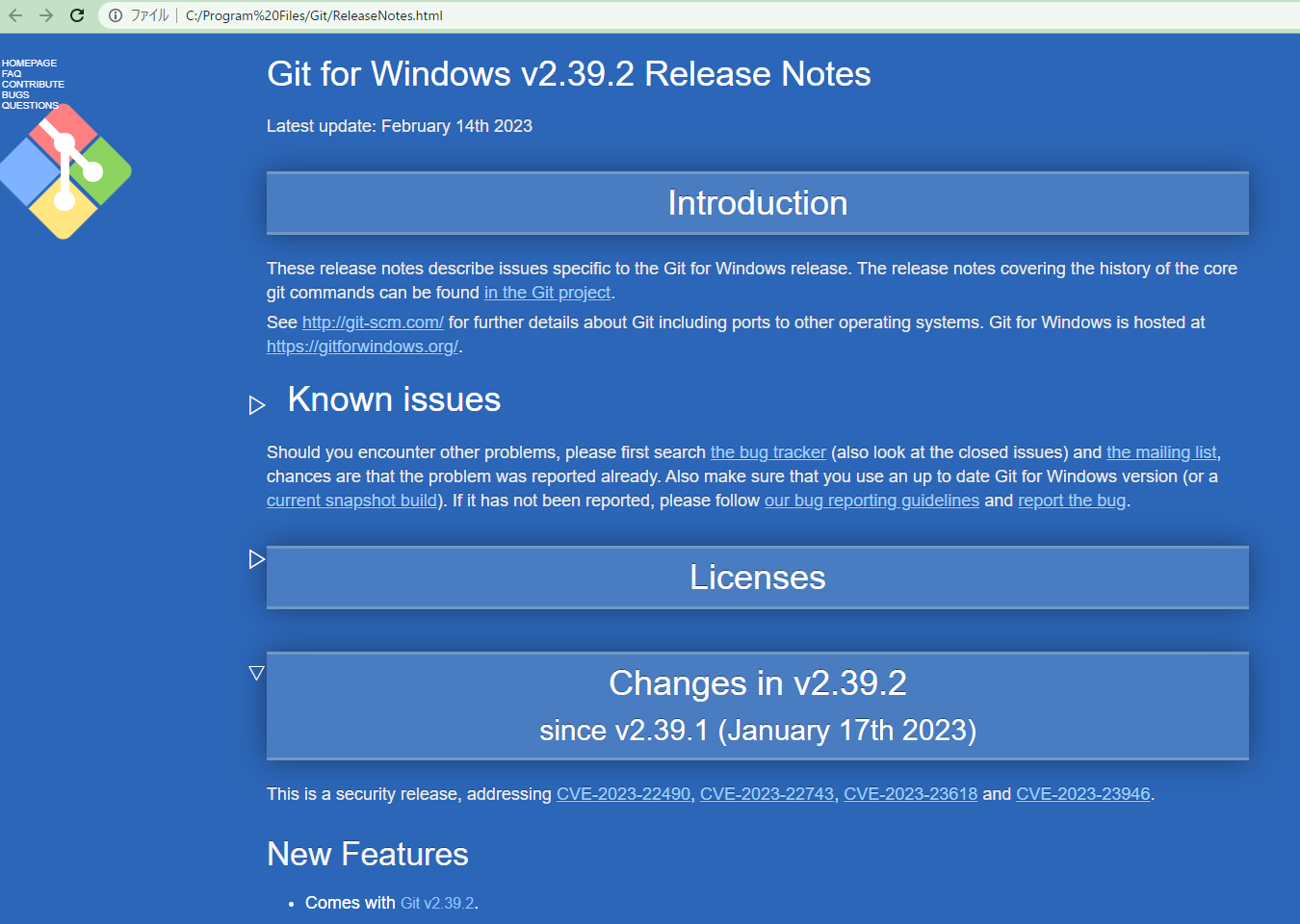
Git for Windowsがインストールされました。
Git Bashとは?Gitの起動と確認方法
さて、Git for Windowsがインストールされました。
どうやって使うのでしょうか?
Git そのものはバージョン管理システムなので、通常のWindowsアプリではないのでGUIはありません。
そこで、起動、確認するのに使うのが、Git Bashです。
Bashは、Bourne-again shell の頭文字でコマンドプロセッサ、コマンドインタープリタです。
Git BashはGitを使うためのシェルです。
スタートメニュー ⇒ git bashを検索し
「Git Bashを開く」を実行します。
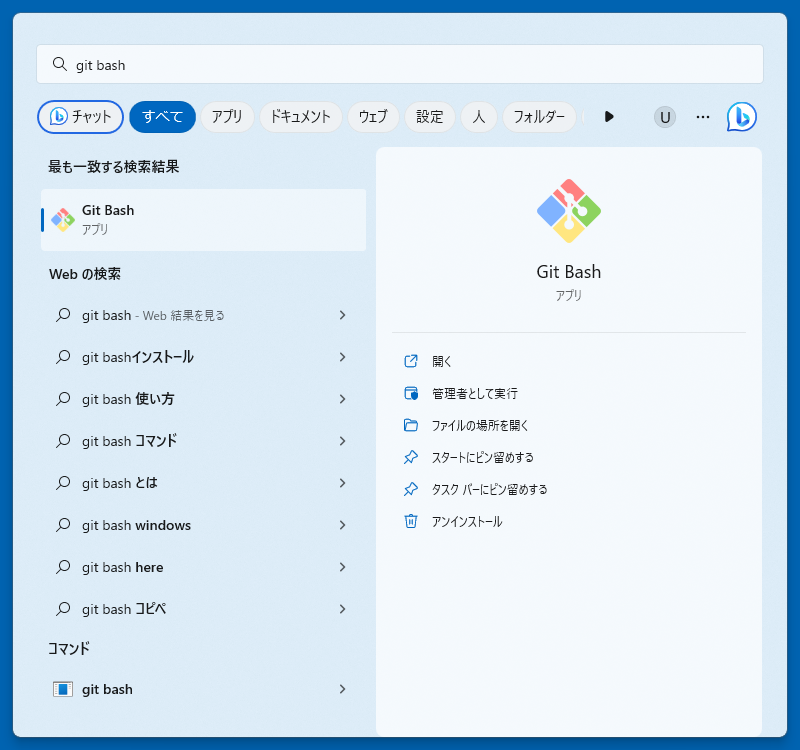
黒い画面が表示されたら、
$ git
と入力してみます。
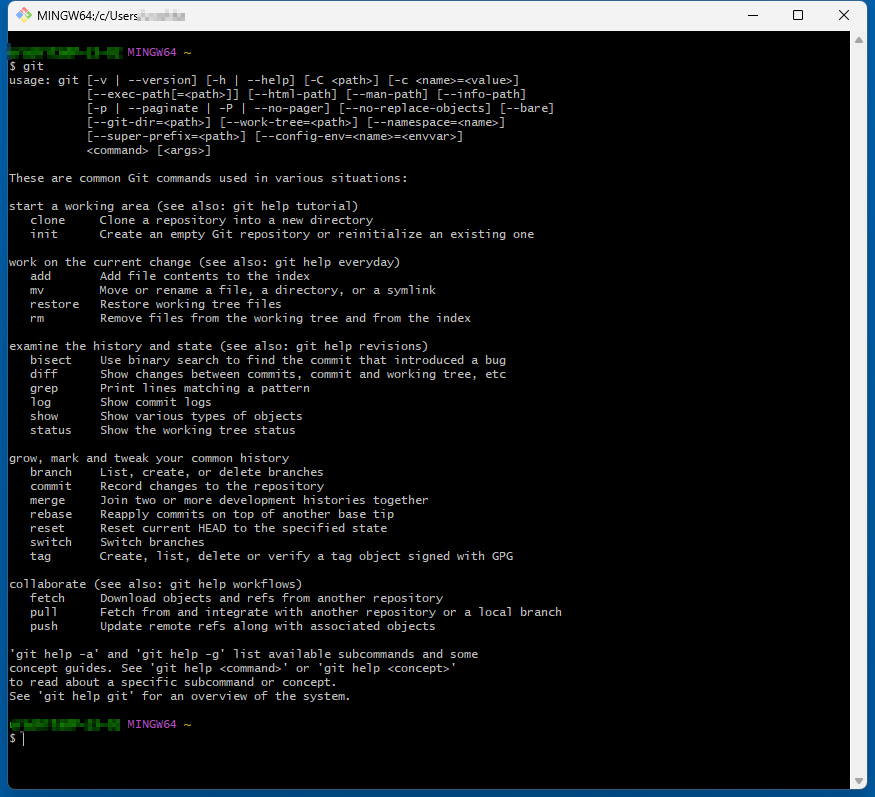
|
1 2 3 4 5 6 7 8 9 10 11 12 13 14 15 16 17 18 19 20 21 22 23 24 25 26 27 28 29 30 31 32 33 34 35 36 37 38 39 40 41 42 43 44 45 46 |
$ git usage: git [-v | --version] [-h | --help] [-C <path>] [-c <name>=<value>] [--exec-path[=<path>]] [--html-path] [--man-path] [--info-path] [-p | --paginate | -P | --no-pager] [--no-replace-objects] [--bare] [--git-dir=<path>] [--work-tree=<path>] [--namespace=<name>] [--super-prefix=<path>] [--config-env=<name>=<envvar>] <command> [<args>] These are common Git commands used in various situations: start a working area (see also: git help tutorial) clone Clone a repository into a new directory init Create an empty Git repository or reinitialize an existing one work on the current change (see also: git help everyday) add Add file contents to the index mv Move or rename a file, a directory, or a symlink restore Restore working tree files rm Remove files from the working tree and from the index examine the history and state (see also: git help revisions) bisect Use binary search to find the commit that introduced a bug diff Show changes between commits, commit and working tree, etc grep Print lines matching a pattern log Show commit logs show Show various types of objects status Show the working tree status grow, mark and tweak your common history branch List, create, or delete branches commit Record changes to the repository merge Join two or more development histories together rebase Reapply commits on top of another base tip reset Reset current HEAD to the specified state switch Switch branches tag Create, list, delete or verify a tag object signed with GPG collaborate (see also: git help workflows) fetch Download objects and refs from another repository pull Fetch from and integrate with another repository or a local branch push Update remote refs along with associated objects 'git help -a' and 'git help -g' list available subcommands and some concept guides. See 'git help <command>' or 'git help <concept>' to read about a specific subcommand or concept. See 'git help git' for an overview of the system. |
このように表示されたら、正常にGit for Windowsがインストールされました。

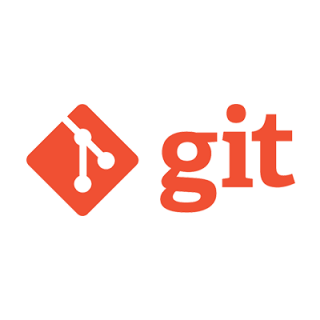


コメント