Windows 10では、Windows Sybsystem for Linuxというのが付いてきて、これを使うとWindows 10上でLinux(Ubuntu)を動かすことができます。
めっちゃ便利ですよ。
目次
Windows Subsystem for Linux (WSL)とは
Windows Subsystem for Linux (WSL) とは、Linuxの(ELFフォーマット形式の)バイナリ実行ファイルをWindows 10およびWindows Server上でネイティブ実行するための互換レイヤーです。
これを使ってUbuntuをインストールしておくと、Bashやコマンドラインツールを使うことができます。
X WindowなどGUI系のアプリケーションは別途、XServerをインストールする必要があるようです。
私は、Windows 7までは cygwinをインストールして使っていました。

これとほぼ同様のことができるので、WSLはLinux使いの開発者にはとても便利なコンポーネントです。
Windows 10にUbuntuをインストールする方法
Windows 10にUbuntuをインストールする方法は次の通りです。
Windows Subsystem for Linuxをインストールする方法
まず、最初にWindows側でLinux Subsystemを有効化します。
スタートボタンを右クリックして、「アプリと機能」をクリックします。
次に、右上にある「プログラムと機能」をクリックします。
次に、左側の一覧から、「Windowsの機能の有効化または無効化」をクリックします。
次に、「Windows Subsystem for Linux」を探し、チェックを入れます。
これで準備ができたのでパソコンを再起動します。
マイクロソフトストアからUbuntuをインストールする方法
WSLを使うと、UbuntuのほかにopenSUSE、SUSE Linux Enterprise Server、Debian、Kali Linuxが動くらしいですが、Ubuntuが最も見慣れているし実績がありそうなのでUbuntuをインストールします。
Microsoft Storeをスタートから探して開きます。
そして、右上の検索窓でUbuntuと検索します。
Ubuntuが見つかったら「入手」をクリックしてインストールします。
Installing, this may take a few minutes...
と表示されて、しばらく時間がかかりますが、インストールが出来ました。
この後、アカウント名とパスワードを入力すると完了です。
|
1 |
$ df -h |
で Ubuntuから見ると、WindowsのCドライブは
/mnt/c にマウントされていることが分かります。
WSLのUbutuの日本語化、文字化け対応
このままだと、Ubuntuは英語モードなので、日本語のファイル名とかは文字化けしてしまいます。
そこで日本語化しておきます。
手順は以下の通りです。
1.パッケージ情報の更新
|
1 2 3 |
$ sudo apt update $ sudo apt upgrade |
めっちゃインストールされます。
2.日本語言語パックのインストール
|
1 |
$ sudo apt -y install language-pack-ja |
日本語フォント等のインストールです。
3.ロケールを日本語に設定
|
1 |
$ sudo update-locale LANG=ja_JP.UTF8 |
4.Ubuntuを再起動
|
1 |
$ exit |
Ubutuのシェル、コマンドラインを終わればよいです。
Windows 10そのものを再起動する必要はないです。
5.タイムゾーンをJSTに設定
|
1 |
$ sudo dpkg-reconfigure tzdata |
東京を設定しておきます。
日本語になったかどうか確認のため
|
1 |
$ apt |
とコマンドを打ってみます。
無事に日本語化されていますね。
GUIアプリケーション、X Windowのインストール
X Serverをインストールすると、X Winodwを使ったクライアントアプリも起動します。
|
1 2 3 4 5 6 |
$ sudo apt install x11-apps $ sudo apt install x11-utils $ sudo apt install x11-xserver-utils $ export DISPLAY=:0 $ xeyes $ firefox |
slコマンド (面白いジョークコマンド)
lsコマンドの打ち間違え、slコマンドを試してみました。
|
1 2 3 |
$ sudo apt-get install sl $ sl |
ちゃんと動くね。



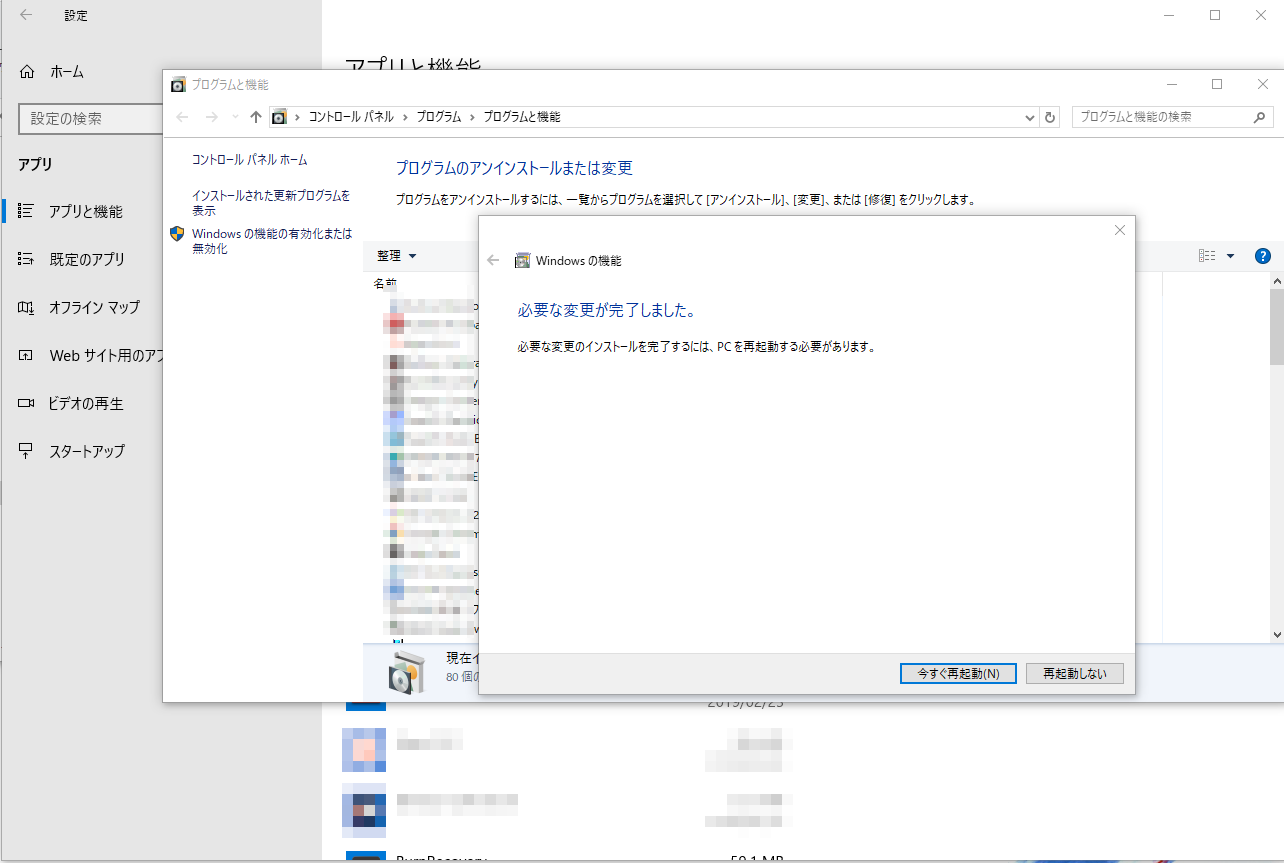
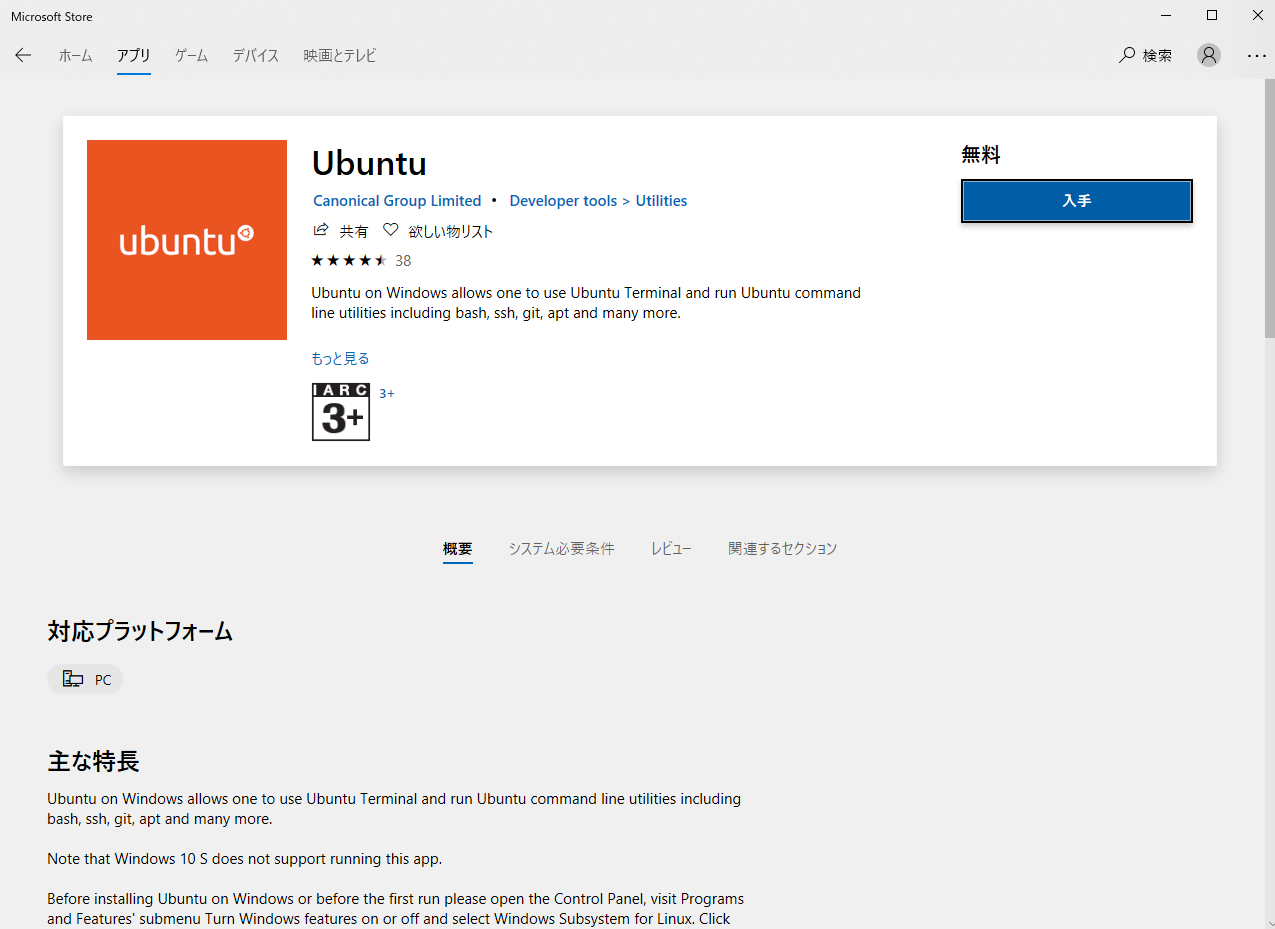
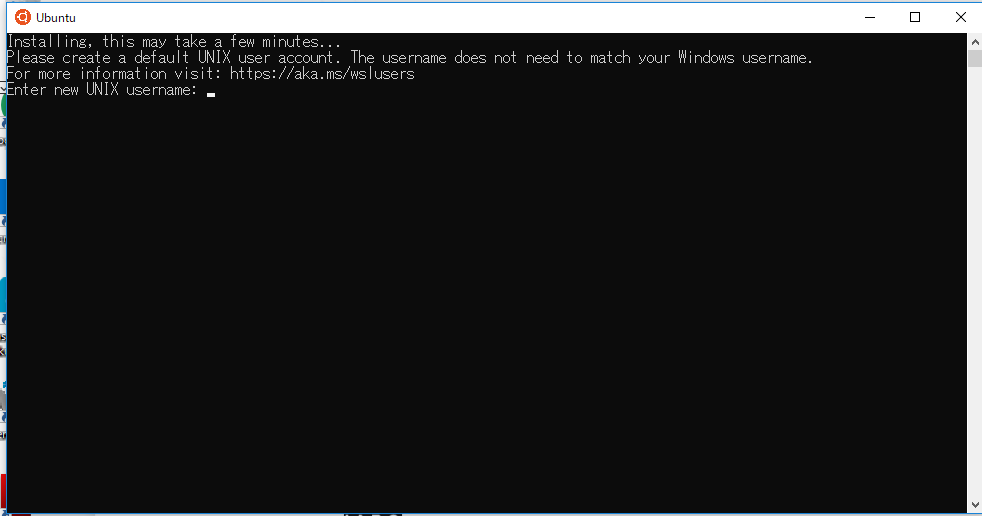
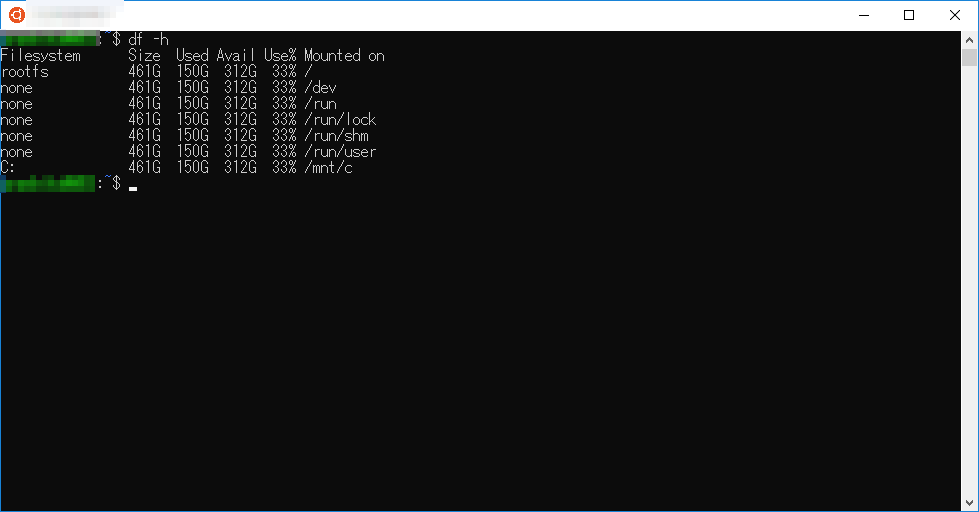
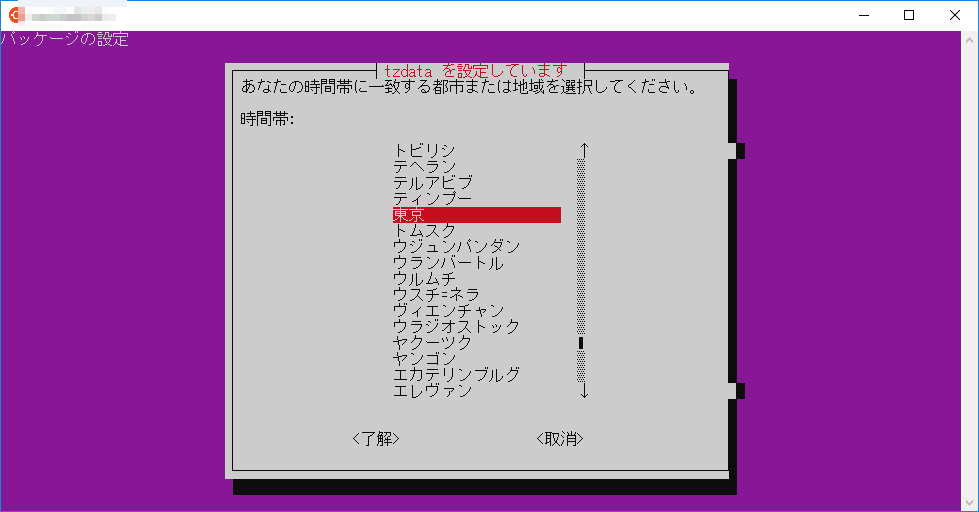
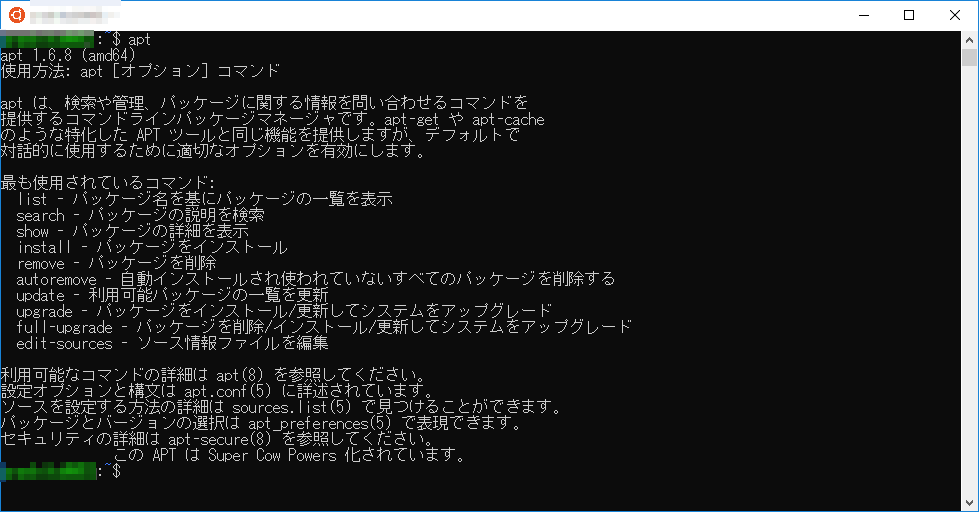
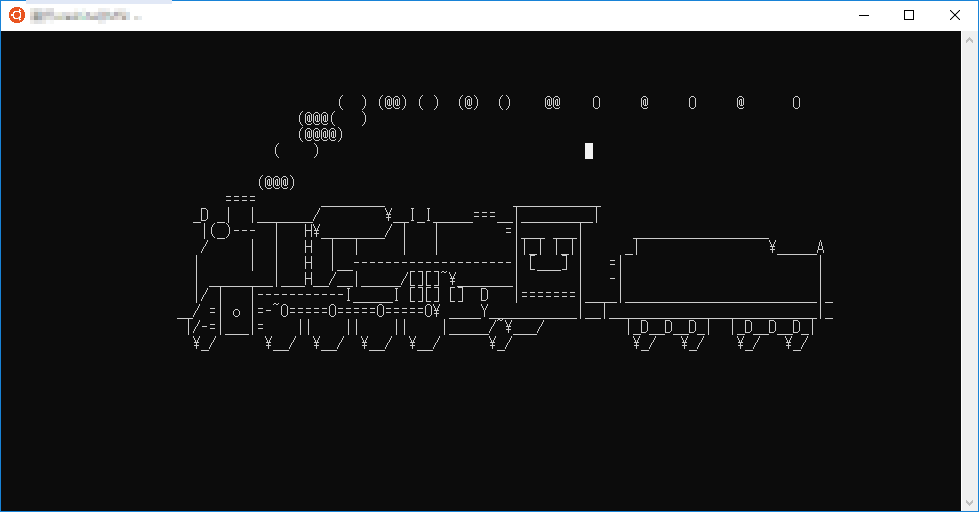


コメント
[…] ・https://urashita.com/archives/26199 […]
[…] ・https://urashita.com/archives/26199 […]