Visual Studio Tools for Git のところで、このソフト使えない。。って思って別のソフトを探してみたらいいのがありました。
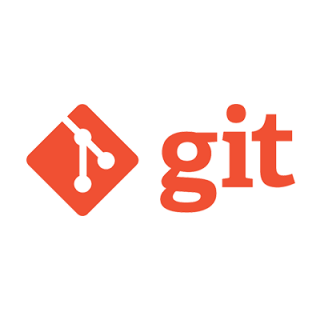
Git Source Control Providerです。
最初から、このGit Source Control Providerをインストールしていれば良かったです。
目次
Git Source Control Provider (Visual Studioプラグイン)のインストール手順
をブラウザで開きます。
「download」を押して、
「GitSccProvider.vsix」というインストーラーをダウンロードします。
「GitSccProvider.vsix」を実行します。
「インストール(I)」を押します。
インストールが完了したので「閉じる(C)」を押します。
Git Source Control Provider (Visual Studioプラグイン)の設定
Visual Studio 2012を起動して、
「ツール」⇒「オプション」メニューを起動します。
ソース管理のプラグインの選択で
「Git Source Control Provider」を選択して「OK」を押します。
ローカルリポジトリのGitで管理されているソースをVisual Studioで開いてみます。
Gitで管理されているファイルを選択して、マウスの右クリックを押してみます。
Git(master)というメニューを開くと、なんとなくGitで見慣れたメニューが表示されます。
「Settings」を押してみます。
なんと、TortoiseGitの設定画面が起動しました!
よくよく調べてみると、Git Source Control Providerのダウンロードページに以下のように書いてありました。
How to use
- Install Git for Windows, or Git Extensions, or TortoiseGit
つまり、Git Source Control Providerは前提としてTortoiseGitが必要なようです。
私の場合、もともとインストールしていたので問題は起こりませんでした。
まとめ
Visual StudioでGitを使うなら、
「Visual Studio Tools for Git」ではなくて、
「Git Source Control Provider」の方をお勧めします。
Gitについてのおすすめの本
↓Gitについてのおすすめの本はコチラ

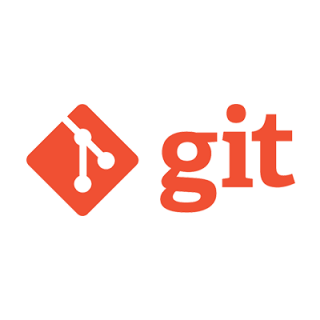
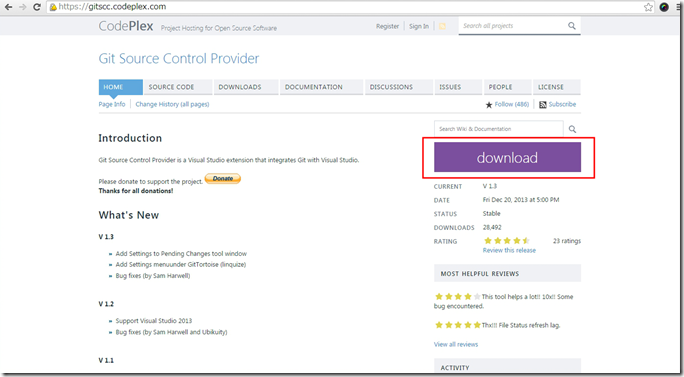
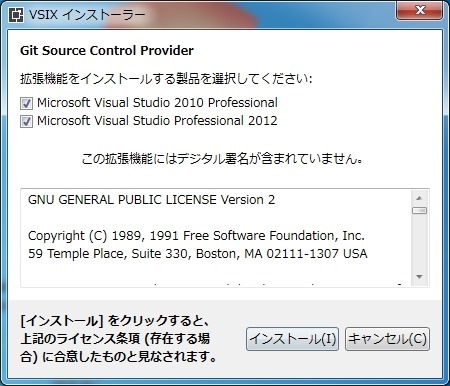
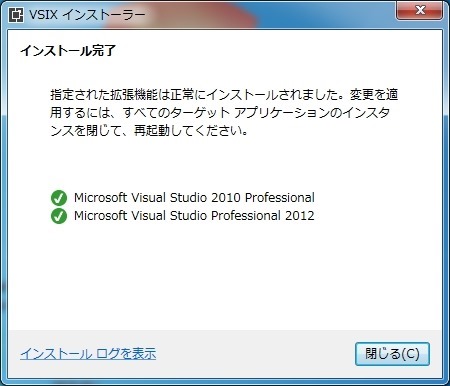
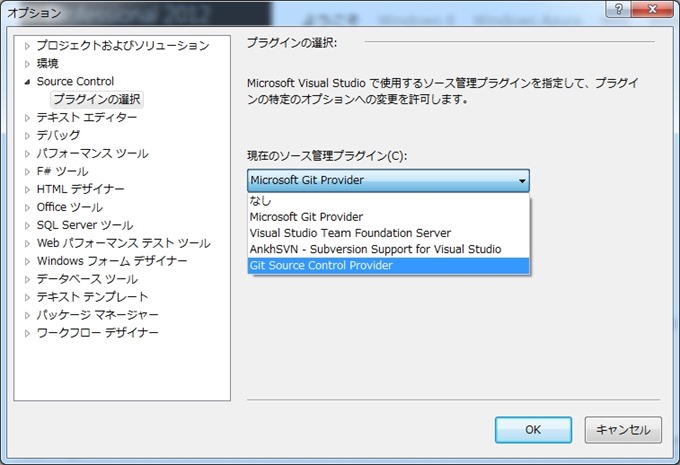
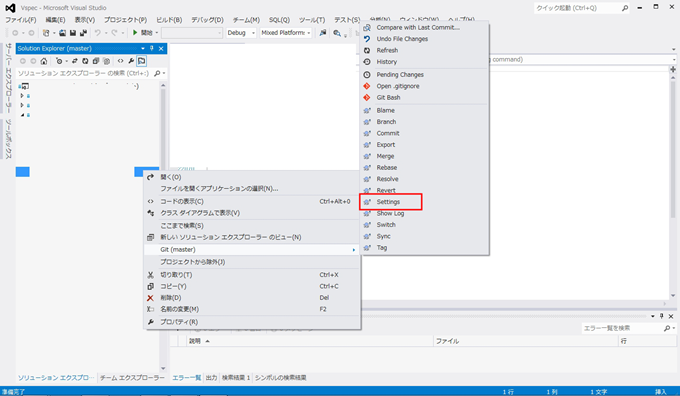
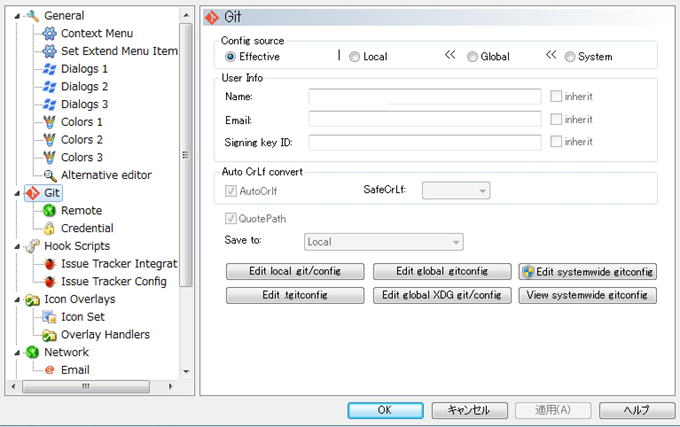

コメント