開発環境の整備のために、Windows 7 Professional 64bitにApacheをインストールしてみましたので、インストール手順をご紹介します。
目次
Windows 7 Professional 64bitにApacheをインストールしてみました
Apacheは最新バージョンは2.4系ですが、公式サイトにあるWindows用のインストーラーは、2.2.25 32bit版のようです。
2.4系のBinariesを押しても、2.2.25のダウンロードサイトに飛ばされます。
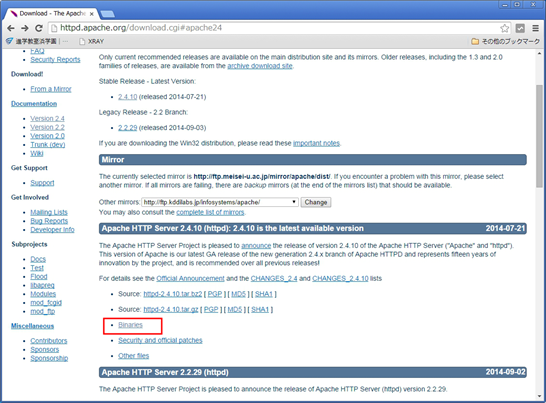
httpd-2.2.25-win32-x86-no_ssl.msiとhttpd-2.2.25-win32-x86-openssl-0.9.8y.msiの2つのインストーラーがありますが、httpd-2.2.25-win32-x86-openssl-0.9.8y.msiを使ってインストールを行います。
両者の違いはOpenSSLがありか、なしかだけです。
httpd-2.2.25-win32-x86-no_ssl.msi.msi はOpenSSLなし
httpd-2.2.25-win32-x86-openssl-0.9.8y.msiはOpenSSLあり
Apacheは、Windows 7のC:\Program Files (x86)\Apache Software Foundation にインストールしてはダメ
httpd-2.2.25-win32-x86-openssl-0.9.8y.msiを起動します。
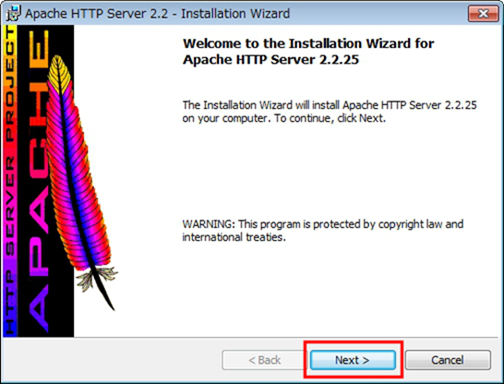
「Next」を押します。
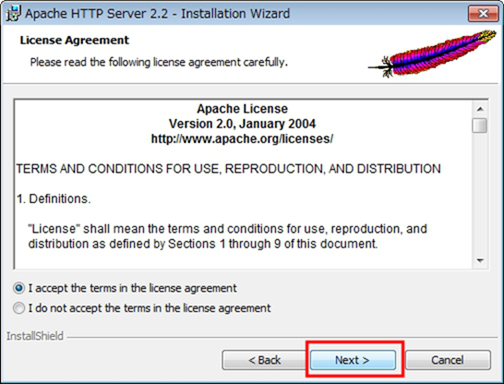
「I accept the terms in the license agreement」にチェックして「Next」を押します。
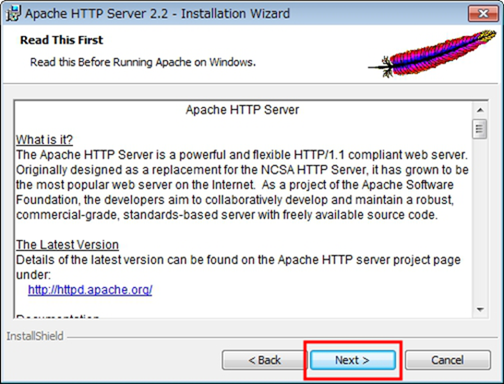
「Next」を押します。
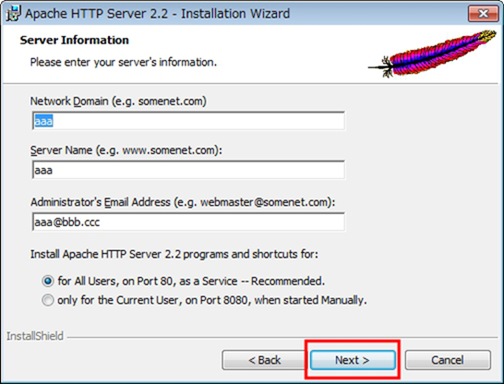
各項目は必須です。後からhttpd.confを変更可能ですが、入力しないとインストールできないので、取り急ぎ、何か適当に入力して「Next」を押します。
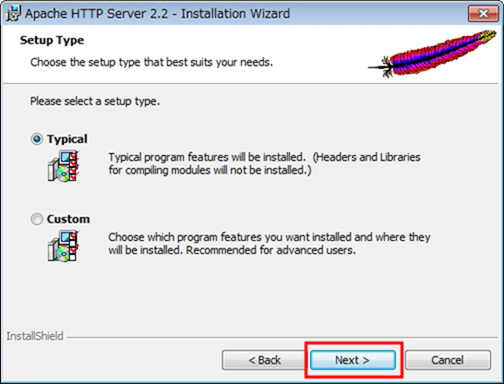
「Typical」を選択して「Next」を押します。
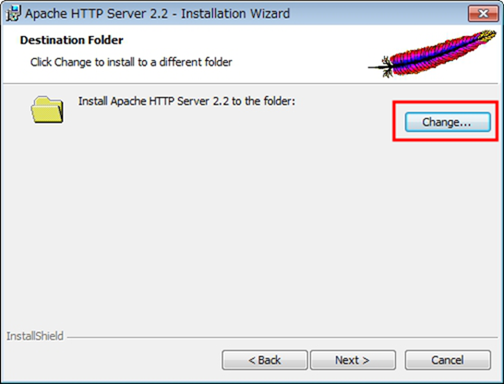
ここは、必ず、「Change」を押して、
C:\Program Files (x86)\Apache Software Foundation\Apache2.2ではなくて、C:\Users\(ユーザー名)\Apache2.2 にインストールしましょう。
理由は後で説明します。
インストールフォルダを変更後、次の画面が表示されます。
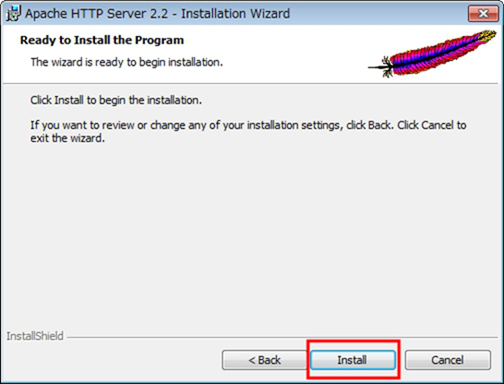
「Install」を押します。
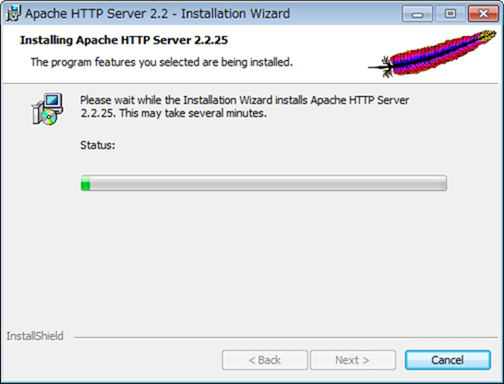
インストールが開始されます。
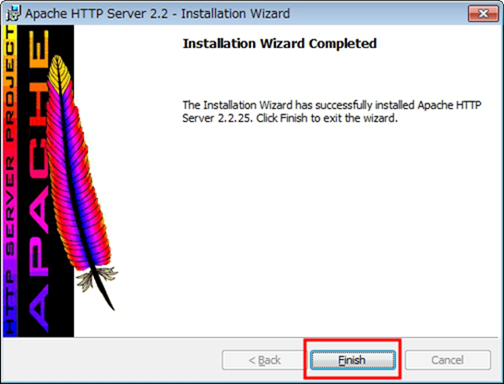
インストールが完了しました。
「Finish」を押します。
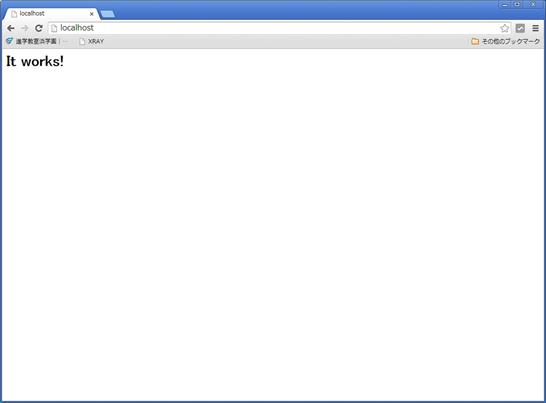
ブラウザで、http://localhost を入力してみてください。
「It works!」となっていれば無事にApacheがインストールされて、自動起動しています。
![]()
無事に起動している際は、Windowsのタスクバーの右下に上のようなアイコンが表示されています。
もし、起動していない場合ですが、よくあるのは、Skypeが起動している場合です。
SkypeとApacheはデフォルトでは共存できません。
それ以外のケースとしては、ポート80番を使えなくするようなセキュリティソフトが起動している場合です。
起動していない場合は、C:\Users\(ユーザー名)\Apache2.2\logs\error.log で原因を調べます。
ApacheをWindows 7のC:\Program Files (x86)にインストールしてはいけない理由
ApacheをC:\Program Files (x86)\Apache Software Foundation\Apache2.2にインストールしても、問題なく起動はします。
しかし、カスタマイズしようとして、
C:\Program Files (x86)\Apache Software Foundation\Apache2.2\conf\httpd.conf をnotepadなどで変更して保存しようとすると
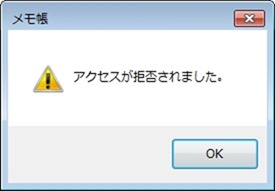
「アクセスが拒否されました。」
というメッセージが出て結構はまることになります。
Windows Vista以降、インストールフォルダ C:\Program Files (x86) にインストールしたファイルの変更は推奨されていないようです。
下手をすると、Windows Vista以降に導入されたユーザーアカウント制御、VirtualStore の機能により、notepadなどのエディタでファイルを変更したにも関わらず、エディタで開いてみてもファイルが変更されていないという現象に悩まされたりします。
ユーザーアカウント制御については以下をご覧ください。

よって結論。
ApacheをWindows 7にインストールする際は、
C:\Users\(ユーザー名)\Apache2.2
にインストールしましょう。
ApacheとSkypeの共存方法
ところで、ApacheもSkypeもともにPort 80をデフォルトポートとして使用します。
Skypeを先にインストールしていると、後で、Apacheをインストールしても決して起動してくれません。
ApacheのようなWEBサーバーアプリがデフォルトポートとして80番を使用するのはよいと思いますが、Skypeのデフォルトポートが80番とはずいぶん大胆なアプリケーションですね。
Apacheの待ち受けポート番号を変更するのはhttpd.confを変更します。
C:\Users\(ユーザー名)\Apache2.2\httpd.confをエディターで開きます。
Listen 80をListen 8080などに変更してください。
|
1 2 |
#Listen 12.34.56.78:80 Listen 8080 |
このよう変更後、Apacheを再起動して、ブラウザで、http://localhost:8080 と入力すると、「It works」になると思います。
Apacheのシェアは落ちている?
本日、見つけた記事ですが、Netcraftのデータによると、Apacheのシェアは最近落ちており、Microsoft(IIS)とNginxが伸びているとのことです。
node.jsとかはNginxと連携させて使えるようなので、Nginxはこれから伸びているのかなとは思っていましたが、IISが伸びているのはホントかな?という感じです。
出典は、Netcraftです。
Apache Tomcat についてのおすすめの本
↓ApacheやTomcatについてのおすすめの本はコチラ

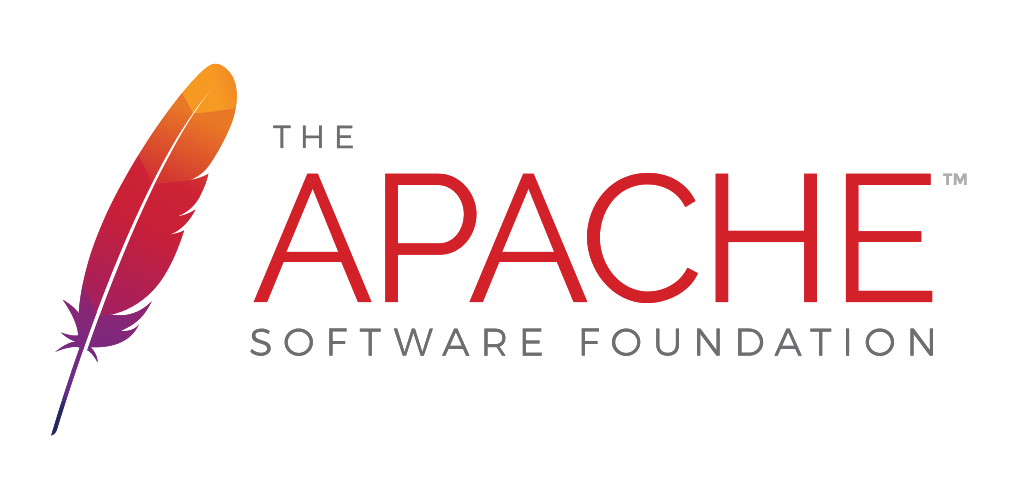
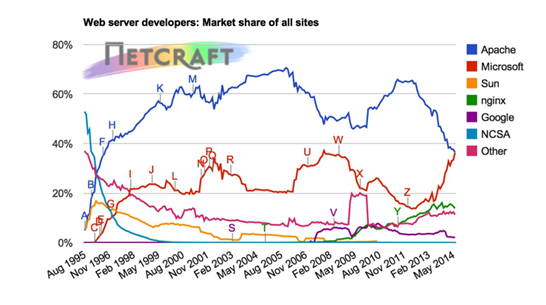


コメント