Windows 2008 Server 64bit版にApache、Java、Tomcatをインストールしてみました。
今回は安定した実績のある環境を構築するために少し古いバージョンをインストールしてみました。
インストール方法は次の通りです。
目次
Apache 2.2.25のインストール
最近のApacheは2.4系が主流になりつつありますが、実績の点で、まだまだ、2.2系を使っている人は多いと思います。
今回は、安定で実績のある環境を構築するという趣旨のために、Apache 2.2.25をインストールしてみました。
Windows 2012 Serverは64bitですが、Apacheの公式サイトにはWindows版の正式インストーラーは32bit版しか存在しないようです。
今回は、公式版を使いたいのでApacheは32bitを使います。
Apacheは32bitですが、WindowsのWOW(Windows On Windows)で動作するので問題ありません。
64bitでなくて大丈夫かと不安になる人もいるようですが、32bitのApacheを使っても、速度が遅くなるとか、機能が低いとかいうことはありません。
ApacheのWindows版のインストーラーにはopensslがつくものとつかないものがありますが、基本的にはopensslつきのインストーラーを使ってよいと思います。
openssl版ではSSLでのログインに対応しているようです。
httpd-2.2.25-win32-x86-openssl-0.9.8y.msiを実行しました。
上記の画面にて「Next」を押下しました。
上記の画面にて「Next」を押下しました。
上記の画面にて「Next」を押下しました。
上記の画面にて「Next」を押下しました。
上記の画面にて「Next」を押下しました。
上記の画面にて「Next」を押下しました。
上記の画面にて「Install」を押下しました。
上記の画面にて「Finish」を押下しました。
以上の作業で
C:\Program Files (x86)\Apache Software Foundation\Apache2.2
以下のフォルダにApacheが正常にインストールされました。
Windowsの64bit版に32bitのアプリケーションをインストールすると
C:\Program Files (x86)
にインストールされますが、特に問題ありません。
Javaのインストール
TomcatはJavaで動いているのでTomcatよりもさきにJREをインストールします。
JavaのサイトからJREのインストーラーをダウンロードします。
Javaのダウンロードについては以下にまとめました。

Javaについても最近の主流はJRE7ですが、今回は実績のあるJRE6をインストールします。
インストーラーとしてjre-6u22-windows-x64.exeを実行しました。
上記の画面にて「実行」を押下しました。
上記の画面にて「インストール(I)」を押下しました。
上記の画面にて「閉じる」を押下しました。
以上の作業でC:\Program Files\Java\jre6以下のフォルダにJavaが正常にインストールされました。
Pathの設定
Windowsのコントロールパネルから新しいユーザー変数JAVA_HOMEを設定しました。
上記のように設定し「OK」を押下しました。
システム変数Pathを編集し、%JAVA_HOME%binを追加しました。
上記のように設定し「OK」を押下しました。
Tomcatのインストール
apache-tomcat-6.0.35.exeを実行しました。
上記の画面にて「実行」を押下しました。
上記の画面にて「Next」を押下しました。
上記の画面にて「I Agree」を押下しました。
上記の画面にて「Next」を押下しました。
上記の画面にて「Next」を押下しました。
上記の画面にて「Next」を押下しました。
上記の画面にて「Install」を押下しました。
以上の作業で
C:\Program Files\Apache Software Foundation\Tomcat 6.0
以下のフォルダにTomcatが正常にインストールされました。
httpd.confの設定
C:\Program Files (x86)\Apache Software Foundation\Apache2.2\bin
にてコマンドラインから
C>httpd –l
を実行しhttpdの静的モジュールを確認しました。
C:\Program Files (x86)\Apache Software Foundation\Apache2.2\conf\httpd.conf
を以下のように修正しました。
mod_headers.so、mod_proxy.so、mod_proxy_ajp.so
のコメントを外し有効化しました。
|
1 2 3 |
LoadModule headers_module modules/mod_headers.so LoadModule proxy_module modules/mod_proxy.so LoadModule proxy_ajp_module modules/mod_proxy_ajp.so |
D:\Apache\logsというフォルダを作成しました。
ログの出力先を修正しました。またログをローテートするように修正しました。
|
1 2 3 4 |
#ErrorLog "logs/error.log" ErrorLog "| bin/rotatelogs.exe D:/Apache/logs/error_%Y%m%d.log 86400" #CustomLog "logs/access.log" common CustomLog "| bin/rotatelogs.exe D:/Apache/logs/access_%Y%m%d.log 86400" combined |
CGIを使用出来ないように既存の設定をコメントアウトしました。
|
1 2 3 4 5 6 7 |
#<Directory "C:/Program Files (x86)/Apache Software Foundation/Apache2.2/cgi-bin"> # AllowOverride None # Options None # Order allow,deny # Allow from all #</Directory> |
httpd-mpm.conf、httpd-info.conf、httpd-default.confのコメントを外し有効化しました。
|
1 2 3 |
Include conf/extra/httpd-mpm.conf Include conf/extra/httpd-info.conf Include conf/extra/httpd-default.conf |
C:\Program Files (x86)\Apache Software Foundation\Apache2.2\conf\extra\httpd-default.conf
を以下のように修正しました。
KeepAliveTimeoutを10秒に設定しました。
|
1 2 |
#KeepAliveTimeout 5 KeepAliveTimeout 10 |
C:\Program Files (x86)\Apache Software Foundation\Apache2.2\conf\extra\httpd-mpm.conf
を以下のように修正しました。
ThreadsPerChildを1200に設定しました。
|
1 2 3 4 5 |
<IfModule mpm_winnt_module> # ThreadsPerChild 150 ThreadsPerChild 1200 MaxRequestsPerChild 0 </IfModule> |
Tomcatの設定
Apache Tomcat 6.0 Tomcat6 Propertiesを起動しました。
Startup typeを「Automatic」に変更し「適用」を押下しました。
Log pathを「D:\Tomcat\logs」に変更し「適用」を押下しました。
Java Optionsに
-Djava.awt.headless=true
-Xms4096m
-Xmx4096m
-Xmn896m
-XX:MaxPermSize=1024m
-XX:PermSize=1024m
-Dsun.nio.cs.map=x-windows-iso2022jp/ISO-2022-JP
を追加し「適用」を押下しました。
C:\Program Files\Apache Software Foundation\Tomcat 6.0\conf\server.xml
を以下のように修正しました。
簡易サーバーの無効化設定を行いました。
デフォルトでは動作しているため、コメントアウトを行いました。
|
1 2 3 4 5 |
<!-- <Connector port="8080" protocol="HTTP/1.1" connectionTimeout="20000" redirectPort="8443" /> --> |
ajpコネクタの定義を記述しました。デフォルトで存在する定義に記述を追記しました。
|
1 2 3 4 |
<Connector port="8009" protocol="AJP/1.3" redirectPort="8443" maxThreads="1200" minSpareThreads="150" maxSpareThreads="1200" connectionTimeout="60000" enableLookups="false" useBodyEncodingForURI="true" /> |
C:\Program Files\Apache Software Foundation\Tomcat 6.0\conf\tomcat-users.xml
を以下のように修正しました。
Tomcat Managerログインの設定を行いました。
|
1 2 3 4 5 |
<tomcat-users> <role rolename="manager"/> <role rolename="admin"/> <user username="tomcatadmin" password="tomcatadmin" roles="admin,manager"/> </tomcat-users> |
C:\Program Files\Apache Software Foundation\Tomcat 6.0\conf\ logging.properties
を以下のように修正しました。
ログの出力先の変更を行いました。
|
1 2 3 4 5 6 7 8 9 10 11 |
#1catalina.org.apache.juli.FileHandler.directory = ${catalina.base}/logs 1catalina.org.apache.juli.FileHandler.directory = D:/Tomcat/logs #2localhost.org.apache.juli.FileHandler.directory = ${catalina.base}/logs 2localhost.org.apache.juli.FileHandler.directory = D:/Tomcat/logs #3manager.org.apache.juli.FileHandler.directory = ${catalina.base}/logs 3manager.org.apache.juli.FileHandler.directory = D:/Tomcat/logs #4host-manager.org.apache.juli.FileHandler.directory = ${catalina.base}/logs 4host-manager.org.apache.juli.FileHandler.directory = D:/Tomcat/logs |
以上で、Apache、Tomcatのインストールと設定が完了しました。
Apache Tomcat についてのおすすめの本
↓ApacheやTomcatについてのおすすめの本はコチラ

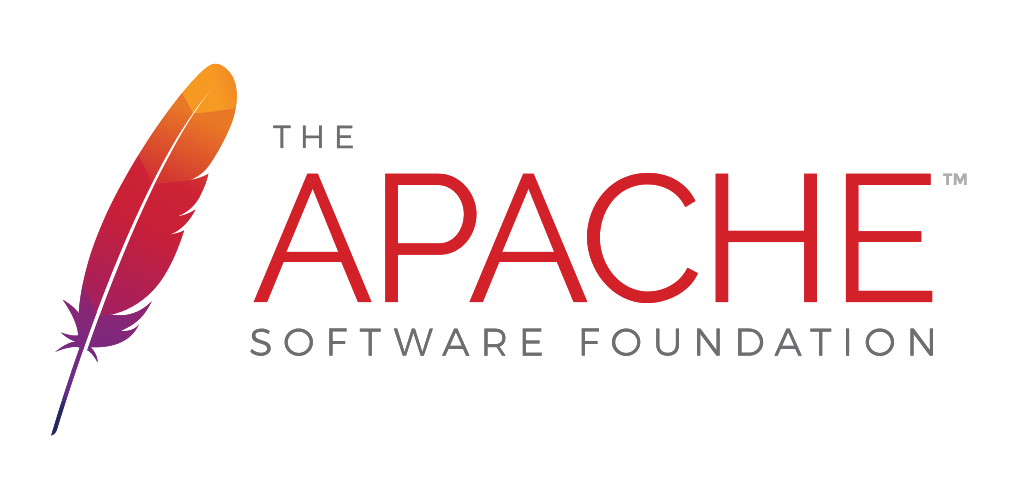
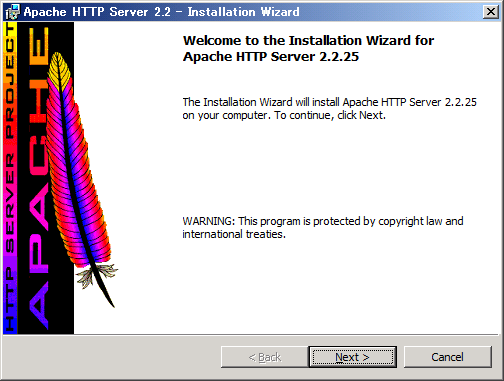
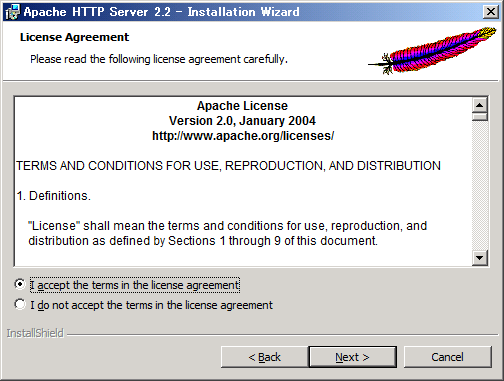
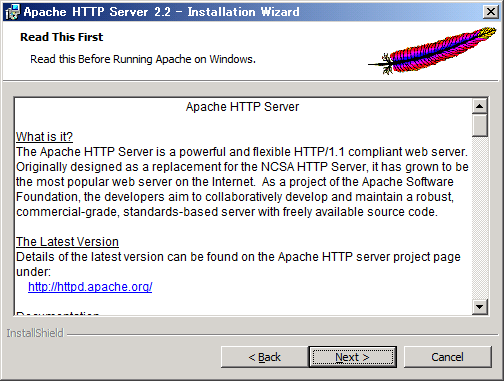
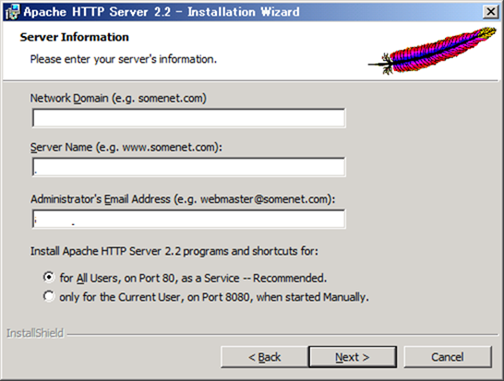
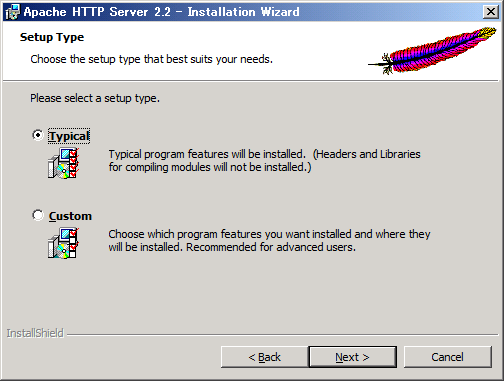
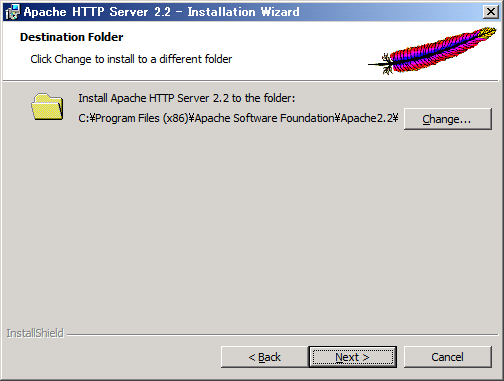
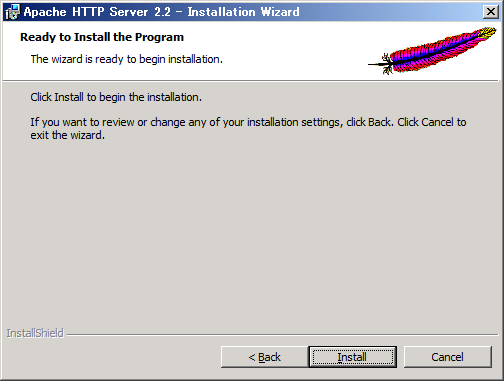
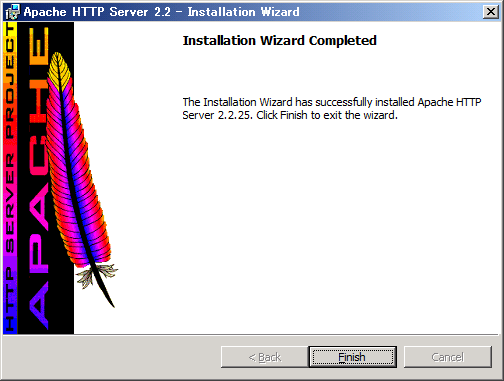
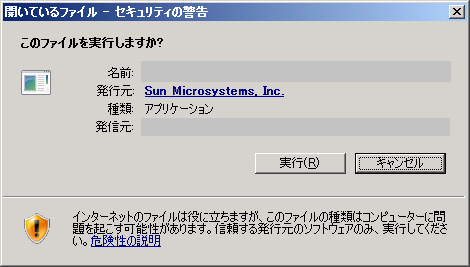

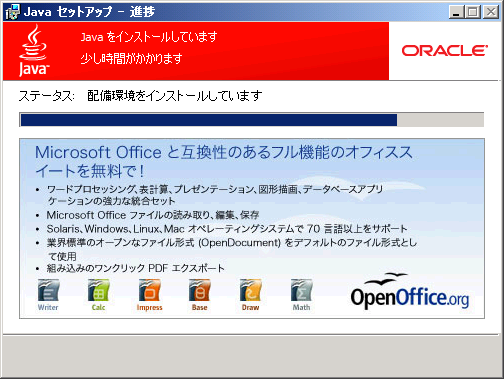
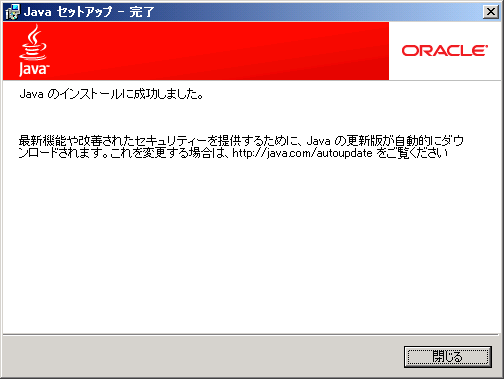
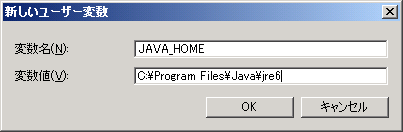
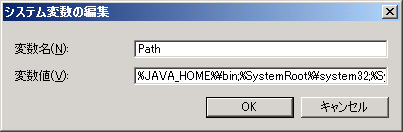
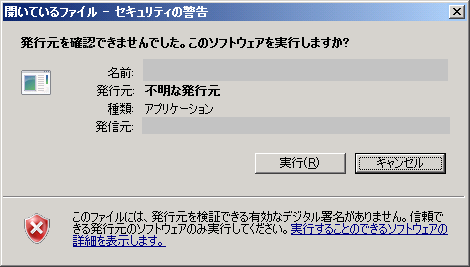
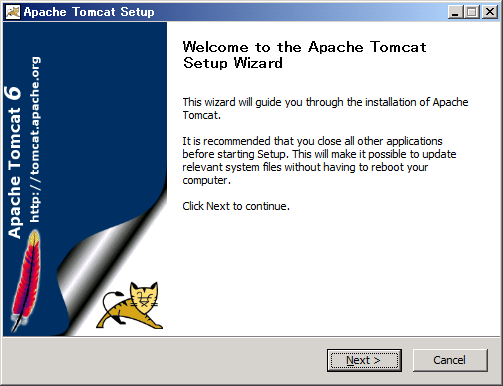
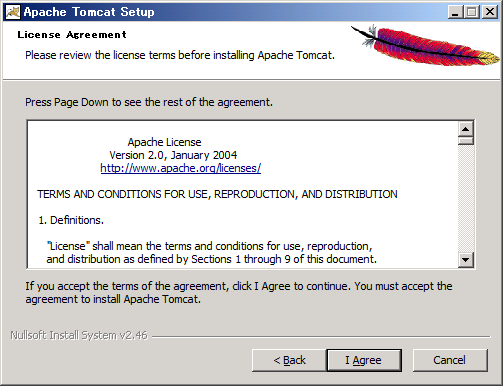
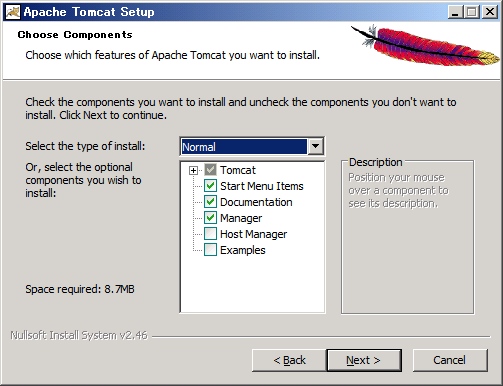
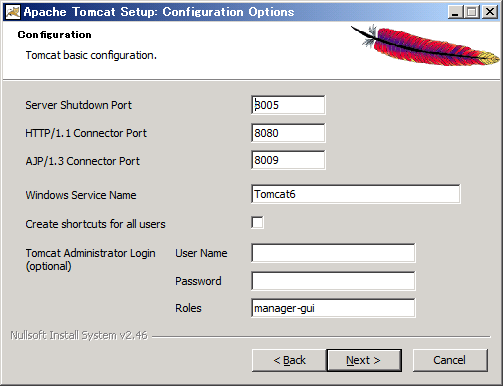
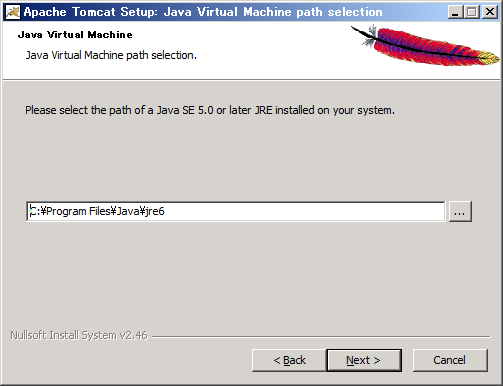
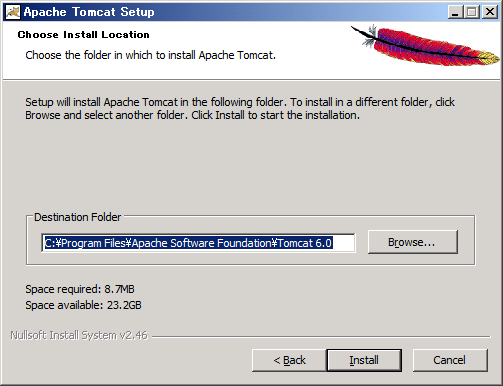
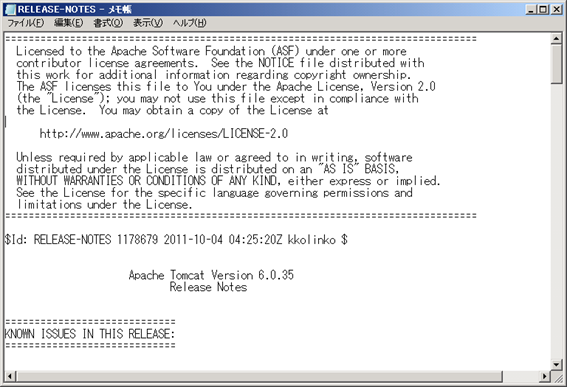
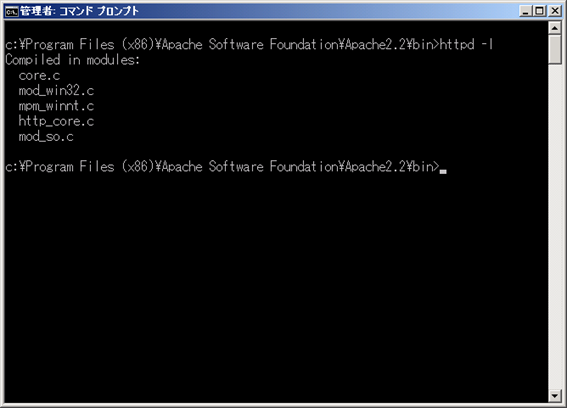
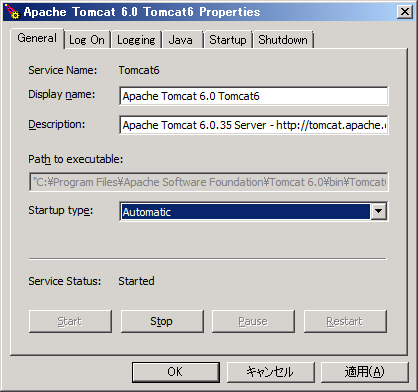
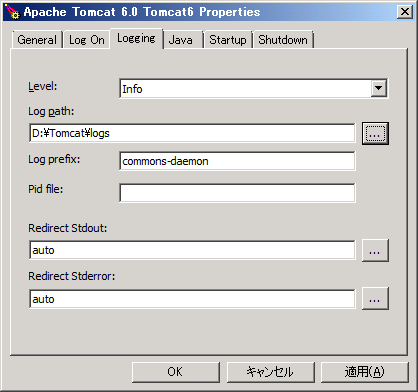
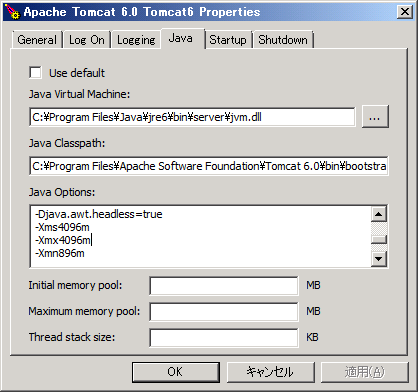
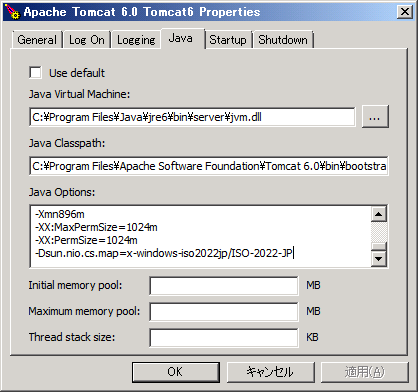


コメント