マイクロソフトによるWindows 7 のサポートは 2020 年 1 月 14 日で終了しました。
・https://support.microsoft.com/ja-jp/help/4057281/windows-7-support-ended-on-january-14-2020
そこで、Windows 7が稼働していたパナソニックのノートパソコン(Let’s note CF-LX3 JEAWR)を引退させることにした。
・https://urashita.com/archives/722
このパソコンですが、Windows 7では満足に使っていたので、捨てるのはもったいないです。
そこで、この度、Ubuntu(Linux)をインストールしてみたので、手順をまとめてみました。
目次
USBメモリからブートできるようにBIOS設定
ノートパソコンをUSBメモリからブートできるように設定します。
BIOS画面を起動します。
パナソニックの場合は、起動時にロゴが表示されたタイミングでF2を押します。
・https://urashita.com/archives/28940
起動オプション優先度を
- USBハードディスク
- USB光学ドライブ
- USBキー
- USBフロッピー
- ハードディスク
- 光学ドライブ
- LAN
に変更してみました。
ただ、これだとブートできるUSBメモリからブート出来ませんでした。
仕方なく色々と試してみたところ、UEFIを有効にするとUSBメモリからブートできるようになりました。
UEFIの仕様はイマイチ分かりませんが、ブートできるようになったので、よしとします。
・https://urashita.com/archives/28938
UbuntuのISOイメージをダウンロード
UbuntuのISOイメージをダウンロードします。
Ubuntuの日本語版には、以下の2種類があります。
- jp.ubuntu.comのダウンロードページ
- 日本語Remixイメージのダウンロード
日本語Remixイメージでよいでしょう。
以下のサイトを開きます。
・https://www.ubuntulinux.jp/download/ja-remix
ubuntu-ja-18.04.3-desktop-amd64.iso
をダウンロードするとよいでしょう。
Ubuntu ISOイメージをUSBメモリに焼いてライブCD作成
Ubuntu ISOイメージをUSBメモリに焼いてライブCDを作成します。
UNetbootinで焼くとダメだった
最初はUNetbootinを使ってみました。
・https://unetbootin.github.io/
この後、このUSBメモリをノートパソコンに挿してブートさせてみます。
GNU GRUB version2.02
Minimal BASH-like line editing is supported.For the first word. TAB lists possible command completions. Anywhere else TAB lists possible device or file completions
となって、これ以上進めなくなりました。
Rufusで焼くとOK
次に、Rufusを使ってみました。
この後、このUSBメモリをノートパソコンに挿してブートさせてみると、無事にUbuntuのインストール画面へと進みました。
USBからブートしてUbuntuをインストール
USBからUbuntuのライブCDをブート出来たら、そのままインストールします。
基本的に、次へ次へと「続ける」を押すだけでOKです。
最後に、再起動するとインストールが完了です。



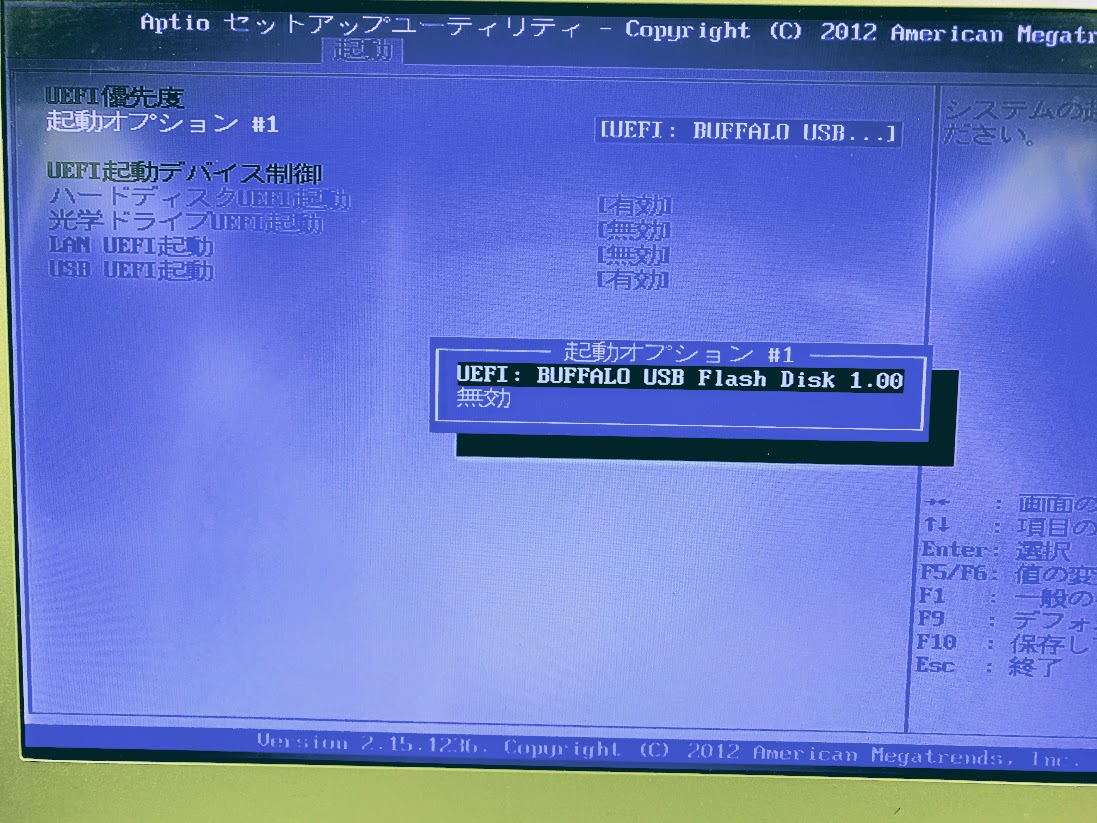
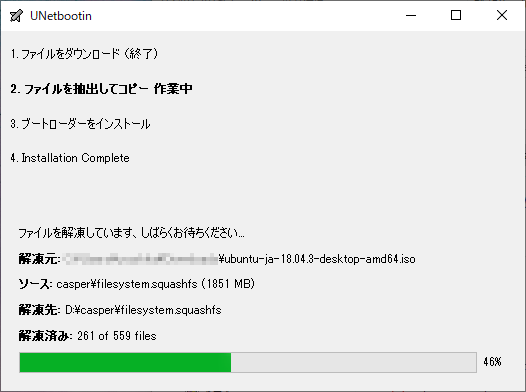
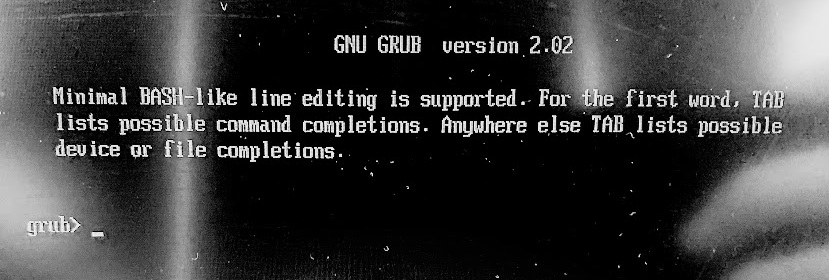
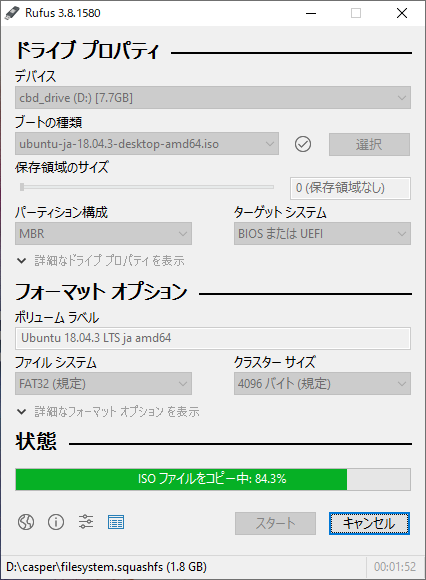
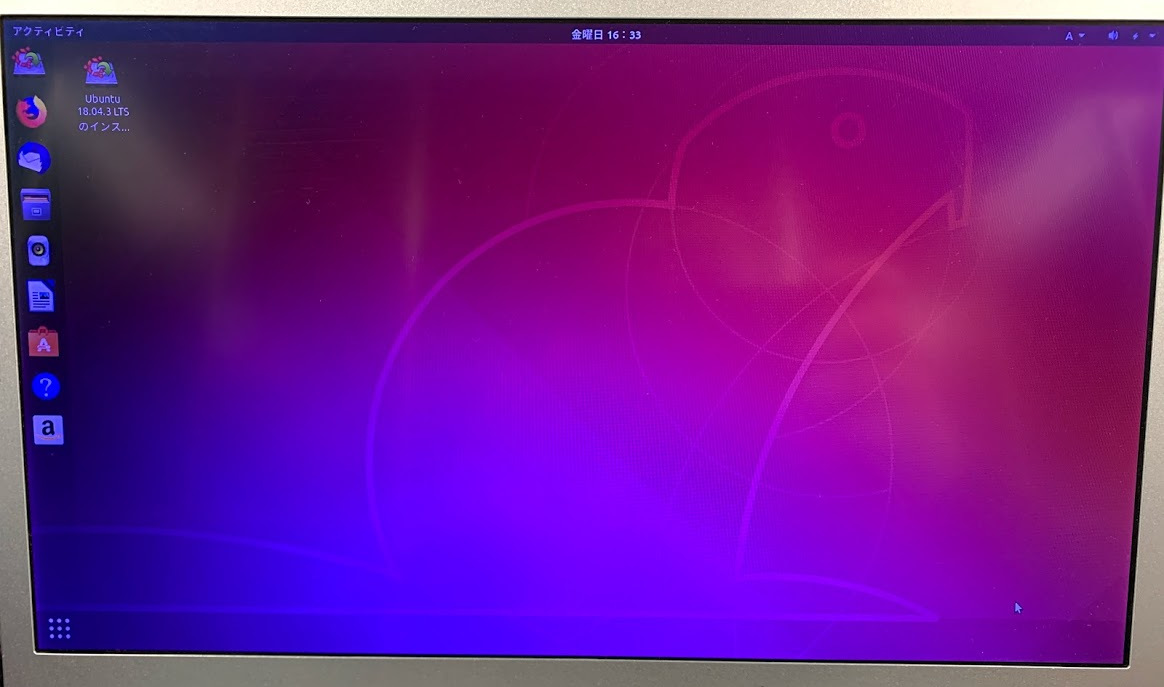
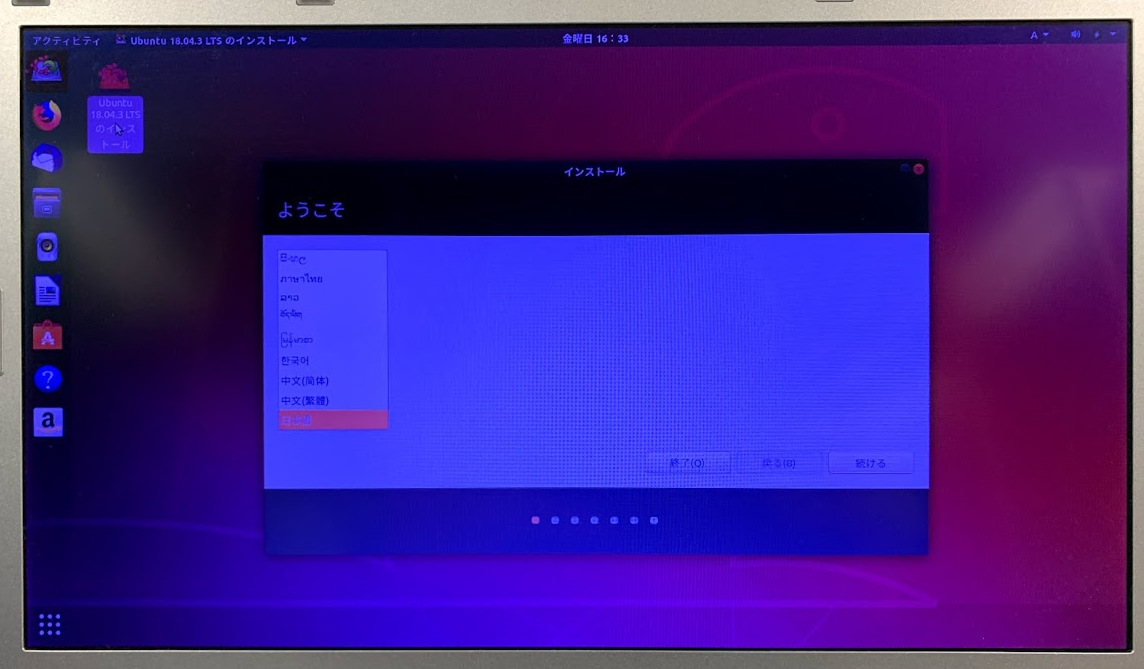
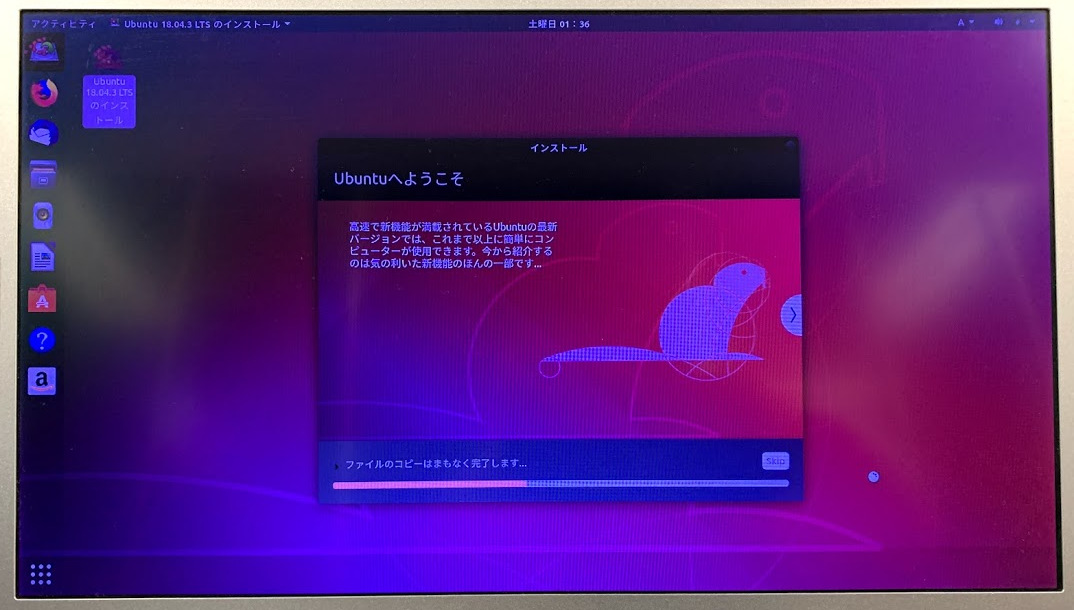
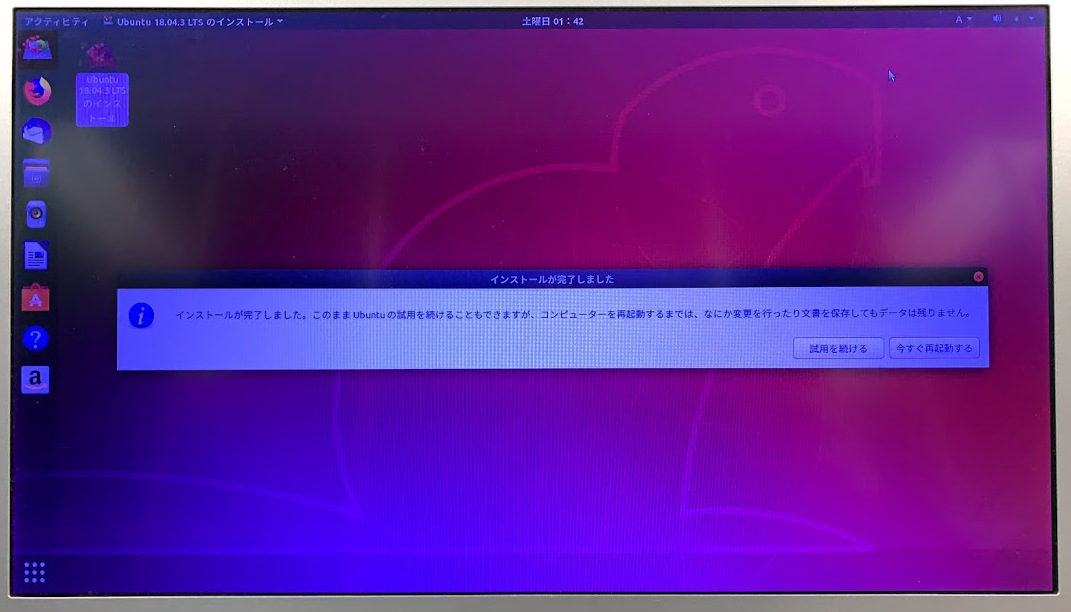


コメント