待ちに待ったWindow 10テクニカルプレビューがダウンロード可能となりました。
Windows 10の発売日は2015年後半とも言われていますが、早くもユーザーにレビューできる状態になっているということです。
そこでWindows 10テクニカルプレビューをVMwareにインストールしてみましたのでファーストインプレッションをご紹介します。
目次
Windows 10 テクニカルプレビューで「Getting devices ready 25%」で止まる
Windows 10テクニカルプレビューの64bit版のisoファイルをダウンロードします。以下からダウンロードできますが、Microsoftアカウントを作成する必要があります。

使用できる言語は、中国語、英語(米国)、英語(英国)、ポルトガル語のみです。
日本語はありません。よって英語(米国)をダウンロードしてインストールします。
Windows 10 Technical Preview for Enterprise 64bitのisoファイルのサイズは3.69GBですが、30分程度でダウンロードできました。
次に、システム要件の確認です。以下の公式サイトを確認します。

公式サイトによると、プロセッサーは1GHz、メモリは2GB(64bit用)、ハードディスクは16GB以上と書かれています。
VMwareで新しい仮想マシンを作成します。
VMwareにWindows 10とか選択肢はないのでWindows 8.1を選びます。
Windows 10テクニカルプレビューのisoファイルをVMwareの仮想CDに入れて起動させます。
日本語表示はありませんが、タイムゾーンとIMEとキーボードは日本語(Japanese)を選択できます。
「Next」を押してインストールを進めます。
途中、ライセンスに同意するかどうかのダイアログなどありますが、そのまま進めます。
「Getting devices ready 25%」で止まって進まなくなりました。
1時間以上待ちましたが、進まないので、いったん止めて原因を調べてみます。
VMwareでWindows 8.1(x64)、2GB RAM、60GBハードディスクと設定してインストール
調べてみたところ、同じような現象に遭遇している人もいるようです。
VMwareで以下の設定で動作するらしいのでさっそくやってみました。
- Windows 8.1(x64)
- 2GB RAM
- 60GBハードディスク
今度は無事に「Getting devices ready 100%」となりました。
まぁVMwareで設定したので20GBとしましたが、今時、20GBのハードディスクはありえないのでよしとします。
Getting devices ready 25%で止まった(ように見えた)のはインストーラーがスワップして作業している途中だったのかもしれません。
もう少し待ったら進んだかもしれません。
「Settings」画面が表示されますが、「Use express settings」を選択します。
このあと、Microsoftアカウントに紐付いている携帯電話にショートメッセージが届いて認証などを行います。
その後、セットアップが進むと以下の画面が表示されました。
どうやら、自宅のパソコンのWindows 8とMicrosoftアカウントが紐付いているので、そのデスクトップをコピーできるようです。
自宅パソコンの方を選択して「Next」を押すとインストールが進みます。
ほどなく、Windows 10のデスクトップ画面が表示されます。
確かに壁紙が自宅パソコンと同じものになっています。
Windows 10テクニカルプレビューのファーストインプレッション
Windows 10では、Windows 8のModern UI(旧Metro UI)ではなくて、デスクトップが表示されます。
Windows 8でマウスを画面の右側に近づけると表示されるチャームと呼ばれていたタスクバーはなくなっているようです。
Windows 10を触ってみた最初の印象はWindows 7とほとんど変わりません。
というか、パッと見た目程度ではWindows 10とWindows 7の違いは分かりません。
Windows 10ではタスクバーがデフォルトで「タスクバーを自動的に隠す(Auto-hide the taskbar)」がチェックされているようです。
インストール直後からタスクバーはデスクトップの下に隠れています。
私はいつも「タスクバーを自動的に隠す」をチェックしてWindows 7を使っているのでむしろ自然に感じました。
コントロールパネルの言語選択で日本語に変更できるかどうか試しててみましたが、日本語への選択は出来ません。
したがってOSの表示そのものは英語版で試すしかありませんが、日本語IMEは動作します。
Windows 10に付属のIE11を使ってGoogle検索で日本語で検索することが可能です。
もちろん、IE11で日本語サイトなら日本語で表示されます。
Windows 10のテクニカルプレビュー版のライセンスは2015年4月16日まで有効です。
さて、Windows 10の特徴として以下の項目が挙げられます。
- スタートメニュー復活
- スタートメニューにライブタイル表示
- アプリを一覧表示させるタスクビュー
- 最大4個のアプリを整然と分割表示する機能
「スタートメニュー」が復活して、「スタートメニュー」から「ライブタイル」が表示されます。
タスクバーにある「タスクビュー(Task view)」を押してアプリを一覧表示することが可能です。
さらに「Add a desktop」を押すと仮想デスクトップを起動することができます。
タスクバーを右クリック→「ウィンドウを左右に並べて表示」をクリックすればデスクトップにあるアプリが4分割されて表示されます。
Windows 10の起動時間、操作性
電源スイッチをオンしてからWindows 10が起動するまではの時間は速いです。
VMwareで2GBメモリでもデスクトップの表示まで1分もかからない程度です。
また、VMwareで2GBメモリでも普通にサクサク動いている感じがします。
普通にブラウザーでYouTubeとか見ている範囲では重いと感じることはなかったです。
Windows 10まとめ
Windows 8、Windows 8.1では起動直後のUIがデスクトップではなくてModern UI/ライブタイルでした。
そのため、私がWindows 8を初めて使った時にはデフォルトアプリ「ペイント」を起動する方法や、シャットダウンする方法が分からずに、1時間ぐらい色々と探したことがありました。
Windows 10では起動直後のUIがデスクトップであるために、これまでWindowsに慣れてきたユーザーには使いやすいものと言えると思います。
来年、リリースまでにさらに完成度が高まっていると思います。
本日読んだ新聞記事には、米調査会社によるとデスクトップPC市場における8のシェアはWindows 8とWindows 8.1を合わせても1割強と書かれていました。
また、米調査会社によると今年になり、デスクトップPCのシェアはクロームブック 3.3%→4.5%、マックブック 24%→27%、ウィンドウズPC 72%→68%となっているそうです。
マイクロソフトはWindows 8でタブレットにシフトしてうまくいかなかった反省か、旧来のデスクトップPCにシフトしているのではないかと思います。
Windows 10を使ってみて改めてそう感じました。
来年以降、多くのユーザーはWindows 8をスキップしてWindows 7からWindows 10に移行するのではないかと推測されます。
↓Windows 10についてのおすすめの本はコチラ


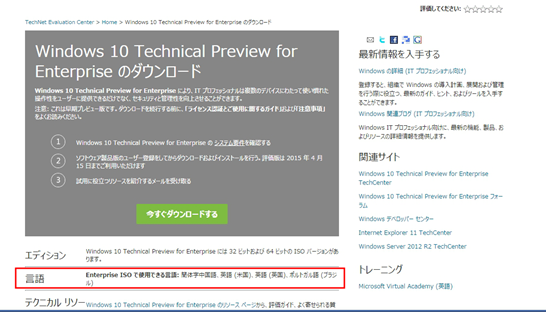
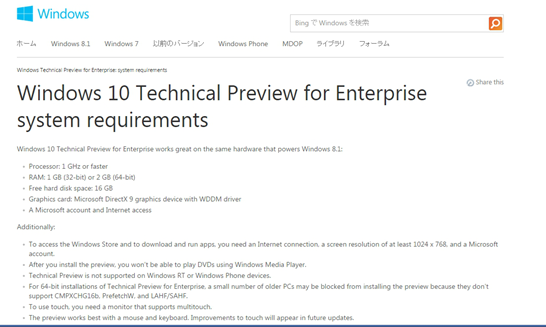
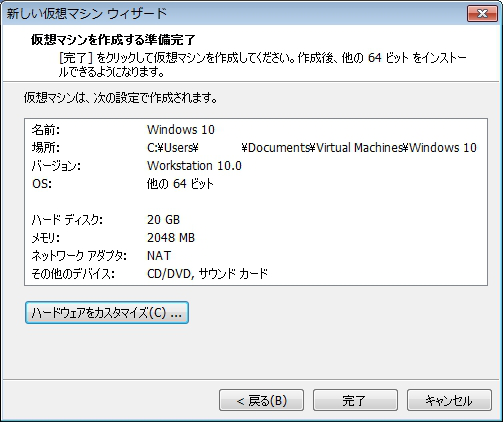
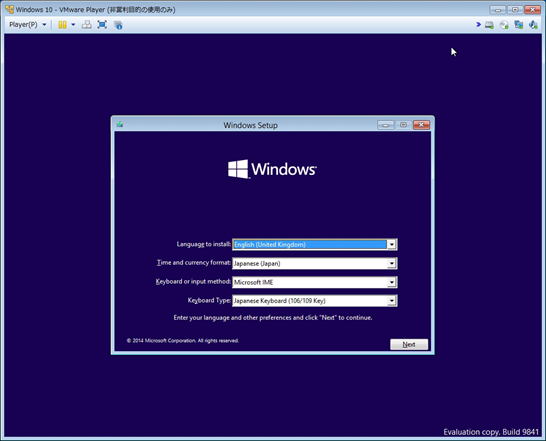
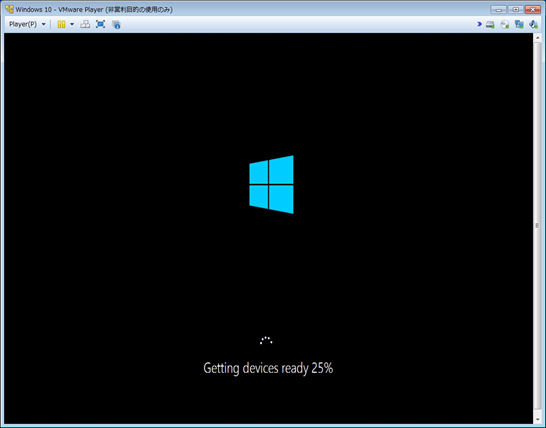
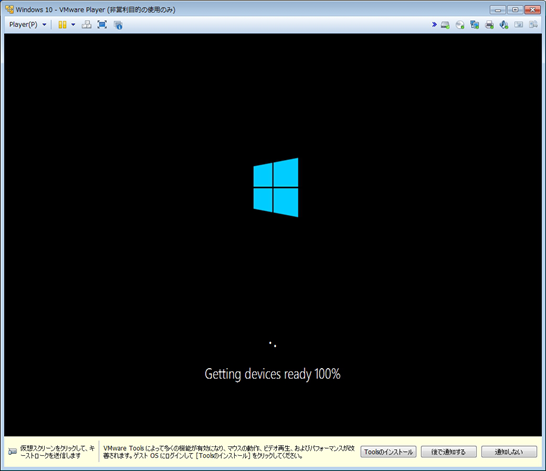
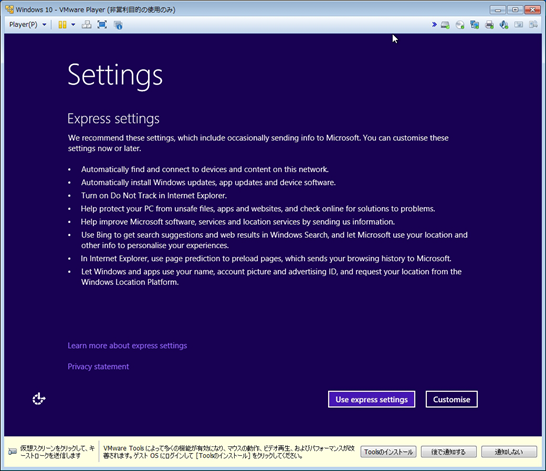
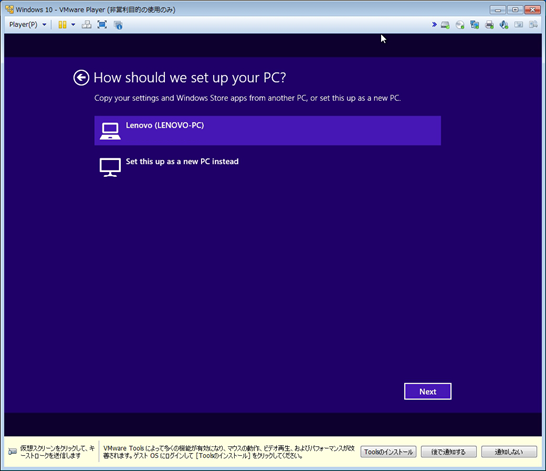
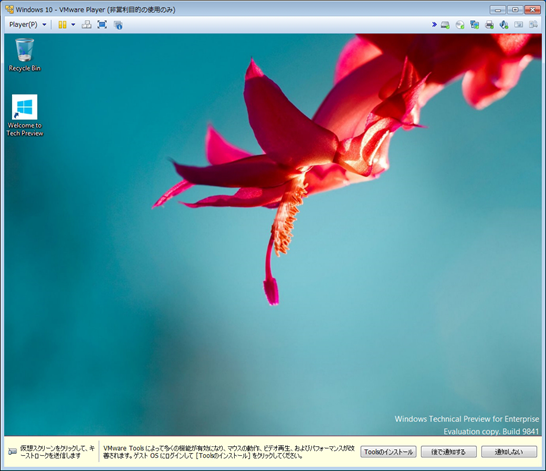
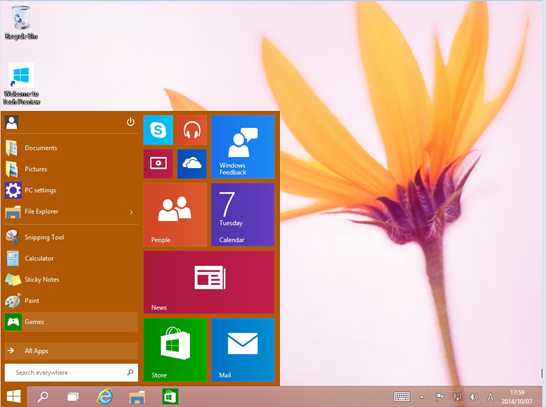
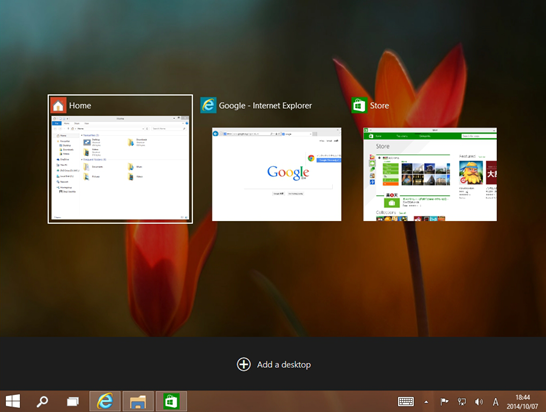
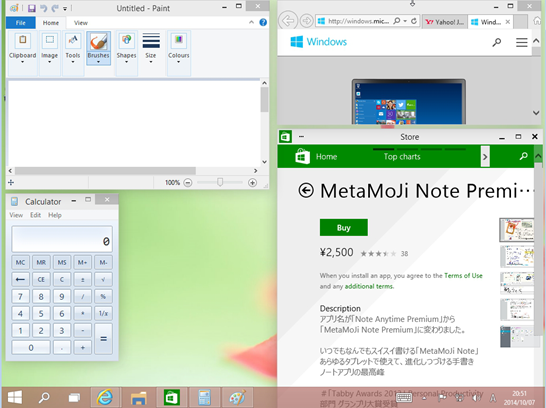
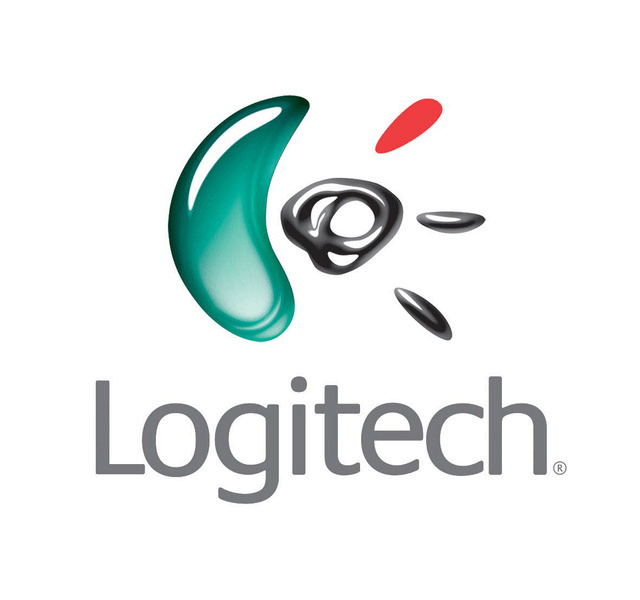

コメント