パソコンで開発中のAndroidの実行モジュール、拡張子が .apk のファイルをGoogle Playを介さずに直接インストールしたいことがあります。
今回、パソコンにあるapkファイルをAndroid端末にインストールする方法を調査しました。
私の場合、Android 5.1で試したので、バージョンによっては多少画面が異なる可能性があります。
パソコンからマウントしてそのままインストール
たぶん、一番簡単で分かりやすい方法です。
1. Android端末をパソコンへ接続
まず、Android端末をパソコンに接続します。
この際、メディアデバイス(MTP)として接続します。
Windowsから、MacでAndroid File Transfer (www.android.com/filetransfer) を使用してメディアファイルを転送できます
この文言はあまり意味を持ちません。
2. Android端末でアプリのインストールを許可
次にAndroidの「設定」⇒「セキュリティ」を開きます。
提供元不明のアプリで「提供元不明のアプリのインストールを許可する」をチェックします。
提供元不明のアプリから携帯端末や個人データが攻撃を受ける可能性が高くなります。このようなアプリの使用により生じる可能性がある携帯端末への損害やデータの損失について、ユーザーご自身が単独で責任を負うことに同意するものとします。
アプリをインストール後、この設定は元に戻しておきましょう。
もし、この設定をしておかないと、apkファイルインストール時に以下のエラーが発生します。
インストールはブロックされました
携帯端末のセキュリティ上の設定で、提供元不明のアプリのインストールをブロックしています。
3. apkファイルをパソコンからAndroid端末へコピー
Android端末のトップ階層に適当な名称でフォルダを作成し、パソコンからapkファイルをAndroid端末へコピーします。
4. Android端末で実行
次に、Androidのファイルマネージャーを起動します。
そのまま、apkファイルの存在するフォルダを開いてapkファイルを実行すると、apkファイルがAndroid端末にインストールされます。
Apowersoftスマホマネージャーを使う
Apowersoftスマホマネージャーは有償のアプリケーションですが、スマホの画面をPCに映すことが出来るなど、かなり高度なことが出来るようです。
インストール方法は次の通りです。
1. デスクトップ版のスマホマネージャーのインストール
下記の公式サイトから、デスクトップ版のスマホマネージャーをインストールします。
2. Android版のスマホマネージャーのインストール
Google PlayからAndroid版の「Apowersoftスマホマネージャー」をインストールします。
3. パソコンとAndroid端末をUSBで接続
パソコンとAndroid端末をUSBで接続して、パソコンでApowersoftスマホマネージャーを起動します。
その際に、AndroidでUSBデバッグモードを有効にする必要があります。
USBデバッグモードを有効にするには次のようにします。
- Androidの「設定」を開きます。
- 「設定」から「ビルド番号」を4回から8回クリックします。
- 「開発者向けオプション」をクリックします。
- USBデバッグをチェックします。
なんでこんな設定になっているんだろ。。。!?
4. apkファイルのインストール
その後、無事にパソコンとAndroid端末がUSBで接続されたら、「アプリ」から該当のapkファイルを選択してインストールします。
以上でAndroid端末へのアプリのインストールが完了します。
最後まで読んでいただきありがとうござました。
この記事が気に入っていただけたらシェアしてくれると嬉しいです。


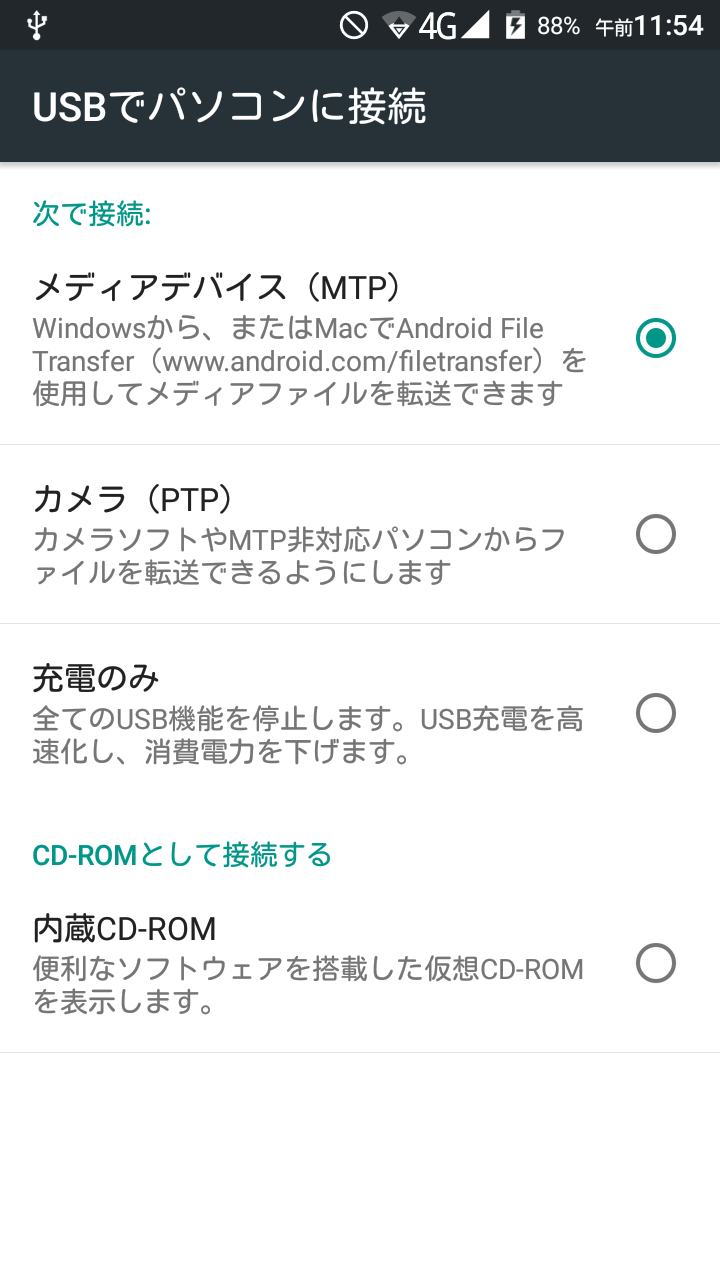
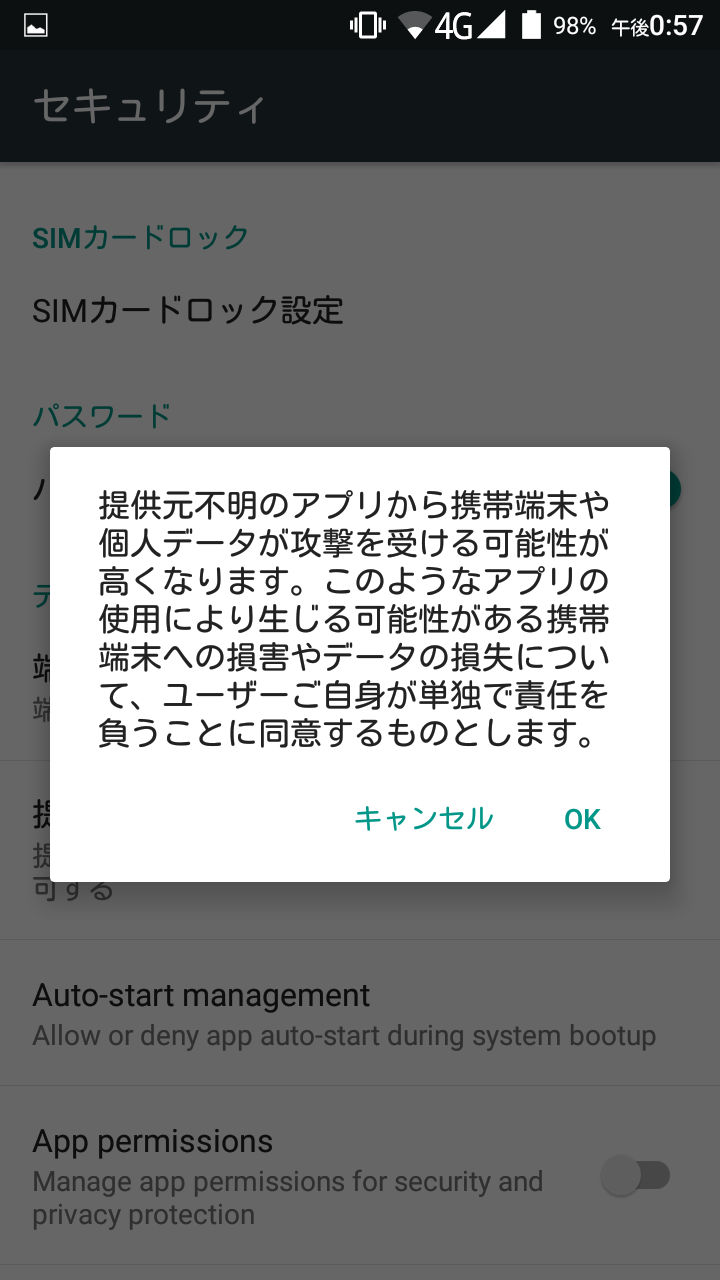
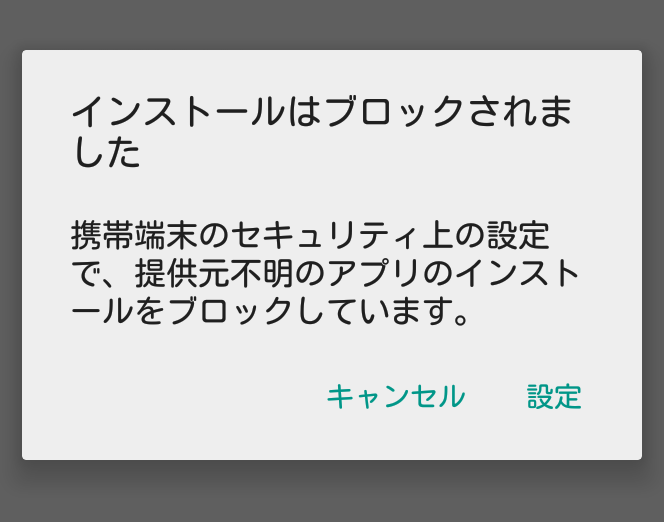
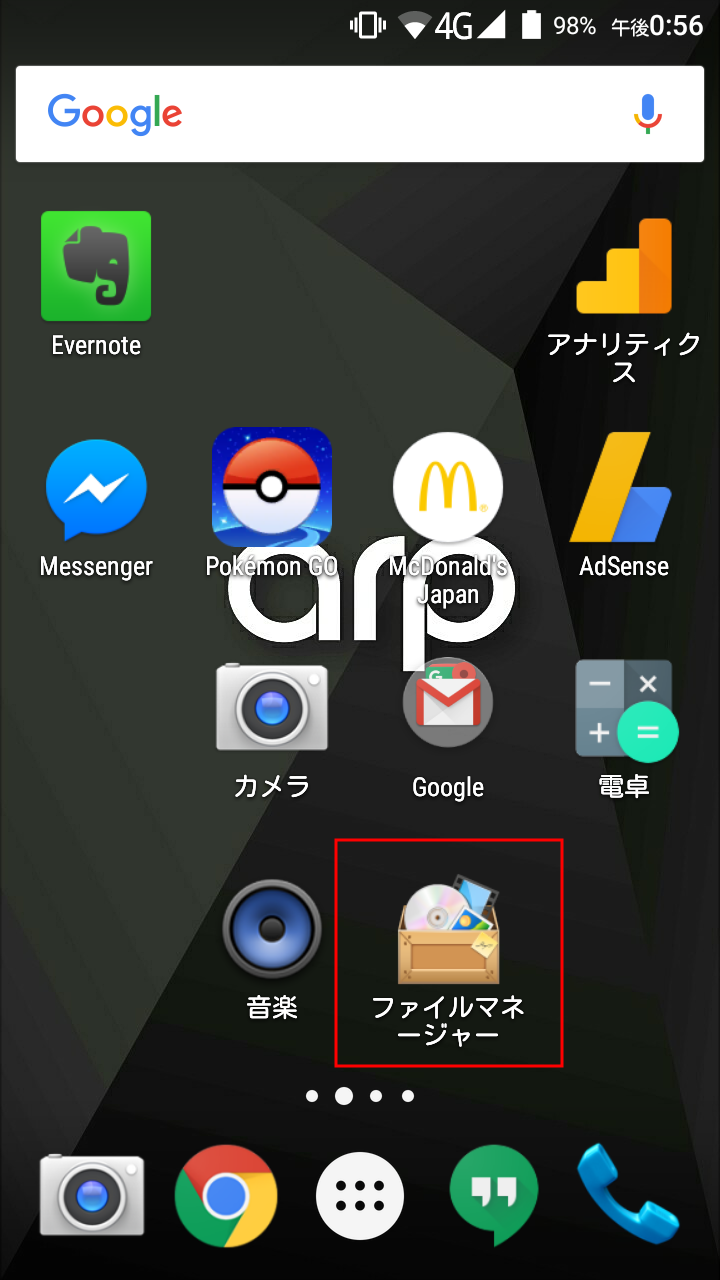
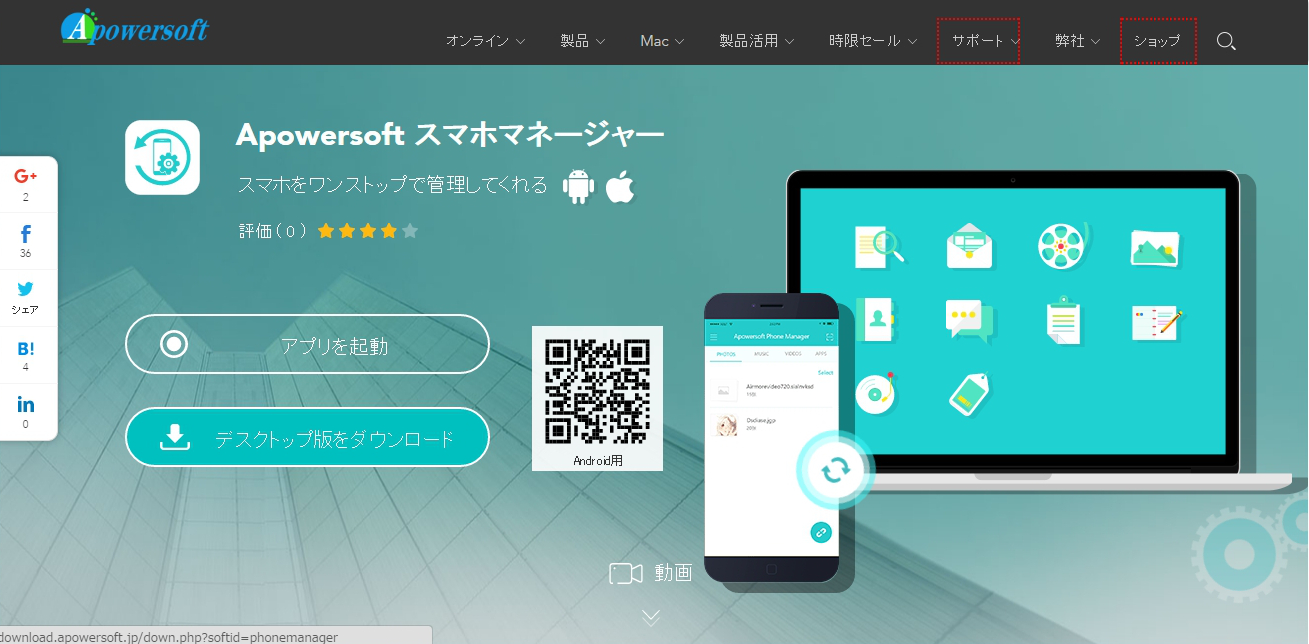
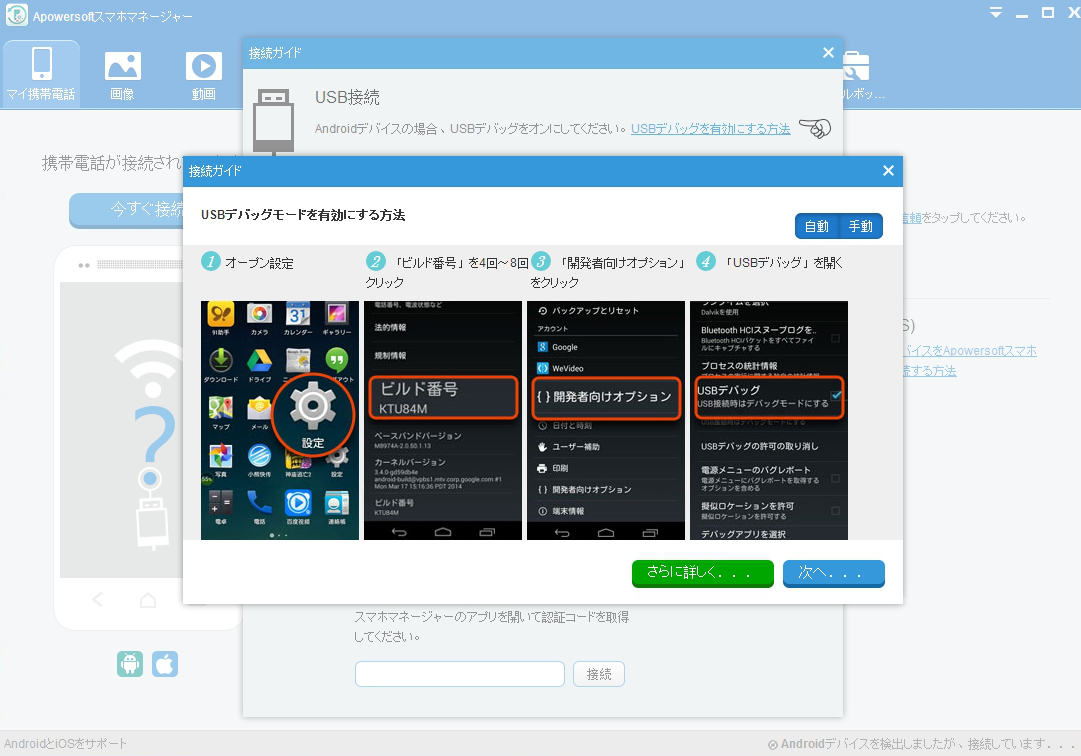
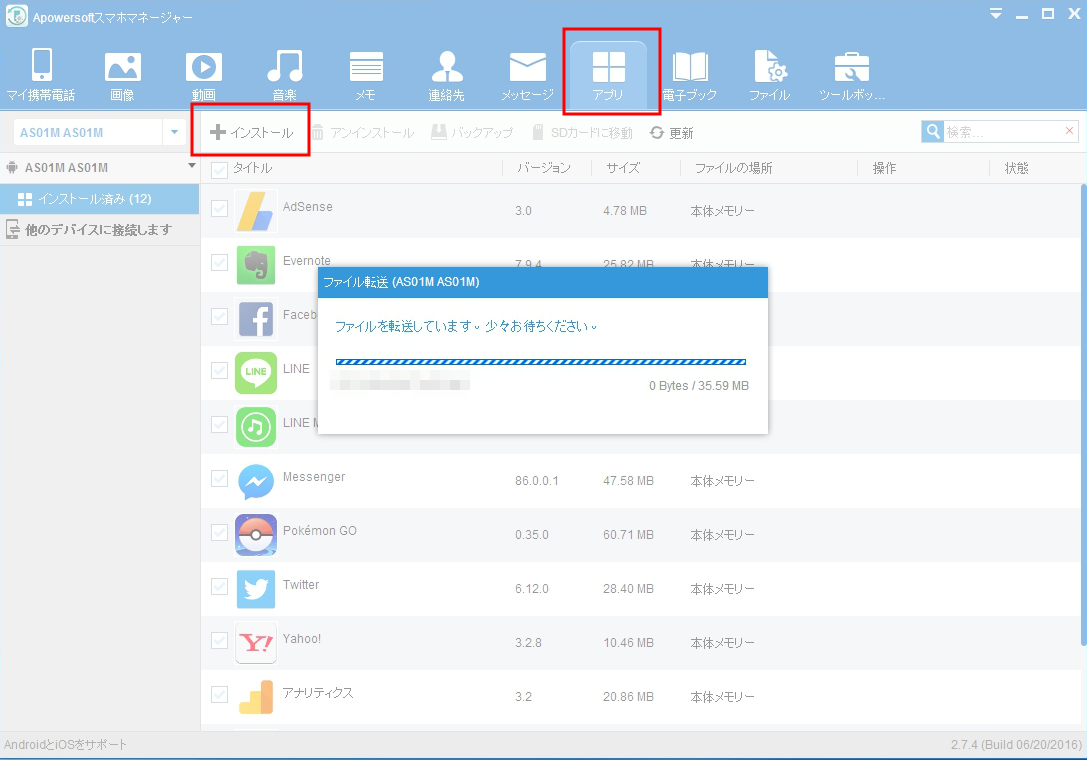


コメント
[…] ・https://urashita.com/archives/11993 […]