iPhoneやAndroidのスマホ カメラを、パソコンに接続してWEBカメラとして使えないだろうか?
と思って探して見つけたのが iVCam です。
目次
iVCam とは?ダウンロード
iVCamは、スマホカメラをPCのWebカメラとして使うソフトウェアです。
PCにつなぐUSB接続のWEBカメラの代わりに、iPhoneのカメラをZoomやSkypeのカメラとして使うことが出来ます。
iVCamは、Windowsには対応してますが、Macには対応していないようです。
ダウンロードサイト
各アプリのダウンロードサイトは以下の通りです。
↓公式サイト Windows用アプリ
・https://www.e2esoft.com/ivcam/
↓iPhone用アプリ App Store
・https://apps.apple.com/app/ivcam-webcam/id1164464478
↓Android用アプリ Google Play
・https://play.google.com/store/apps/details?id=com.e2esoft.ivcam
有料版と無料版
無料版と有料版の違いは以下の通り。
Android
・透かしで左上に「IVcam」と表示され続ける。
・カメラを閉じたときに広告が表示される。(スマートフォンの画面のみ)
・完全版は740円
Iphone
・透かしは無い
・カメラを閉じたときに広告が表示される。(スマートフォンの画面のみ)
・完全版は980円
USB接続の使い方
USB接続の使い方は、AndroidのスマホとiPhone, iPadではやり方が異なります。
・https://www.e2esoft.com/ivcam-connect-via-usb/
AndroidのカメラをUSB接続
Android版では、USB接続が可能です。
USB接続でWebカメラとして利用するにあたり、「USBデバッグ」という機能を有効にする必要があります。
USBデバッグの設定方法は以下の通りです。
・https://urashita.com/archives/11993
iOSのカメラ (iPhone, iPad)をUSB接続
PCに最新のiTunesをインストールしておく必要があります。
PCに最新のiTunesをインストールし、USBケーブルでiPhoneをPCに接続します。
USBケーブルを差し込むと、iVCamが自動的に接続し、USB経由でビデオを転送します。かんたん簡単!
注: USBが機能しない場合は、Appleデバイスドライバーが正常にインストールされ、Appleアプリケーションサポートサービスが有効になっていることを確認してください。必要に応じてiTunesを開いたままにします。
iOS版の場合は、次のWi-Fi接続を行いましょう。
Wi-Fi接続の使い方
iVCamのWi-Fi接続の使い方はめっちゃ簡単です。
iVCamのWindows版アプリをインストールして起動します。
スマホからの接続を待っています。
次に、iPhone版またはAndroid版のiVCamアプリをスマホにインストールして起動します。
PCを検索して見つかったら接続します。
ちゃんと接続できた場合は、次のように表示されます。
PC側 (スマホのカメラの映像が表示される)
スマホ側 (スマホのカメラを使う)
使えない?接続できない原因と解決策
iVCamで「Attempt to connect to host timed out」と表示されて使えない、接続できないっていうことがあるようです。
接続できないと以下のエラーが表示されます。
Attempt to connect to host timed out
このエラーの原因・理由と解決策をまとめました。
PCとスマホでネットワークが異なる
iVCamは同一セグメントのLANでマルチキャストで相手を見つけるようです。
よって、PCをLAN、スマホを4G回線などでつないでいる場合は、スマホからPCに接続できません。
必ず、PCとスマホを同じLANに接続して下さい。
PCのファイアウォールが接続をブロックしている
PCのファイアウォールが、スマホからの接続をブロックすることがあります。
よく分からない場合、Windowsのファイアウォールをいったん無効化してみます。
コントロールパネル
⇒ システムとセキュリティ
⇒ Windows Defender ファイアウォール
を無効化します。
ファイアウォールをずっと無効化するのは怖いので、カメラを使う間だけにしましょう。
このアプリは「UDP/TCP ポート5895」を利用しているようです。
Windows Defenderでポート5895を開放してもよいでしょう。

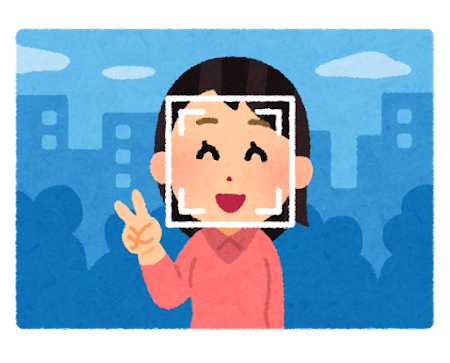
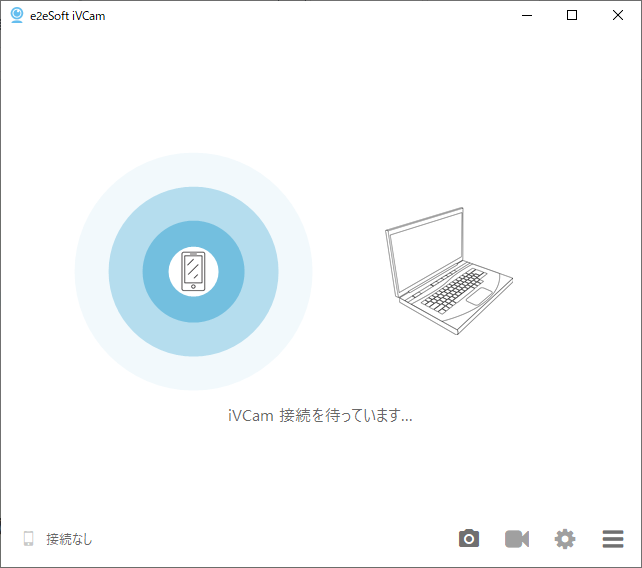
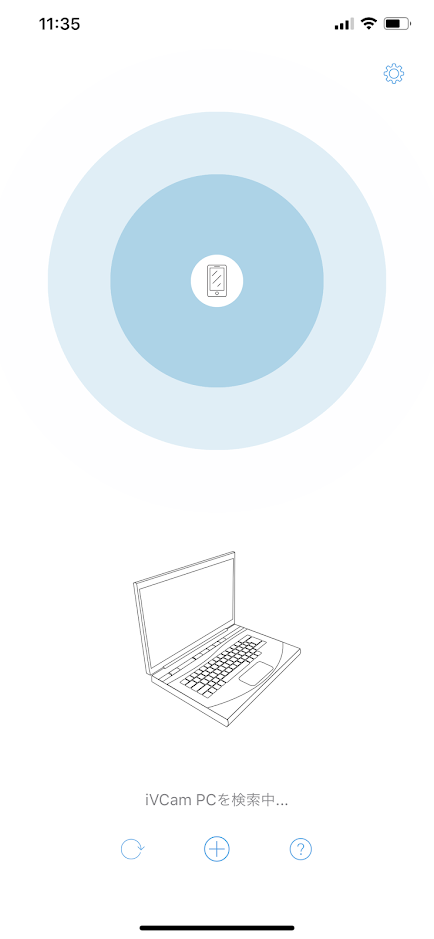
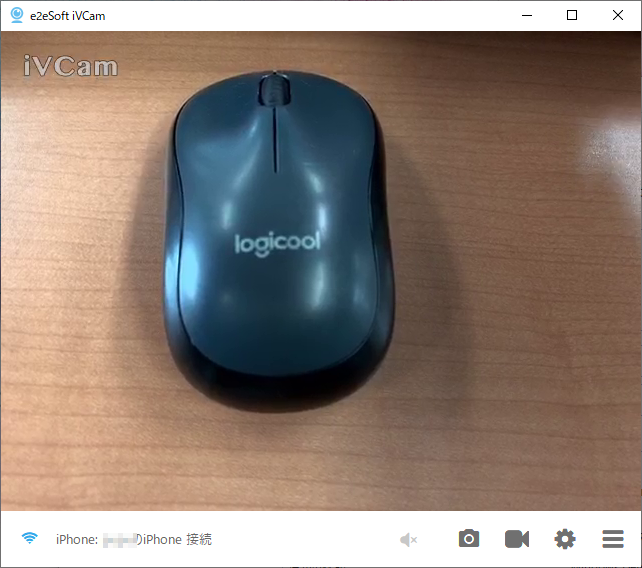
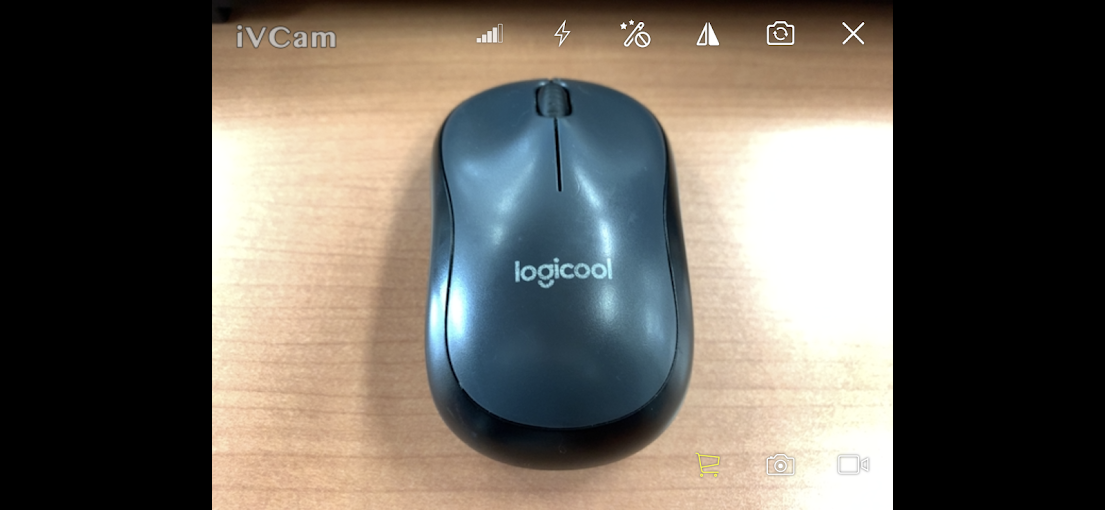
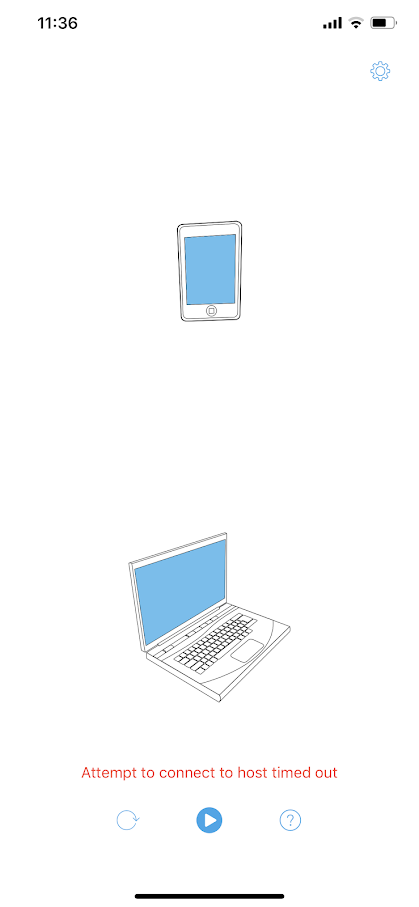
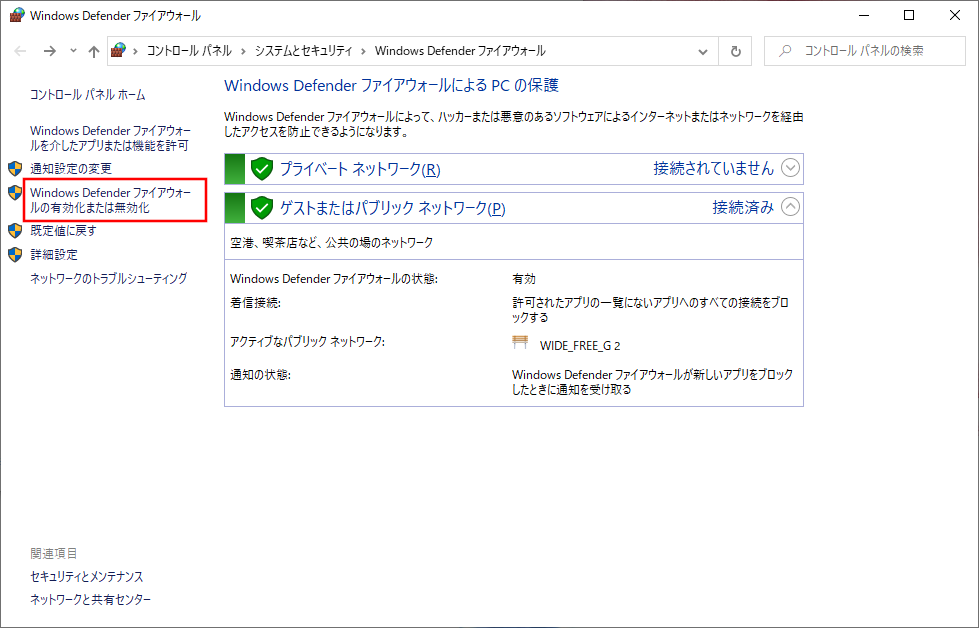

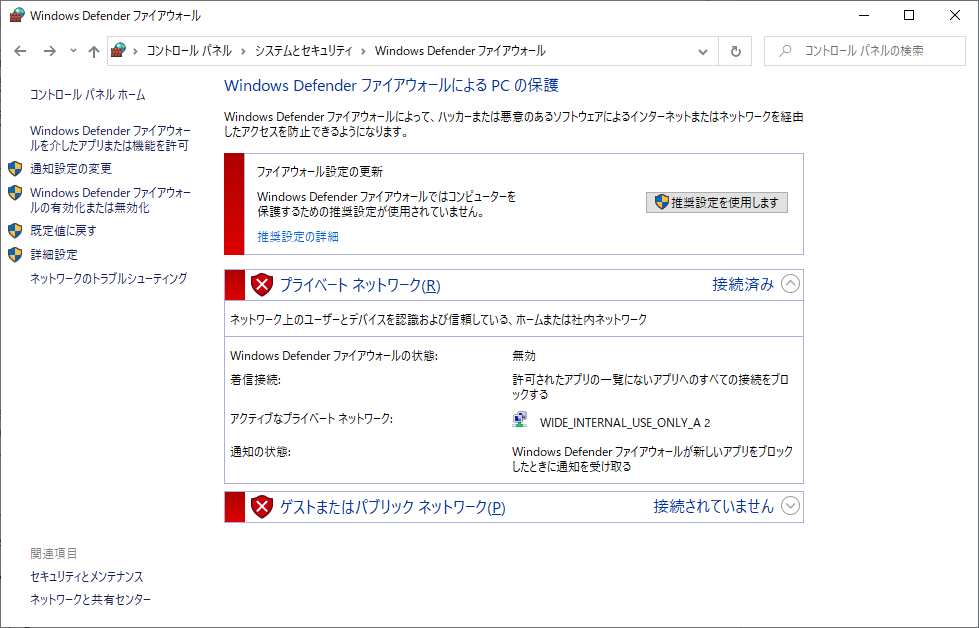


コメント