フリーで高機能なペイントソフトGIMP(GNU Image Manipulation Program)の3個のTIPS
- 画像の一部分を切り取る方法
- スポイトを使って塗られている色を取得して画像の一部分を塗りつぶす方法
- 矩形を使って画像の一部分を囲む方法
と簡単な使い方についてまとめました。
目次
GIMPはフリーで高機能、マルチプラットフォーム対応で日本語対応OK
GIMP(ギンプ、ジンプ、GNU Image Manipulation Program)は、フリーで高機能なペイントソフトです。
GIMPの読み方は、ギンプまたはジンプのようです。
Wikipediaによると、1996年10月に初版がリリースされ、最新版は2017年2月6日にリリースされたバージョン2.8.20です。
開発作業は熱心に進められており、ユーザー数、コミュニティ数も世界に多数あります。
競合の商用ソフトとして、AdobeのPhotoshopなどがありますが、GIMPはPhotoshopなどとほぼ同等の機能を備えたフリーソフトです。
GIMPは、Windowsのみならず、LinuxでもMacでも動作します。
GIMPは、ImageMagick (http://imagemagick.org/script/index.php) とともに画像を扱う際にはフリーでよく使われているツールです。
GIMPのインストール方法
GIMPのインストーラーは公式サイト

からインストーラーをダウンロードしてインストールします。
インストールそのものは、gimp-2.8.14-setup-1.exeを実行するだけなので特に迷うことはありません。
インストール途中で、言語の選択肢があるので日本語を選択すれば、GIMPのメニューも日本語化されます。
さて、無料で高機能、マルチプラットフォーム対応、日本語対応も行われているGIMPですが、初心者には機能が豊富すぎて使いにくいところがあります。
私も単に画像の一部分を切り取るとか、矩形を囲むだけとか、簡単なことを行うのにどうやって行えばよいかわかりずらく、最初はとても使いにくかったです。
ただ、そうこうしているうちに、キャプチャーしている画像を加工する際に、画像の一部分を切り取る方法、スポイトを使って塗られている色を取得して画像の一部分を塗りつぶす方法、矩形を使って画像の一部分を囲む方法という3種類の操作さえ行うことができれば、私がやりたいことはほぼ満たせることが分かりました。
今回は、これらの3種類の操作方法をTIPSとしてまとめました。
- 画像の一部分を切り取る方法
- スポイトを使って塗られている色を取得して画像の一部分を塗りつぶす方法
- 矩形を使って画像の一部分を囲む方法
GIMPで画像の一部分を切り取る方法
画像の一部分を切り取る方法は以下の通りです。
GIMPを起動して、以下の画像をGIMPにドラッグ&ドロップで貼り付けます。
「Shift」 + 「C」を押してから、画像で切り取りたい範囲を選択します。
現在選択されている以外の場所は、薄暗い色になります。
切り取りたい場所が確定したら、「Enter」キーを押します。
これで、選択した範囲での切り取りが成功しました。
GIMPでスポイトを使って塗られている色を取得して画像の一部分を塗りつぶす方法
スポイトを使って塗られている色を取得して画像の一部分を塗りつぶす方法は以下の通りです。
メニューから「ツール(T)」→「スポイト(O)」を選択します。マウスのカーソルがスポイト形状に変形します。
「Shift」キーを押しながら、取得したい色が塗られている場所をクリックします。
色が取得できました。
今度は、「ツール(T)」→「選択ツール(S)」→「矩形選択(R)」を選択して取得した色で塗りつぶしたい矩形を選択します。
今度は、「編集(E)」→「描画色で塗りつぶす(F)」を押します。
スポイトで取得した描画色で塗りつぶすことが出来ました。
GIMPで矩形を使って画像の一部分を囲む方法
矩形を使って画像の一部分を囲む方法は以下の通りです。
「ツール(T)」→「新しいツールボックス」を押して「ツールボックス」を起動します。
「ツールボックス」の一番下から色を選択しておきます。
「編集(E)」→「選択範囲の境界線を描画(S)」を選択します。
線の幅などを選択しますが、私はいつも3.0を選択して「描画(S)」を押します。
「選択範囲」の矩形部分が描画色(今回は赤)で塗られます。
まとめ
GIMPは高機能すぎて、私にはユーザーインターフェースが分かりにくいです。
もっといろいろと便利な機能はあるんだろうなと思いつつもフル機能使えておりません。
ただ、以下の3個の使い方をマスターしたおかげで自分がブログなどで画像を切り貼りしたり、表示したくない部分を隠したり、強調表示したりすることはできるようになりました。
- 画像の一部分を切り取る方法
- スポイトを使って塗られている色を取得して画像の一部分を塗りつぶす方法
- 矩形を使って画像の一部分を囲む方法
GIMPの初心者はこのあたりからスタートすれば十分だと思います。
高品質!写真素材、イラスト、ベクター画像、動画なら shutterstock

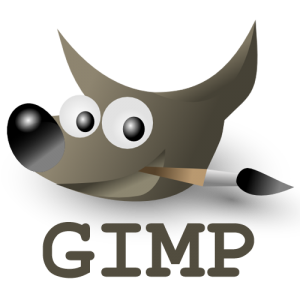
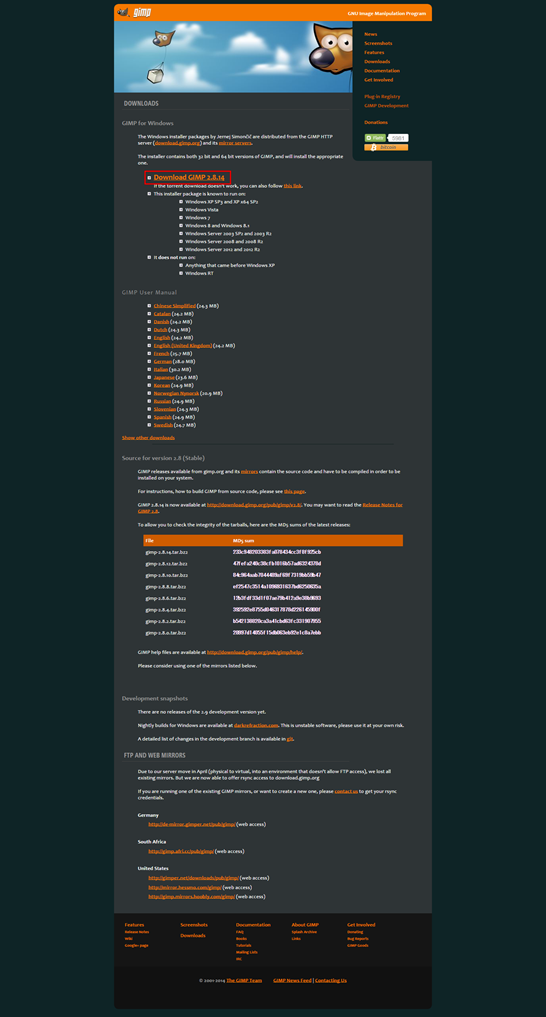
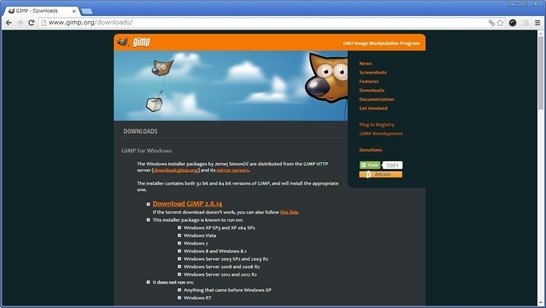
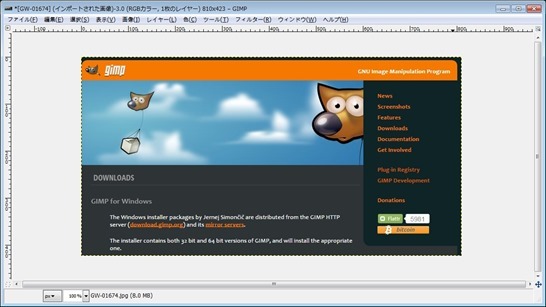

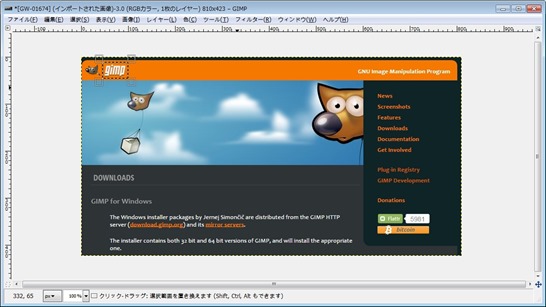
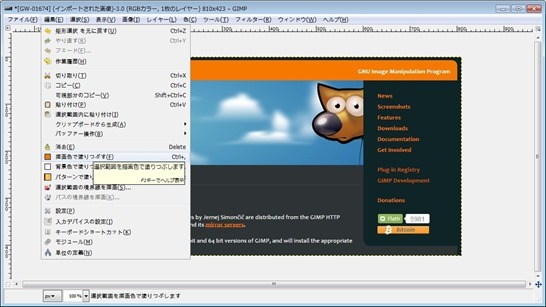
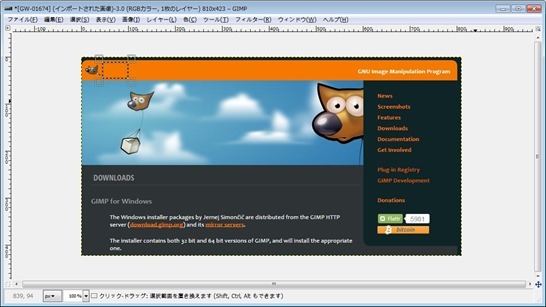

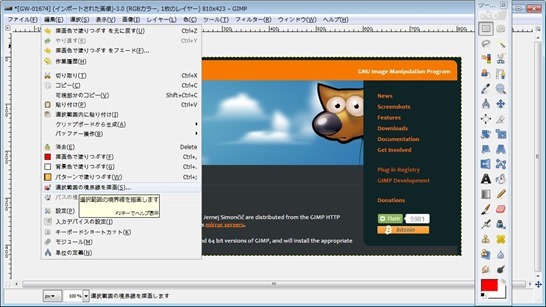
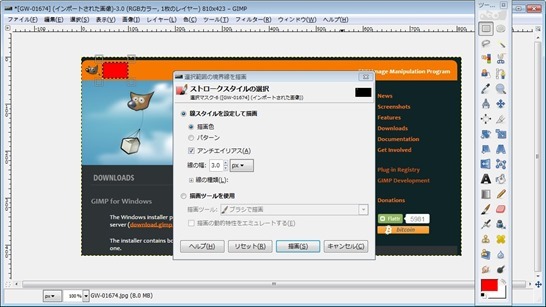


コメント