この度、Windows 7 Professional でサーバー系の運用環境をテストするために、以下のサービスをインストールしてみました。
- IIS (インターネットインフォメーションサービス)
- リモートサーバー管理ツール
- Microsoft SQL Server 2008 R2 SP2 Express Edition
- Microsoft SQL Server 2008 Management Studio Express (SSMSE, SQL Server 管理ツール)
これらは、運用ではWindows Serverで動かすものですが、クライアントPCでも動かすことが出来るので簡単にテスト出来ます。
目次
IIS (インターネットインフォメーションサービス)のインストール
IIS(Internet Information Service)とはマイクロソフトのWEBサーバーです。
世界で使われているWEBサーバーは、Apache、Microsoft IIS、nginxが3強と言えるでしょう。
IISは古くから現在まで一定数のシェアを持っています。
以下に詳しくまとめています。
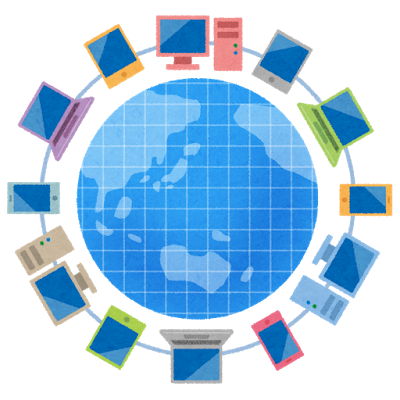
IISは、Windows 7などWindowsには標準でバンドルされています。
ですので、サービスを起動するだけでOKです。
具体的には、「コントロールパネル」⇒「プログラム」⇒「Windows機能の有効化または無効化」をクリックします。
「Windowsの機能の有効化または無効化」で「インターネットインフォメーションサービス」にチェックを入れて「OK」を押します。
IISはサービスとして起動するので、パソコンを再起動後にもIISを使いたい時は、サービスで自動起動にしておきます。
IISの起動を確認します。
WEBブラウザを起動して、URLに http://localhost/ と入力して下記のように表示されれば無事にIISが起動しています。
ちなみに、IISを始めWEBサーバーは、ポート80を使うので、Skypeとは共存できません。
以下に詳しくまとめています。

IISのポート番号を変えて起動すれば共存できますけどね。
ただ、httpのポート番号である80番を使うSkypeってどうよ?って思ってしまいます。
リモートサーバー管理ツール のインストール
リモートサーバー管理ツールとはこんなツールです。
Windows® 7 SP1 用のリモート サーバー管理ツールを使用すると、IT 管理者は、Windows 7 または Windows 7 SP1 を実行しているリモート コンピューターから、Windows Server® 2008 R2、Windows Server® 2008、または Windows Server® 2003 を実行しているコンピューターにインストールされた役割と機能を管理できます。
から、Windows6.1-KB958830-x64-RefreshPkg.msu をダウンロードしてインストールします。
実は、「Windows用の更新プログラム KB958830」 がリモートサーバー管理ツールのようです。
KB958830をインストール後、IISと同様に
「コントロールパネル」⇒「プログラム」⇒「Windows機能の有効化または無効化」をクリックします。
「リモートサーバー管理ツール」をチェックして「OK」を押すと、リモートサーバー管理ツールが起動します。
Microsoft SQL Server 2008 R2 SP2 Express Edition のインストール
SQL Serverはマイクロソフトのデータベース管理システムです。
商用のデータベースとしては、OracleやIBMのDB2と並んで世界で最も使われているデータベースの一つです。
DBMS、データベース管理システムについては以下にまとめました。

SQL Server Expressは、SQL Serverの無償版で機能の制限はあるものの、ちょっと使ってみるには便利です。
Microsoft SQL Server 2008 R2 Express Service Pack 2 は、SQL Server 2008 R2 を開発および配置するための豊富な機能を備えた無償のデータベースです。
以下からインストーラーをダウンロードします。
いろいろなインストーラーがありますが、
32ビットなら、SQLEXPR_x86_JPN.exe
64ビットなら、SQLEXPR_x64_JPN.exe
を実行してインストールすれば十分です。
私の場合、SQLEXPR_x64_JPN.exeをダウンロードして実行しました。
この後は、メニューに沿って順番に進めるだけです。
「Microsoft SQL SERVER 2008 R2 EXPRESS」のライセンス条項に同意してインストールを進めます。
「インスタンスの構成」では「既存のインスタンス」MSSQLSERVER を選択して「次へ」進みます。
インストールには30分ぐらい時間がかかりましたが、無事にインストール出来ました。
Microsoft SQL Server 2008 Management Studio Express (SSMSE, SQL Server 管理ツール) のインストール
SQL Server Management Studio は、SQL Serverを管理するためのツール群です。
通常はSQL Serverと共にインストールしておくものなんでしょう。
Microsoft SQL Server 2008 R2 Management Studio Express (SSMSE) は、SQL Server Express のすべてのコンポーネントにアクセスし、それらを構成、管理、および開発するために使用できる統合環境です。
からインストーラーをダウンロードします。
32ビットなら、SQLManagementStudio_x86_JPN.exe
64ビットなら、SQLManagementStudio_x64_JPN.exe
を実行してインストールします。
私の場合、SQLManagementStudio_x64_JPN.exe を実行しました。
インストール画面が、SQL Serverと同じで戸惑いましたが、ライセンス条項のところで
「MICROSOFT SQL SERVER 2008 MANAGEMENT STUDIO EXPRESS」と書いてありました。一安心。
インストールを進めていくと、こんなエラーが出ました。
ルール "Microsoft Visual Studio 2008 の前のリリース" は失敗しました。
このコンピュータには、Microsoft Visual Studio 2008 の前のリリースがインストールされています。SQL Server 2008をインストールする前に、Microsoft Visual Studio 2008 をSP1にアップグレードしてください。
やむをえず、前提であるMicrosoft Visual Studio 2008 Service Pack 1 (インストーラ)をインストールします。
VS90sp1-KB945140-JPN.exe をダウンロードして実行します。
という訳で再度、SQLManagementStudio_x64_JPN.exe を実行して、SSMSEのインストールを試みます。
今度は無事にインストール出来ました。
Windowsのメニューから「SQL Server Management Studio」が起動できることを確認します。
ちゃんと起動しました。
まとめ
実際に運用するには、IISを使ってWEBサーバーを運用するとなると、Windowsサーバーのライセンス料金、SQLサーバーのライセンス料金等がかかってきます。
ほとんど無料でサーバーを立てることが出来る、CentOSサーバー、Apache、MySQLの組み合わせと比べると運用では厳しいかなと思います。
ただ、一方で、IIS、SQL Serverの構成はお手軽に試すことが出来ることが分かりました。
今回のインストーラーはすべて無料で手に入れることが可能です。
SQL Serverについては以下の書籍が役に立ちます。
SQL Server 2016の教科書 開発編
更に詳しくは、以下の一覧をご覧ください。
最後まで読んでいただきありがとうござました。
この記事が気に入っていただけたらシェアしてくれると嬉しいです。


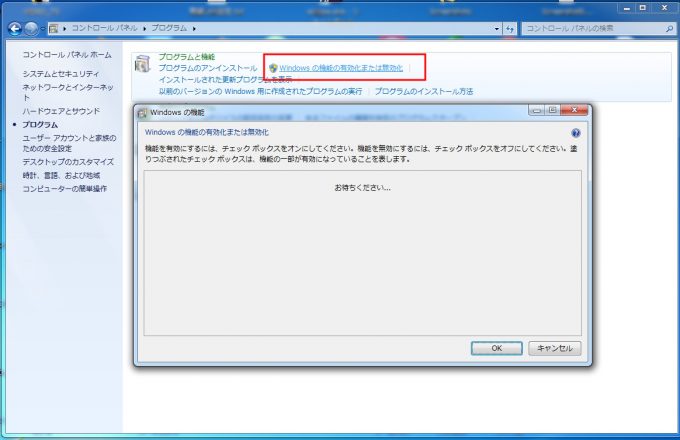
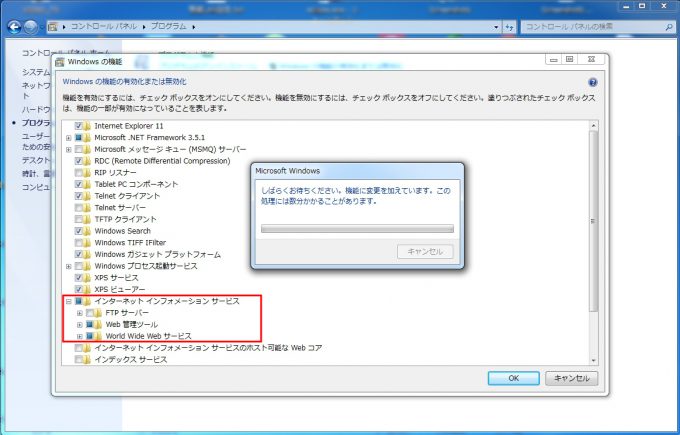
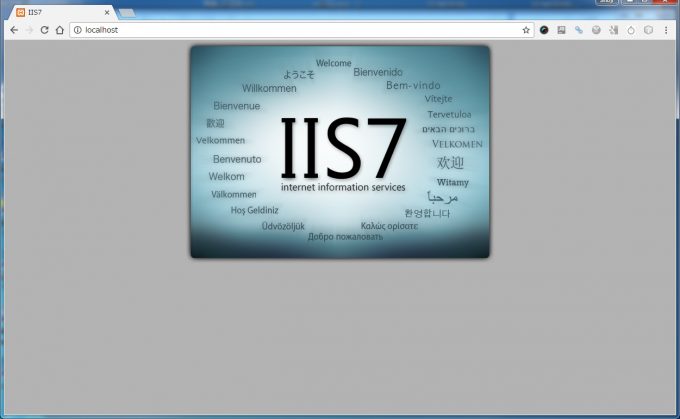
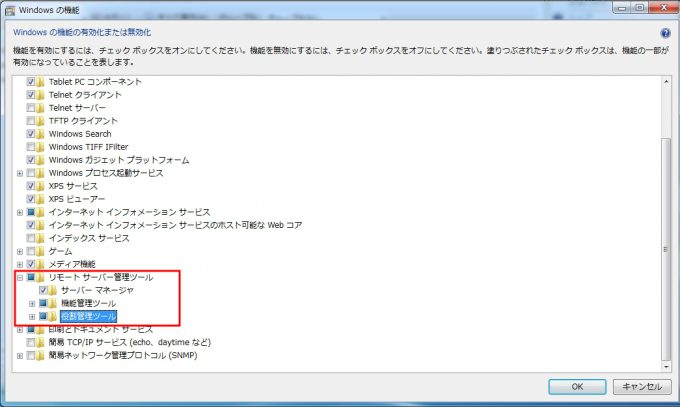
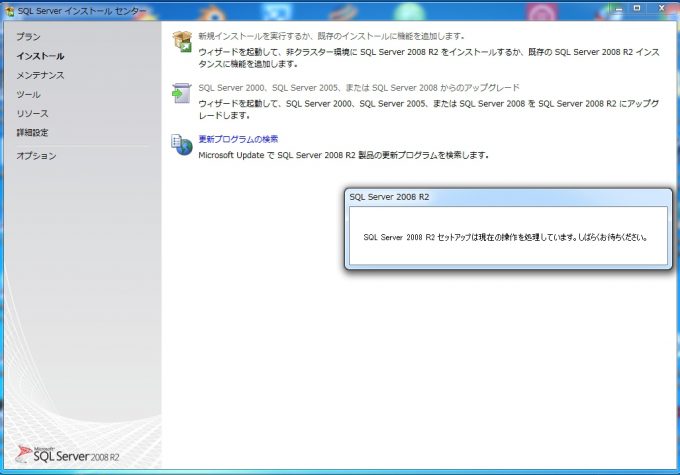
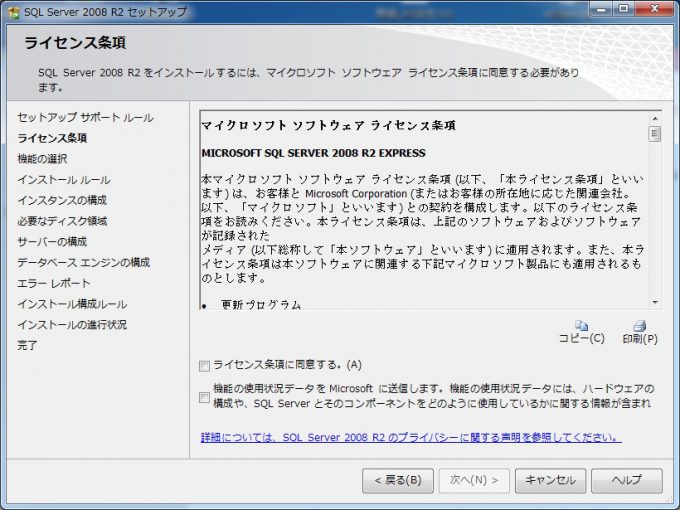
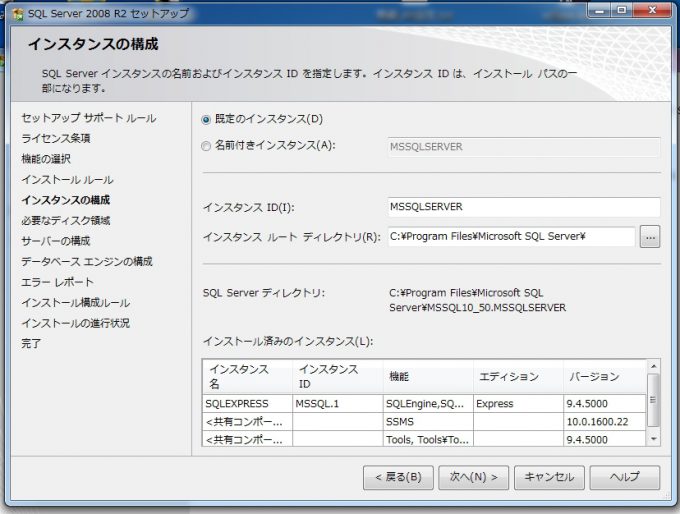
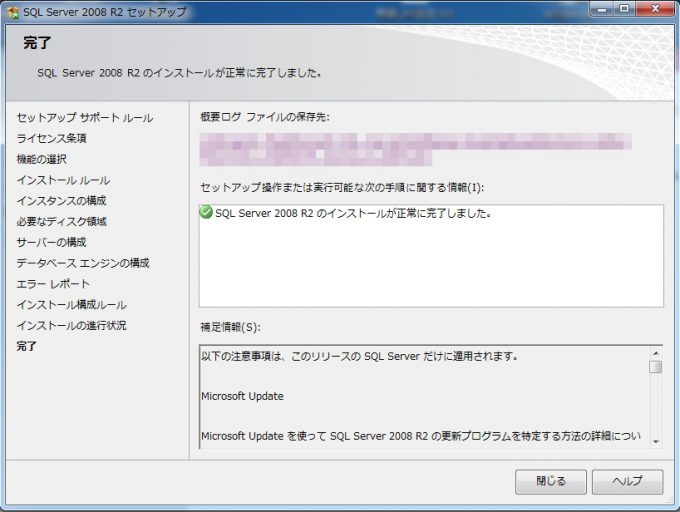
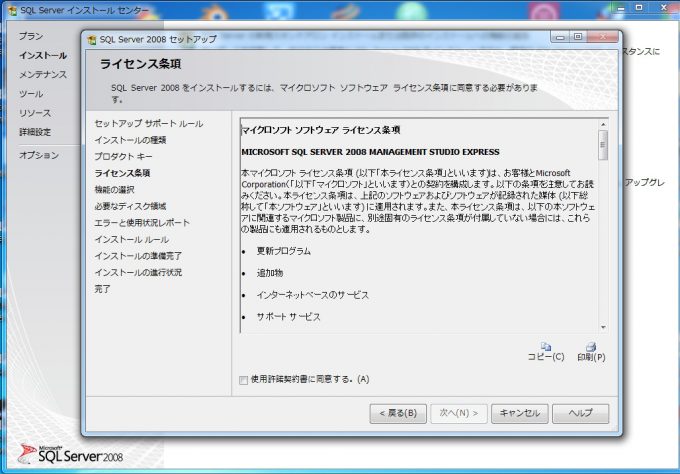
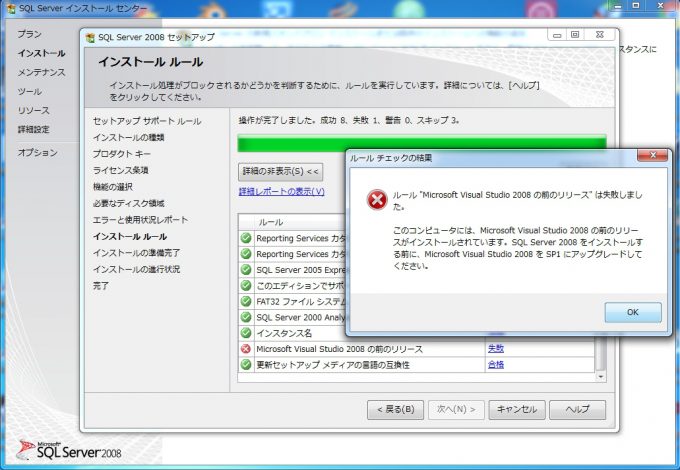
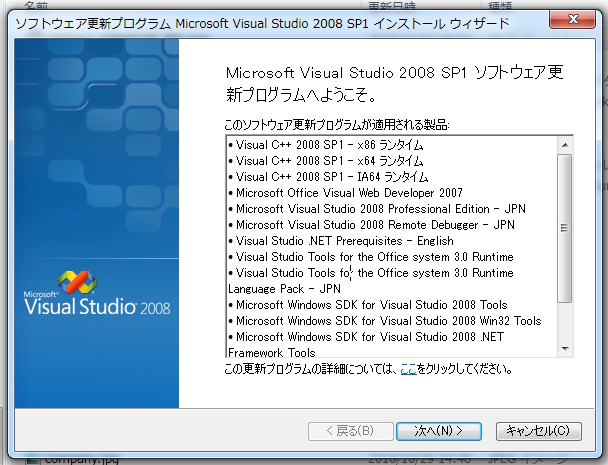
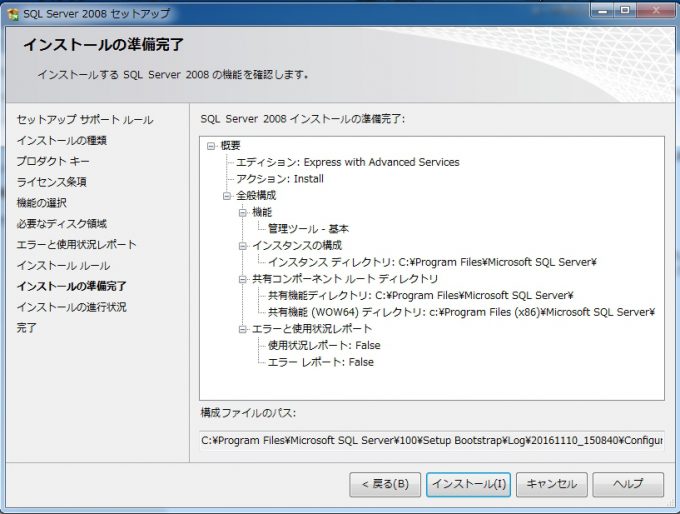
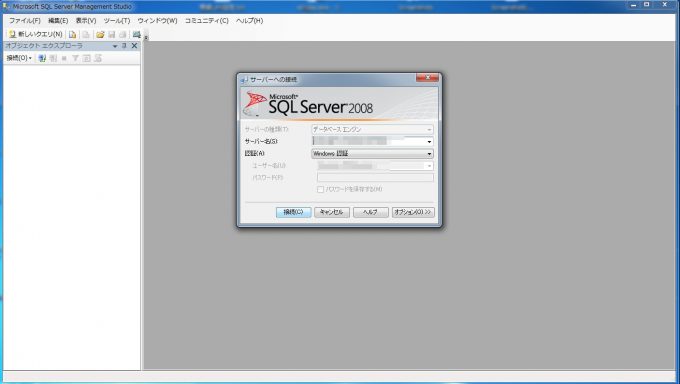


コメント
[…] […]
[…] […]