私のWindows 7 パソコンで、Internet Explorer(IE)で、スクリプトエラー(Script Error) が消えないです。
このページのスクリプトでエラーが発生しました。
ライン: ***
文字 : ***
エラー: ***
コード: ***
URL : ***
このページのスクリプトを実行し続けますか?
あるいは
このページのスクリプトは処理に時間がかかっているか応答しなくなっています。今すぐスクリプトを停止するか、このまま処理を続行させるか選択してください。
というエラーメッセージが出ます。
うーん。うざい?しつこい?消えない?
スクリプトエラーって何なんでしょうか?
よくわからないので、原因と解決方法をまとめました。
目次
スクリプトエラーとは何か?エラーの原因
スクリプトエラーとは何でしょうか?
これの意味は、
閲覧しようとしているページのスクリプトに問題があるか、あるいは
インターネット一時ファイル(キャッシュ)が破損している可能性があります。
Webサイトは、JavaScriptというスクリプト言語(簡易プログラミング言語)を使ってページに動きなどを付加しています。
このスクリプトに構文ミス等何らかの問題があるために、当該エラーが発生することがあります。
また、キャッシュが破損している場合にこのエラーが発生することがあります。
Internet Explorerは高速化のため、一度閲覧したページをパソコンに保存しておき、次回閲覧時にインターネット経由ではなくパソコンに保存したWebページを読み出すことができますが、パソコンに保存したWebページが破損している場合(例えばスクリプトの一部が欠損している)、構文ミスと判断されエラーが発生することがあります。
対策しないと消えない、うざい、しつこい
このエラーについて何も対策しない場合、別のJavaScriptを使うサイトを開いても問題ないか確かめてみます。
ただし、特定のサイトでこのエラーがしつこく表示される場合は、対策しないと、消えない、うざいままですよ。
スクリプトエラーの消し方、対処方法
それでは、スクリプトエラー繰り返し表示されたときの消し方、対処方法を説明します。
キャッシュを削除
パソコンに保存されたWebページが破損している可能性があるため、まずはキャッシュを削除します。
IEのキャッシュを削除
Internet Explorerを起動
ツールバーから
「インターネットオプション」を開く
「閲覧の履歴」にある「削除」ボタンをクリック
「インターネット一時ファイルおよびWebサイトのファイル」「クッキー」にチェックを入れ、「削除」ボタンをクリック
エラーが発生していたページにアクセスし、問題が解消されているか確認します。
リセットしてみる
キャッシュを削除しても問題が解決しない場合、リセットしてみます。
Internet Explorer のリセットは次の通りです。
IEのリセット
Internet Explorerを起動
ツール ⇒ インターネットオプション⇒ [詳細設定]で[リセット]をクリックして[OK]
(お気に入りは削除されません)
エラーが発生していたページにアクセスし、問題が解消されているか確認します。
GPUレンダリングの設定を無効にする
Internet Explorerでは、Webページの表示や動画の再生などをスムーズにするために、GPUという画像の処理に特化したハードウェアを使用します。
ただし、パソコンの環境によっては、GPUの設定が原因でWebページの表示に問題が発生する場合があります。
GPUを無効に設定して、現象が改善されるか確認してください。
Windows 10のInternet Explorer 11でGPUレンダリングの設定を変更するには、以下の操作手順を行ってください。
1.
Internet Explorer 11を起動し、画面右上の「ツール」(ツール)をクリックして、表示された一覧から「インターネットオプション」をクリックします。
2.
「インターネットオプション」が表示されます。
「詳細設定」タブをクリックします。
3.
GPUレンダリングを無効にする場合は、「設定」欄の「GPUレンダリングでなく、ソフトウェアレンダリングを使用する」にチェックを入れ、有効にする場合はチェックを外して、「OK」をクリックします。
※ お使いのパソコンのアクセラレータがGPUレンダリングをサポートしていない場合は、ソフトウェアレンダリングでの実行しか選択できないため、チェックを外すことができません。
4.
Internet Explorer 11を終了し、パソコンを再起動します。
エラーが発生していたページにアクセスし、問題が解消されているか確認します。
アドオンを無効にする
アドオンとは、Internet Explorerに追加でインストールして機能を拡張するプログラムのことで、ツールバーや検索機能などがあります。アドオンを有効に設定すると、Internet Explorerの機能が拡張されますが、Webページが正常に表示されなくなる場合があります。
アドオンを無効に設定してスクリプトエラーが表示されなくなるか確認してください。
Windows 10のInternet Explorer 11でアドオンを有効または無効に設定するには、以下の操作手順を行ってください。
1.
Internet Explorer 11を起動し、画面右上の「ツール」(ツール)をクリックして、表示された一覧から「アドオンの管理」をクリックします。
2.
「アドオンの管理」が表示されます。
「表示」ボックスをクリックし、「すべてのアドオン」をクリックします。
3.
画面左側から「ツールバーと拡張機能」をクリックし、有効または無効に設定したいアドオン名をクリックします。
有効に設定する場合は「有効にする」を、無効に設定する場合は「無効にする」をクリックします。
※ アドオンが無効に設定されている場合、「アドオンの管理」画面右下のボタン名は「有効にする」と表示されます。
4.
アドオンの設定が変更されたことを確認して、画面右下の「閉じる」をクリックします。
エラーが発生していたページにアクセスし、問題が解消されているか確認します。
対策してもダメな場合
これらの対策を行ってもダメな場合、残念ながら、Webページに記述されたスクリプトに問題がある可能性が高いです。
現在、使っているIEでは動作しないと思われます。
問題が解消されるまで待つか、サイト管理者に連絡がとれるのであれば問題を報告する他ありません。
一時的な対処法としては、次の2つがあります。
Chromeなど別ブラウザを試す
JavaScriptはブラウザで実装されるために、動きはブラウザごとに異なります。
従って、IE8, IE9, IE10, IE11, Chrome, Firefox, Safariでは異なる動きをします。
IE9でダメなら、IE10やIE11、Chromeで試すなどすることは効果があります。
Google Chromeのダウンロードはこちらです。
・https://www.google.com/intl/ja_jp/chrome/
エラーメッセージダイアログを表示させない
エラーメッセージダイアログを表示させなくします。
Internet Explorerを起動
ツールバーから[インターネットオプション]を開く
[詳細設定]タブを開ける [スクリプト エラーごとに通知を表示する]のチェックを外して[OK]ボタンをクリック。Internet Explorerを再起動してエラーが発生していたページにアクセスする。
この対処法はエラーメッセージダイアログを非表示にしているだけで、ページの閲覧に支障がある可能性があります。
筆まめ起動時のスクリプトエラー
筆まめ起動時及び操作時にスクリプトエラーが発生する事象が発生しています。
・https://www.sourcenext.com/support/i/2019/190905_1/
X-アプリ起動時のスクリプトエラー (ウォークマン)
X-アプリはInternet Explorerのコンポーネント(プログラム)を使用して、mora(“ウォークマン”公式ミュージックストア)のページを表示させています。
スクリプトエラーが表示された場合は、以下のサイトの通り対策を行ってください。
・https://knowledge.support.sony.jp/electronics/support/articles/S1210119005427
GOM Player起動時にスクリプトエラー
GOM Player起動時にスクリプトエラーが表示された場合も同じ原因と思われます。
・https://oshiete.goo.ne.jp/qa/6293201.html

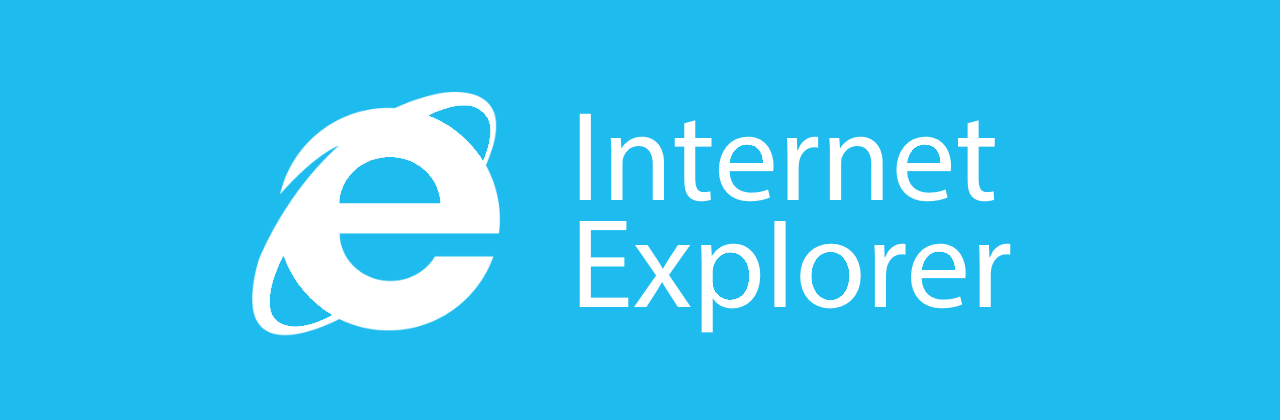
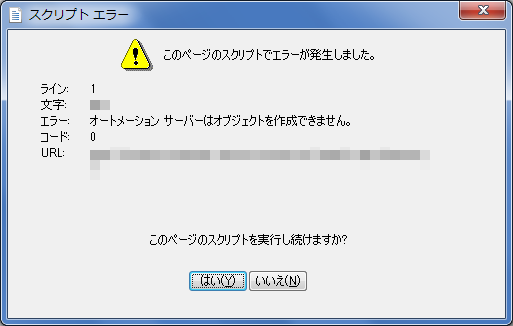

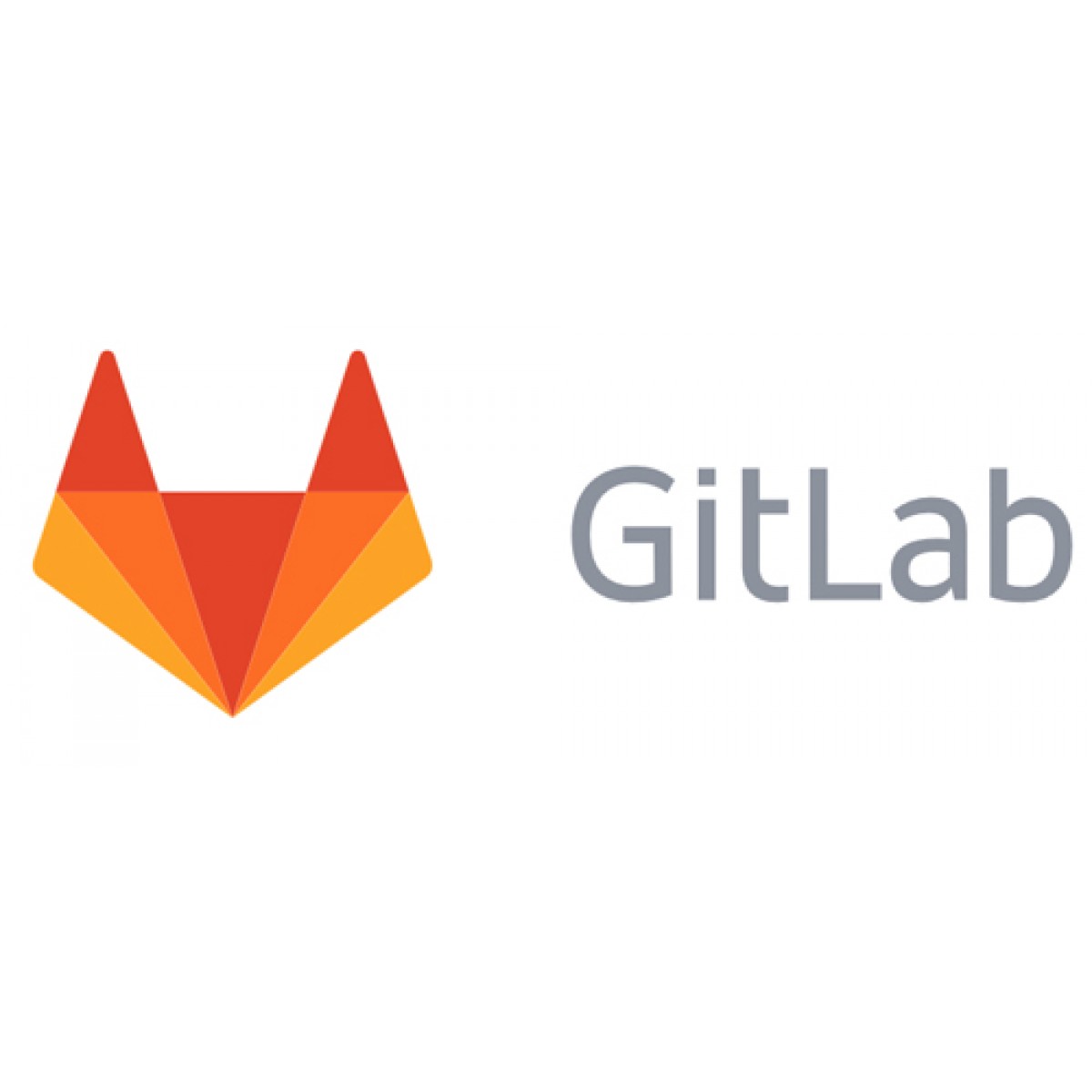
コメント