Excelで大きな表を折りたたむのに使うグループ化という機能があります。
グループ化しておくと見やすくて便利なので使ってみましょう。
Excelで階層はグループ化して集計すると便利
以下のように大きな表があったとします。
この表は、
東京、大阪、名古屋という大項目の列と
ビール、焼酎、日本酒、ワインという小項目の列を持っています。
一方、2013年、2014年、2015年、2016年、2017年という行を持っています。
また、各項目で、Sumを使って集計されています。
これ自身は見やすいのですが、どうしても全体像をつかみにくいです。
そこで、大きな表をたたみこむのに便利な「グループ化」という機能を使います。
Excelでグループ化の手順
まず、純粋に数値だけが入っている個所を選択します。
メニューから「データ」⇒「グループ化」を選びます。
すると、以下のように「グループ化」の対象が「行」か「列」の選択になるので「行」を選びます。
すると、以下のように左側にグループ化のバーが表示されました。
同様に今度は列でグループ化します。
以下のようグループ化のバーが表示されるようになりました。
この左側のマイナス(-)を押すと小さくなって、プラス(+)になりました。
すべての地域をグループ化して完成です。
グループ化を使って表を折りたたむと次の通りです。
ちゃんと集計は残っています。
Excelのグループ化の解除方法
Excelのグループ化の解除方法は次の通りです。
まず、折り畳みモードをやめて、表を広げておきます。
そして、折り畳みされているセルを選択しておきます。
その後、メニューから「データ」⇒「グループ解除」を選びます。
すると、グループ化と同じように「行」または「列」の選択になるので、どちらのグループ化を解除するかを選択します。
グループ化ができない原因
グループ化は文字通り、まとまった行、または、列のまとまりをグループ化します。
グループ化できない場合は、ただしくグループ化したい行や列のまとまりが選択されているかどうかを確認してみてください。
また、
「集計行が上の行にある場合にグループ化できない」
「集計行が左の列にある場合にグループ化できない」
というケースもあるようです。
その場合は、データ⇒メニューの「アウトライン」の右下をクリックします。
「設定」にて「集計行または列の位置」で、以下のチェックを外して調整します。
- 詳細データの下
- 詳細データの右
「集計行が上の行にある場合にグループ化できない」⇒「詳細データの右」のチェックを外します。
「集計行が左の列にある場合にグループ化できない」⇒ 「詳細データの下」のチェックを外します。

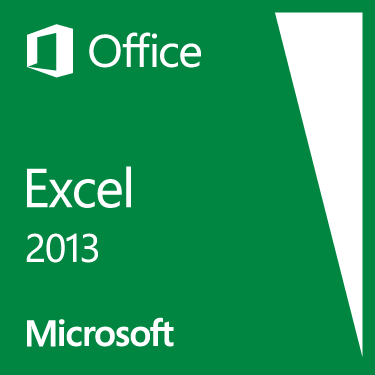
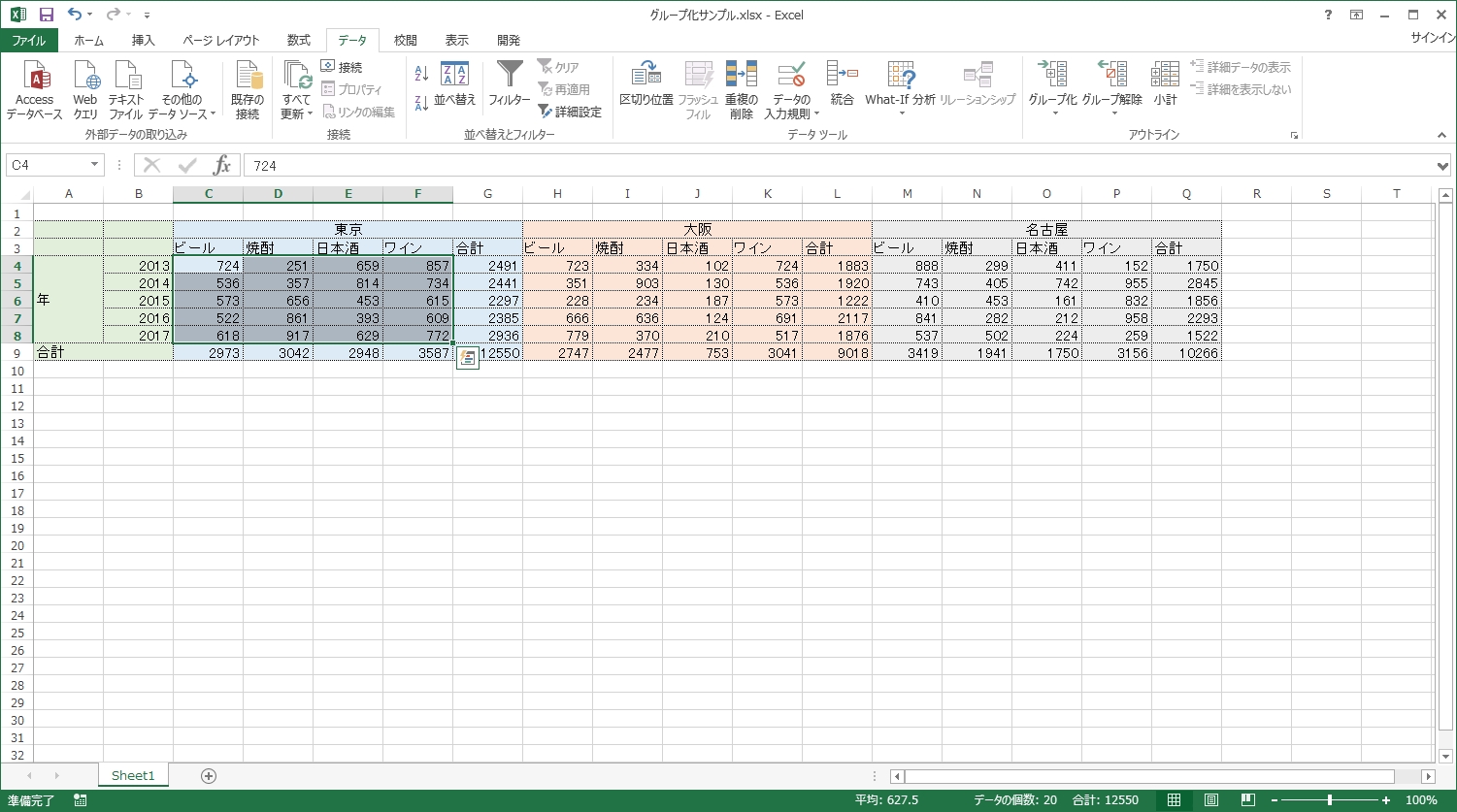
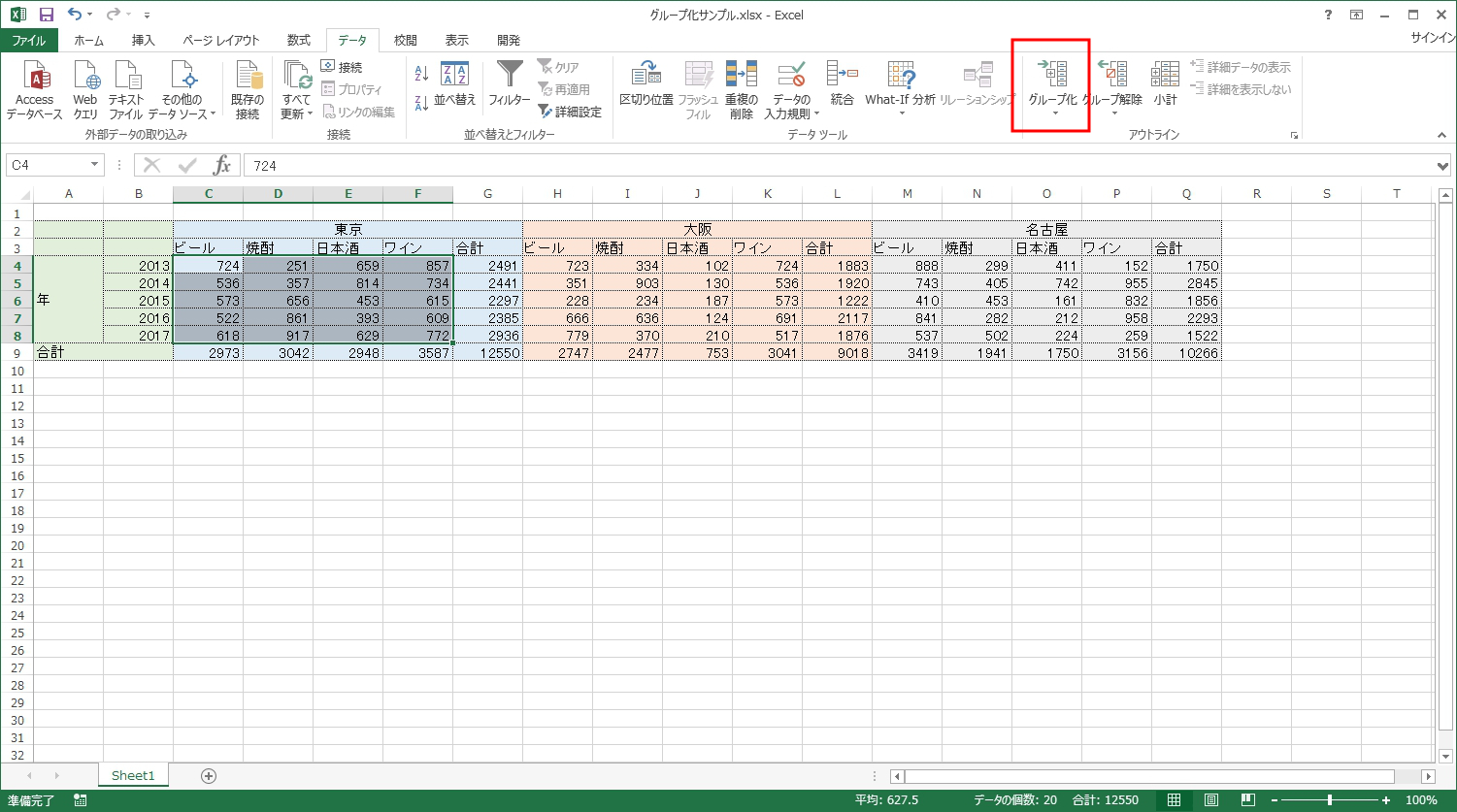
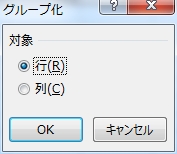
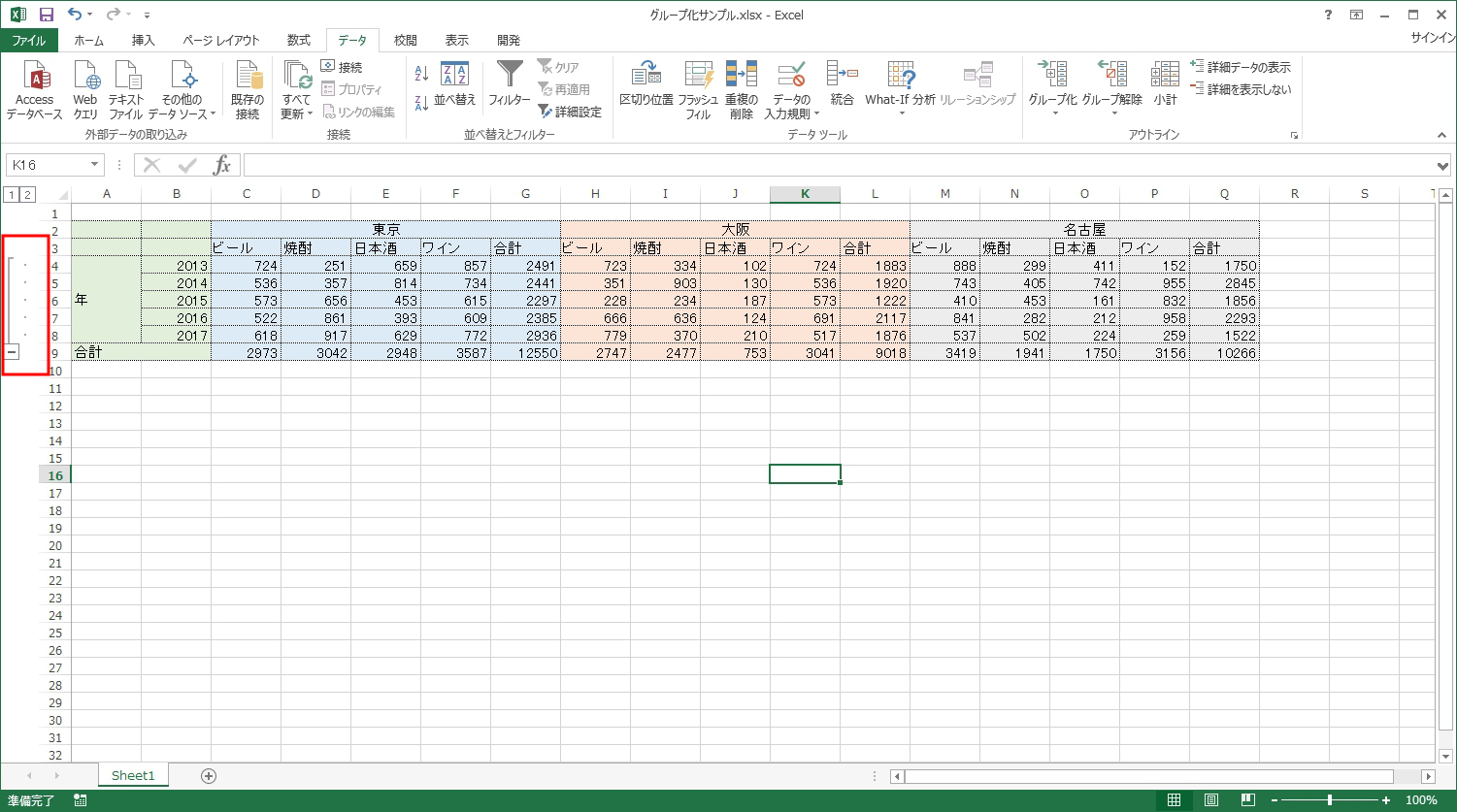
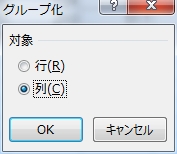

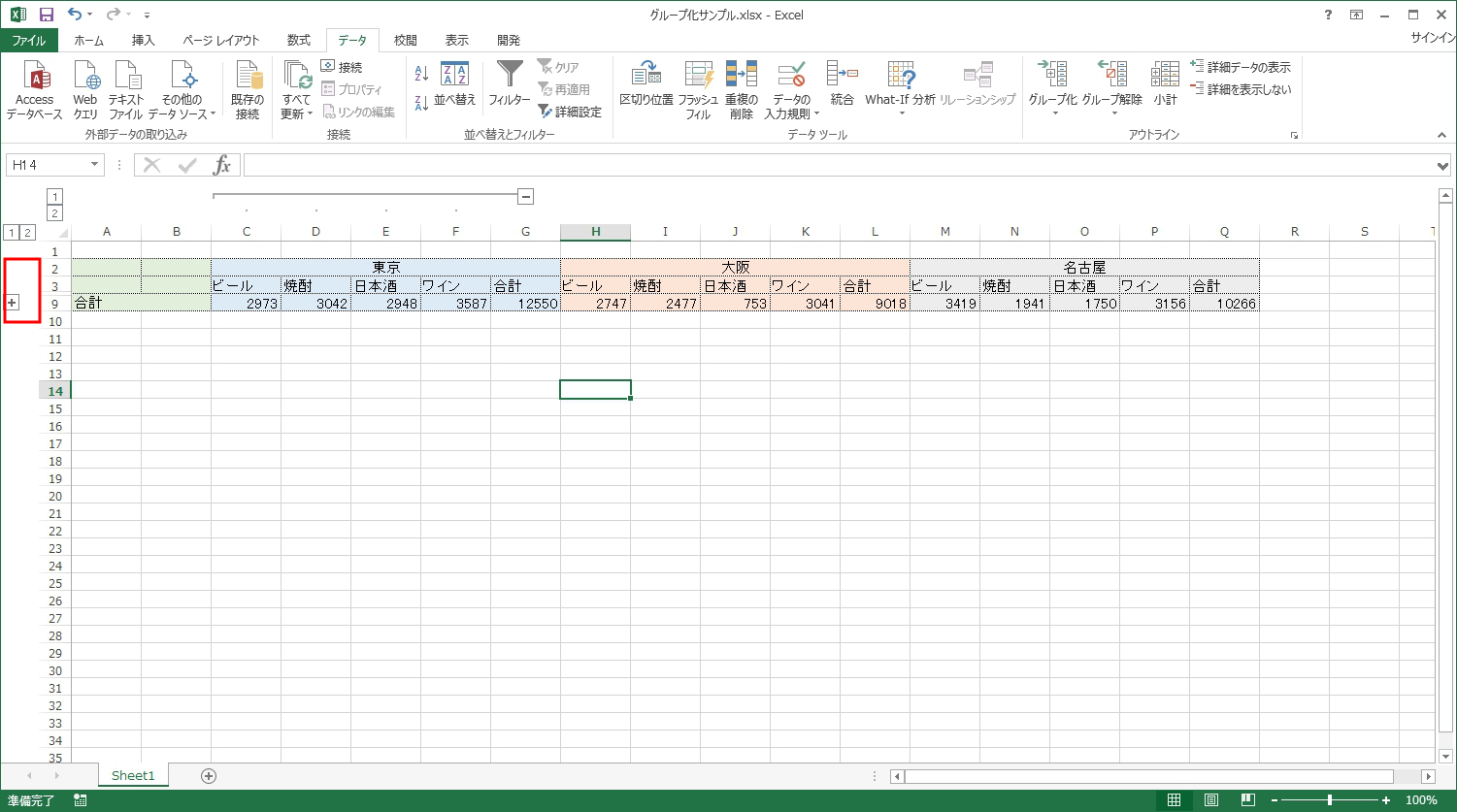
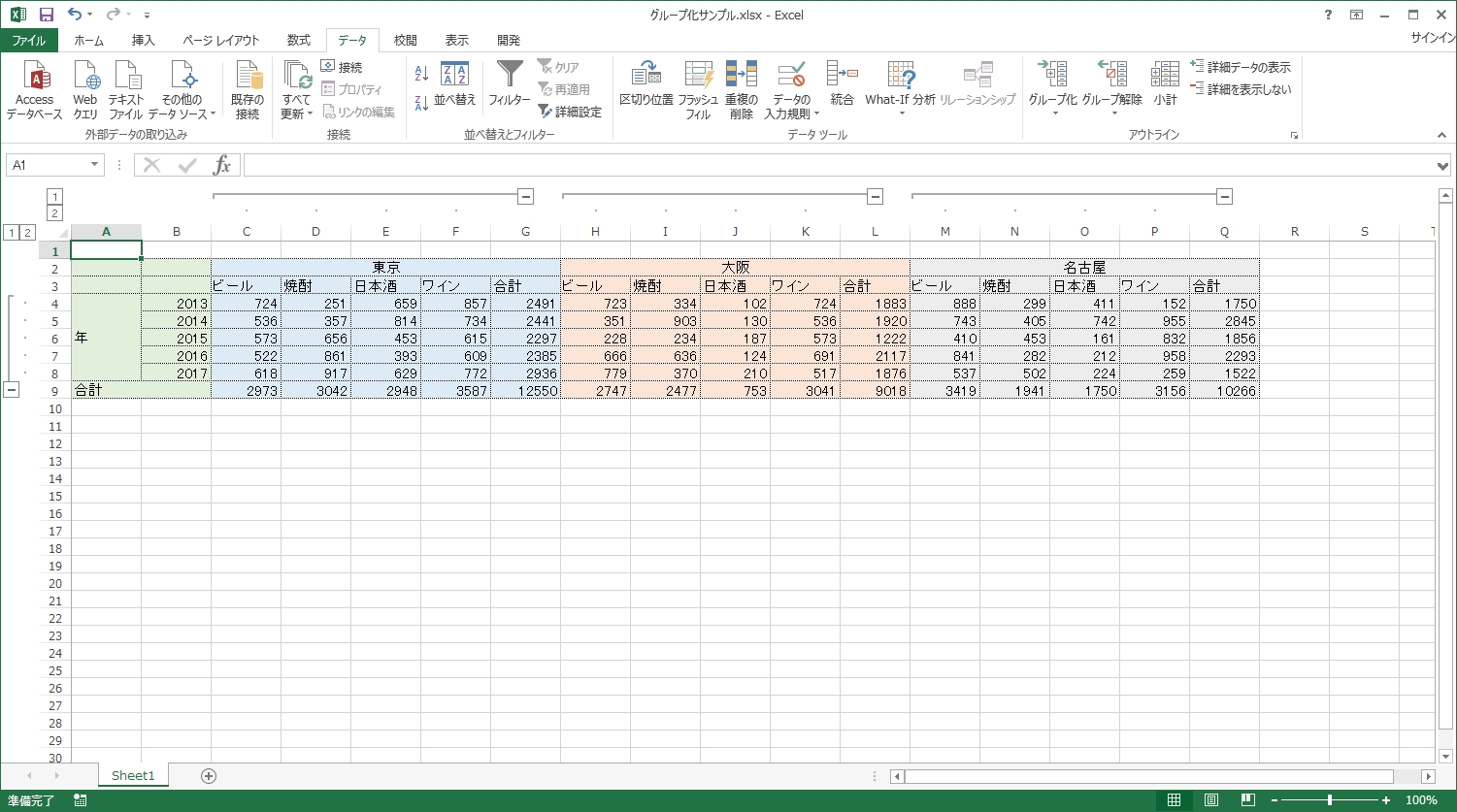
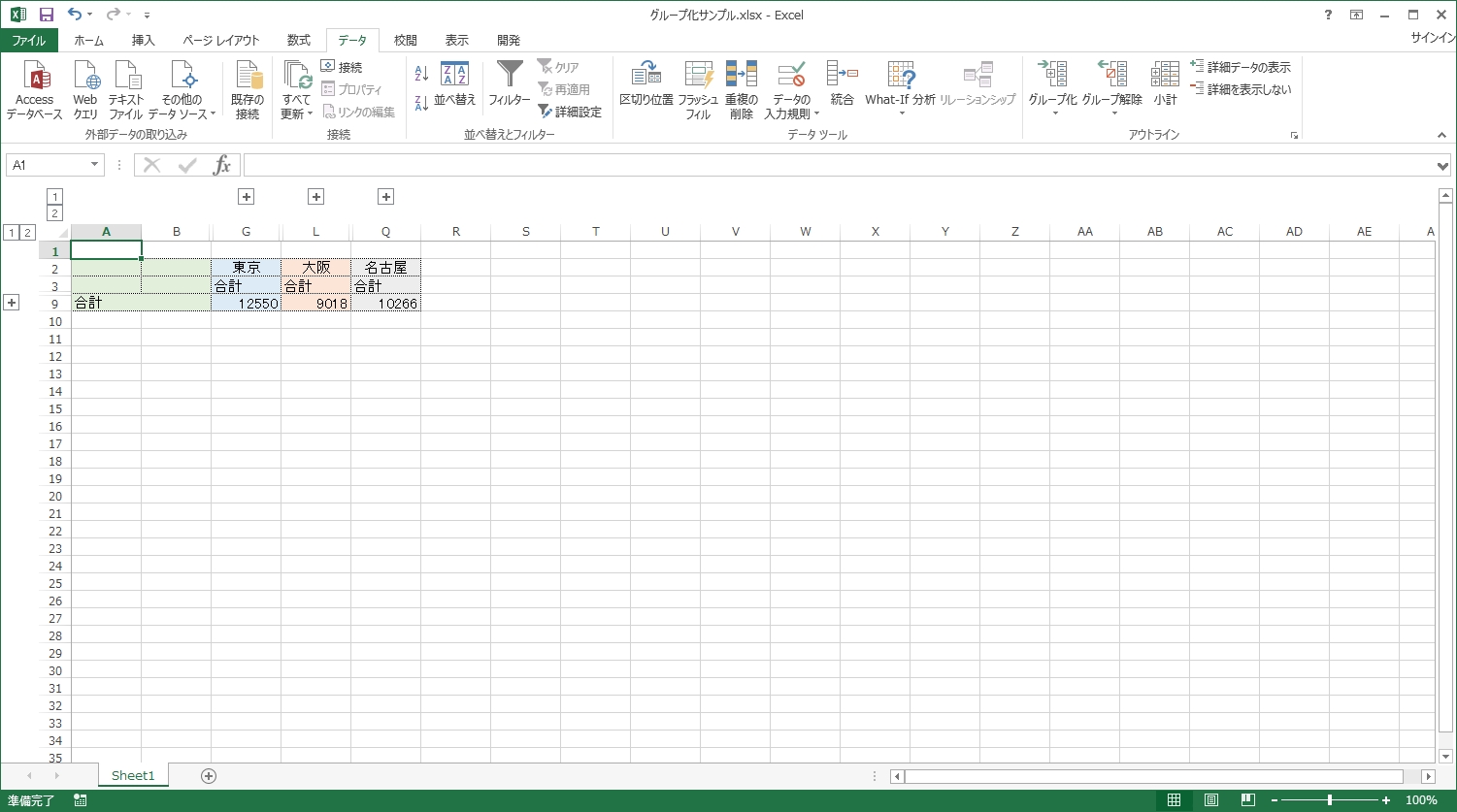
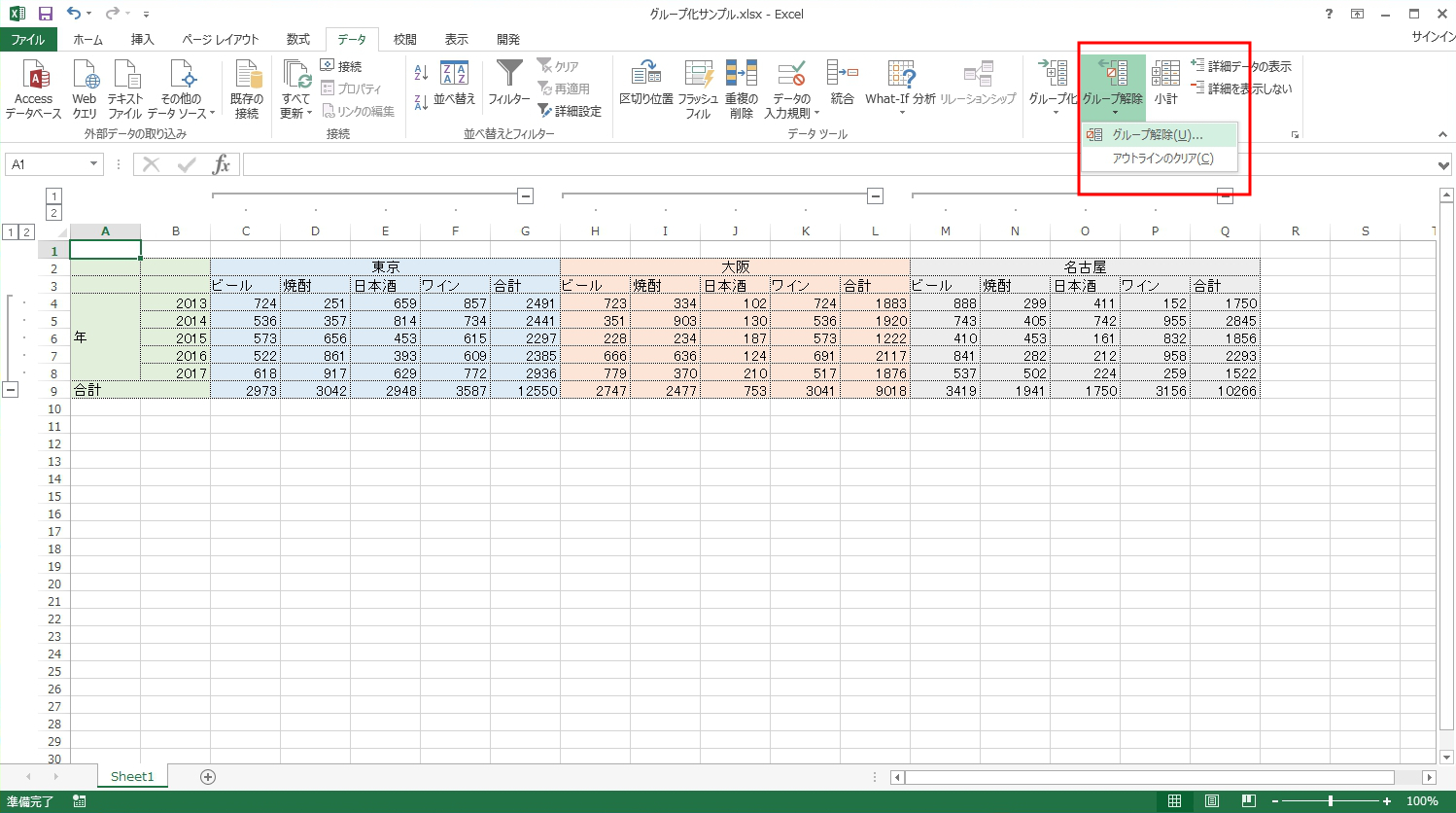
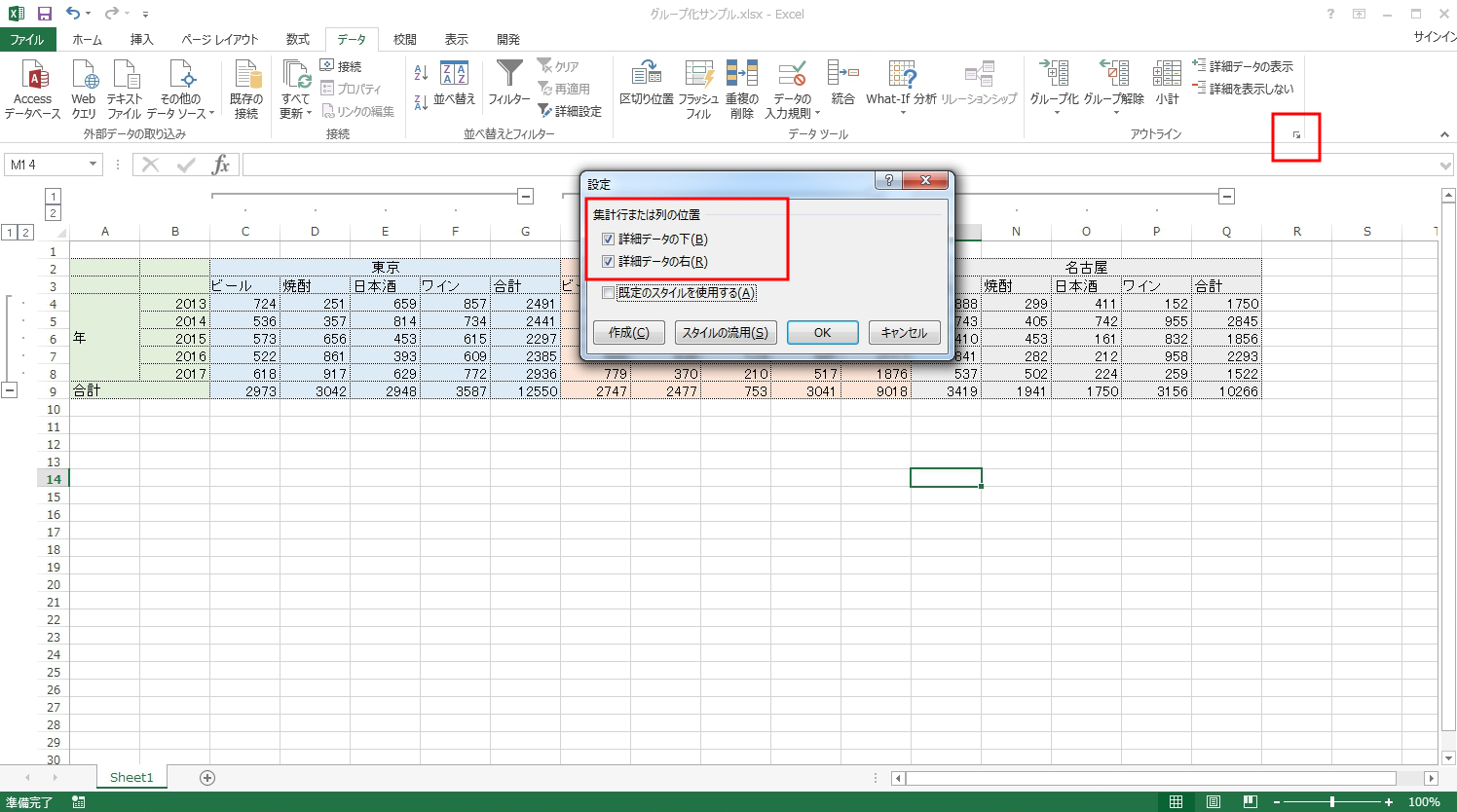


コメント