Excelにはコメント機能があって、セルに付箋のようなコメントが入れられます。
Excelでセルにコメント入れたり、削除する方法
Excel 2013でコメントを挿入、削除、編集する方法は次の通りです。
コメントを挿入したいセルを選択します。
Excelのリボンメニューで「校閲」タブを選びます。
すると以下のように表示されるので「コメントの挿入」を押してコメント入れます。
実際にコメント入れると、以下のようにセルが右上に赤い印がつきます。
マウスを近づけるとコメントがポップアップして表示されます。
コメントを削除するには、セルを選択して
Excelのリボンメニューで「校閲」タブを選び「コメントの削除」をクリックします。
また、コメントを入れたり、削除したり、編集したりするには、単にセルを右クリックしてコンテキストメニューからも行えます。
Excelでコメントを常に表示、非表示
Excel 2013でコメントを表示、非表示する方法は、挿入、編集、削除する方法と同等に
リボンメニューの校閲タブか、または、セルのマウス右クリックで表示されるメニューから行います。
表示を選ぶと、コメントは常に表示されます。
非表示を選ぶと、コメントは常に非表示になります。
Excelのコメントとメモの違い
Excelのコメントとよく似た機能でメモというのがあります。
メモは、Office 365 の Excel でコメントの機能を変更したものです。
コメントはスレッド化され、他のユーザーとデータについてディスカッションすることができるようになりました。
メモはデータに関するメモや注釈を付けるためのもので、以前のバージョンの Excel のコメントのように機能します。
コメントとメモの違いは以下に詳しく書かれています。
・https://support.office.com/ja-jp/article/スレッド形式のコメントとメモの違い-75a51eec-4092-42ab-abf8-7669077b7be3
Excelでコメントを印刷する方法
常に表示されているコメントだけが印刷されるようです。
1.
コメントを挿入した [セル] を右クリックして [コメントの表示/非表示] をクリックします。
すべてのコメントを表示するには [校閲] タブをクリックし、コメントグループにある [すべてのコメントの表示] をクリックします。もう一度クリックするとすべて非表示になります。
すると、コメントが常に表示されます。
2.
[ページレイアウト] タブをクリックし、ページ設定グループにある [印刷タイトル] をクリックします。
3.
コメントから [画面表示イメージ] を選択して [OK] をクリックします。
4.
[ファイル] をクリックし、[印刷] をクリックして印刷プレビューを見ると、表示しているコメントのみ印刷されます。

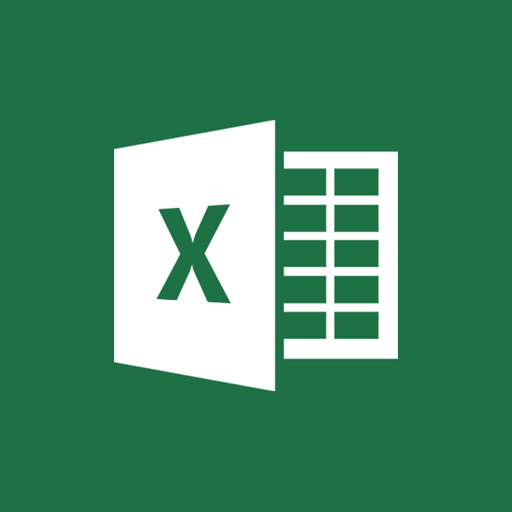

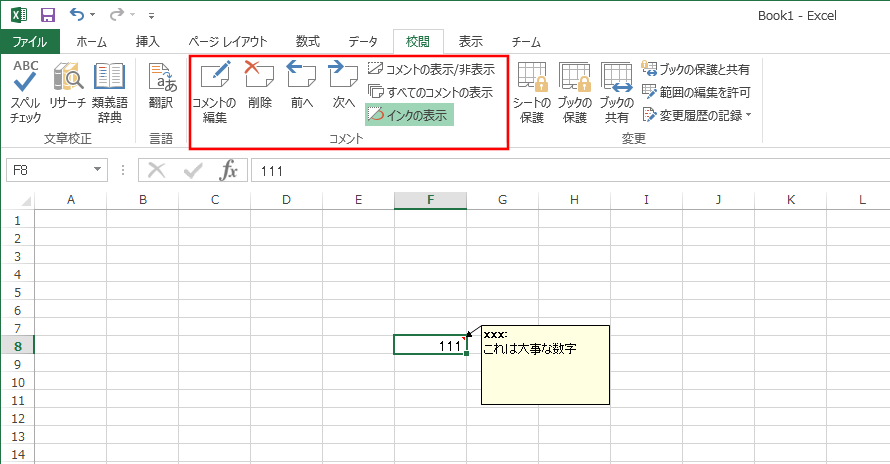
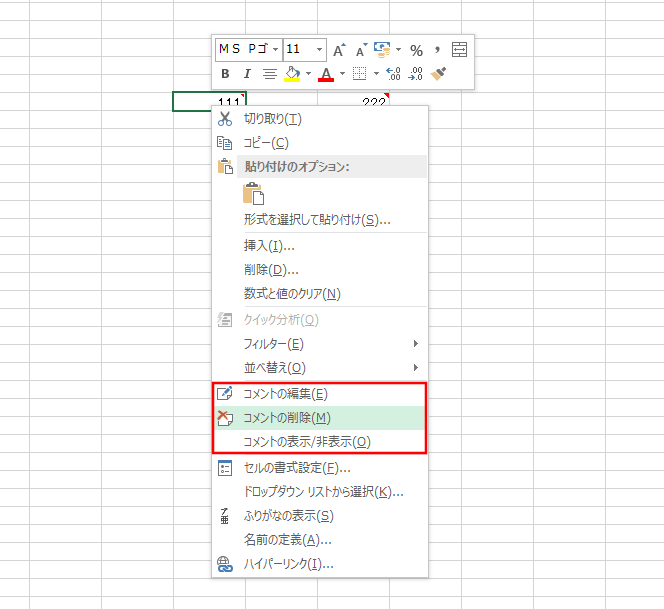


コメント