目次
方法3:超簡単にWindows 7のパスワードをリセットする方法
ちょっと怖いけど簡単、おすすめなパスワードの回復方法。
1. パソコンを起動して強制終了
電源ボタンを押してPCを起動させ、
「Windowsを起動しています」
と表示されている間に、PCの電源ボタンを長押しして強制的にPCをシャットダウンさせます。
ちょっと怖いですが、だいたいの場合、問題ありません。
※少し前ならいざ知らず、最近のハードディスク、OSでは強制終了しても壊れることは、まずないはず。ただし、強制終了は自己責任でお願いします。
2. スタートアップ修復の起動
再びPCを起動させると
「windows エラー回復処理」
という画面が立ち上がるので、
「スタートアップ修復の起動(推奨)」を選んでキーボードのエンターボタンを押します。
3. スタートアップ修復
自動的にスタートアップ修復が始まるのでしばらく待ちます。

もし、「スタートアップ修復」ウィンドウが起動した場合は「キャンセル」をクリックします。
これには少し時間がかかります。
4. 問題の詳細の表示
スタートアップ修復が完了したら、
「問題の詳細の表示」の左にある「▼」アイコンをクリックします。
5. 問題の署名の表示
ウィンドウが下方向に展開され、「問題の署名」がずらずらと表示されました。
この表示を下方向にスクロールしてたどっていきます。
6. 最下部のテキストリンク
最下部にあるテキストファイルのリンクをクリックします。
7. メモ帳の起動
メモ帳が立ち上がります。
8. ファイル一覧表示
メモ帳ウインドウのタスクバーから「ファイル」→「開く」の順にクリックします。
「コンピューター」をクリックします。
なお、「コンピューター」が表示されない場合は、システムをインストールしているドライブ名をクリックすればOKです。
9. 「固定キー機能」をコマンドプロンプトに置き換え
固定キー機能という、Shiftキーを5回押すと表示されるプログラムがあります。
これを、以下のような黒い画面のコマンドプロンプトに置き換えます。
方法は次の通りです。
エクスプローラーにて「ファイルの種類」を「すべてのファイル」に変更します。
C:\Windows\System32\cmd.exe
をコピーして
C:\Windows\System32\cmd -コピー.exe
を作ります。
「cmd.exe」を選択して、マウスの右クリックを押しながら少しドラッグしてマウスを移動させてから離します(ドラッグ&ドロップ)。
すると、ドロップした場所に上記のように「ここにコピー(C)」というメニューが表示されるので、コピーするとcmd -コピー.exe という別名のファイルが作成されます。
次に
C:\Windows\System32\sethc.exe
の名前を変更して
C:\Windows\System32\sethc_a.exe
としておきます。
sethc.exeをマウスで選択して、マウスの右クリックを押し、コンテキストメニューから「名前の変更(M)」を押して、名前を変更します。
最期に、上記と同様にの方法で先ほどコピーして作った
C:\Windows\System32\cmd -コピー.exe
の名前を変更して
C:\Windows\System32\sethc.exe
としておきます。
間違えると機能しないので慎重に行います。
これで、Shiftキーを5回押す時に起動する「固定キー機能」のウィンドウ (sethc.exe) がコマンドプロンプト (cmd.exe) に置き換わりました。
10. PCをシャットダウン
ここまでの作業が完了したら、
メモ帳を「×」ボタンで閉じます。
スタートアップ修復ウィンドウも「×」ボタンで閉じます。
スタートアップ修復を「完了」ボタンで押して、パソコンをシャットダウンします。
11. シフトキー5回で、コマンドウィンドウの起動
再度、パソコンを起動します。
Windowsのログイン画面が表示されれば、Shiftキーを5回押してみてください。
以下のように、コマンドウィンドウが表示されれば、正解です。
12. パスワードのリセット
パスワードの変更はコマンドプロンプトで行います。
ユーザー一覧、ユーザー情報の取得は次の通りです。
|
1 2 3 4 5 6 7 8 9 10 11 12 13 14 15 16 17 18 19 20 21 22 |
C:¥windows¥system32>net user (ユーザーの一覧の表示) ¥¥WINDOWSSERVER01 のユーザー アカウント ------------------------------------------------------------------ Administrator Guest testuser user01 コマンドは正常に終了しました。 C:¥windows¥system32>net user user01 (user01の詳細な情報) ユーザー名 user01 フル ネーム コメント ユーザーのコメント 国/地域番号 000 (システム既定) アカウント有効 Yes アカウントの期限 無期限 最終パスワード変更日時 2017/08/02 11:59 パスワード有効期間 2017/09/28 11:59 パスワード次回変更可能日時 2017/08/02 11:59 |
パスワードの変更方法は次の通りです。
ユーザー名が user01
パスワードを pass12345
の場合、次のように指定します。
net user user01 pass12345
あるいは、
net user user01 *
と指定すれば、コマンドプロンプトからパスワードを指定できます。
|
1 2 3 4 5 6 7 8 |
C:¥windows¥system32>net user user01 pass12345 コマンドは正常に終了しました。 C:¥windows¥system32>net user user01 * ユーザーのパスワードを入力してください: 確認のためにパスワードを再入力してください: コマンドは正常に終了しました。 |
以上でパスワードをリセットしたら、終了です。
これで、パソコンを再起動してログインしてみます。
Administrator(管理者アカウント)をユーザーとして使いたい、有効化したい人は、以下のコマンドを実行します。
|
1 |
C:¥windows¥system32>net user administrator /active:yes |
これをやっておけば、ログイン画面でAdministratorが表示されます。
以上ですが、結構すごい、簡単なパスワードの回復方法だと思います。
パスワードを回復した後で、「固定キー機能」と「コマンドウィンドウ」を入れ替えた操作の反対の操作を行っておきます。
※これはやらなくても動作には問題ありませんが、いつまでもシフトキーを5回押すと「コマンドウィンドウ」が起動するのも気持ち悪いので。


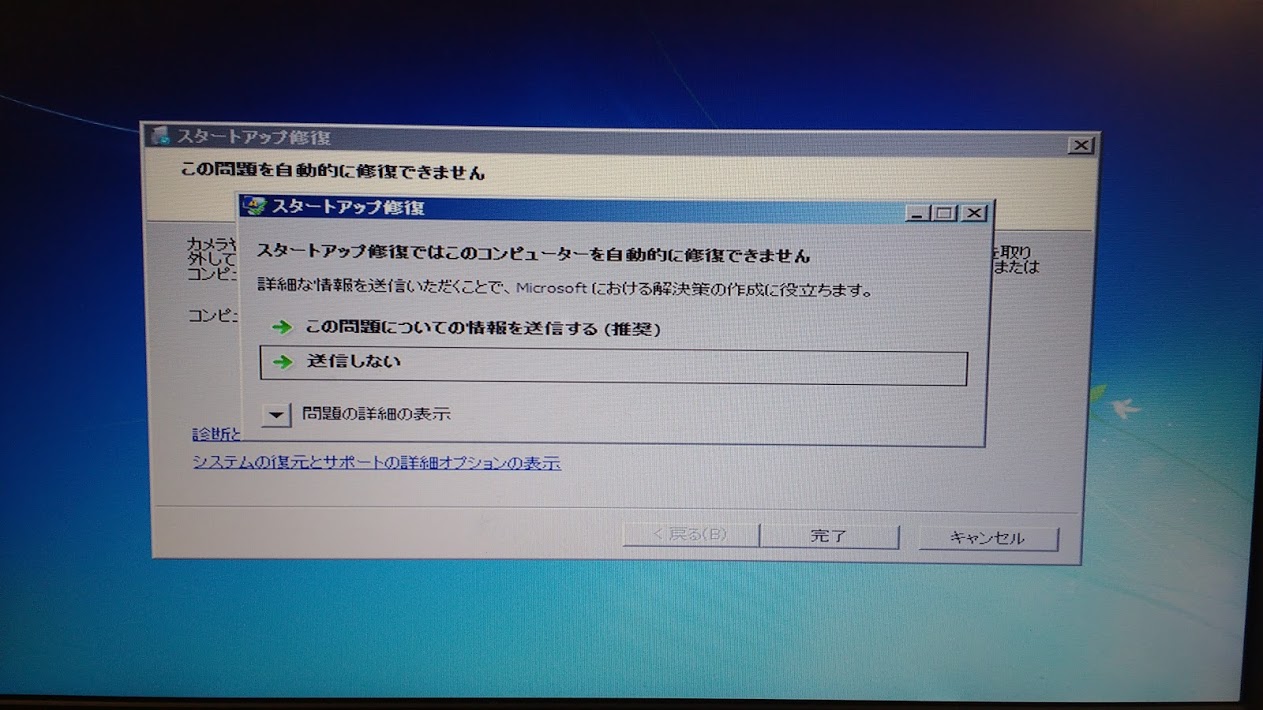

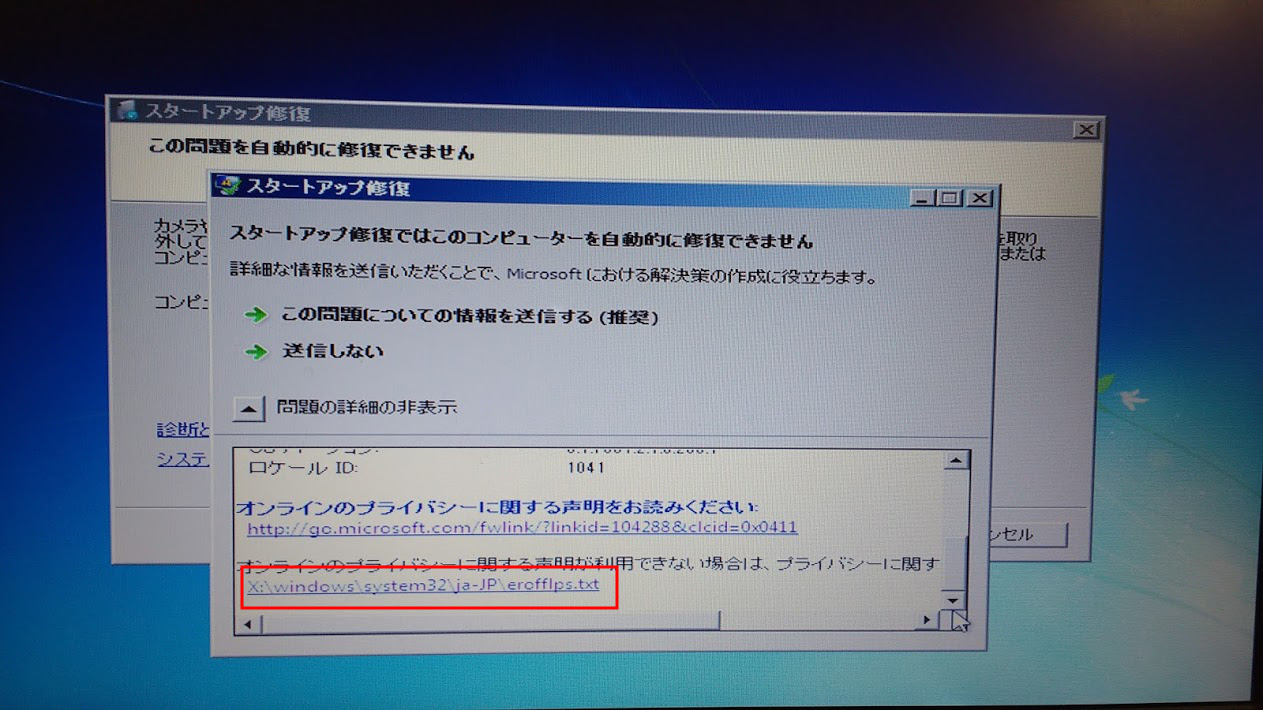
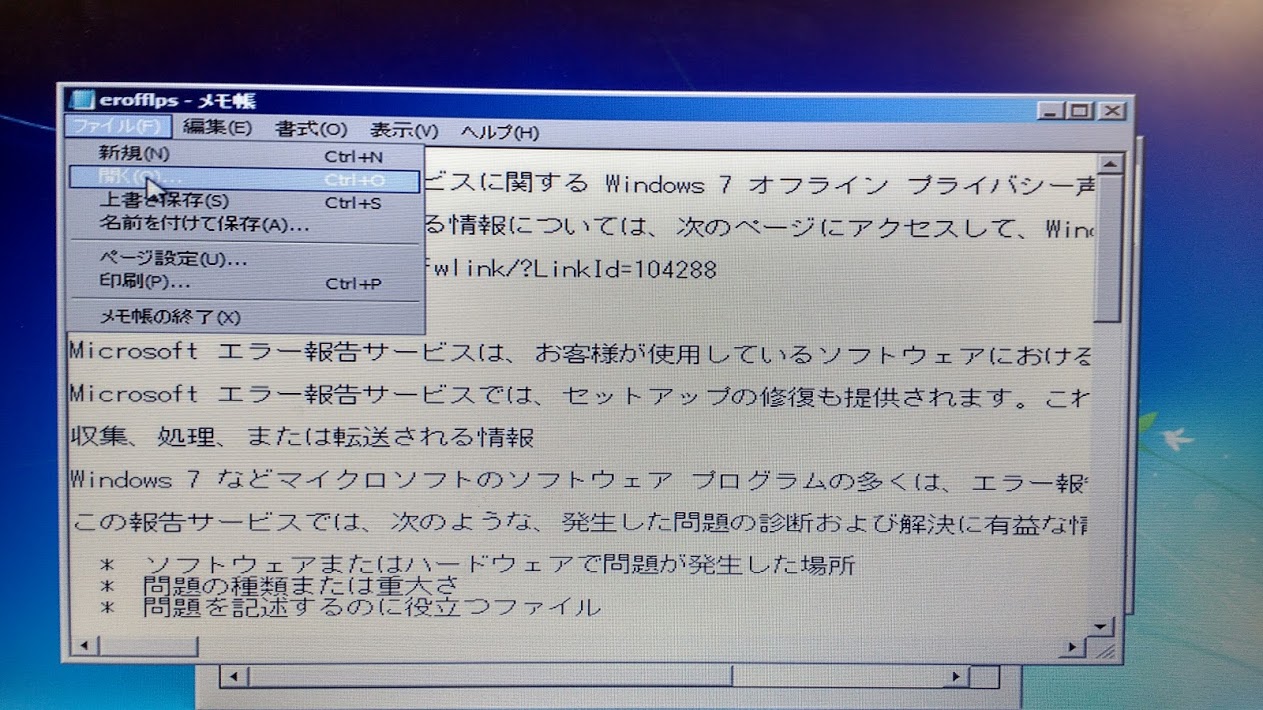
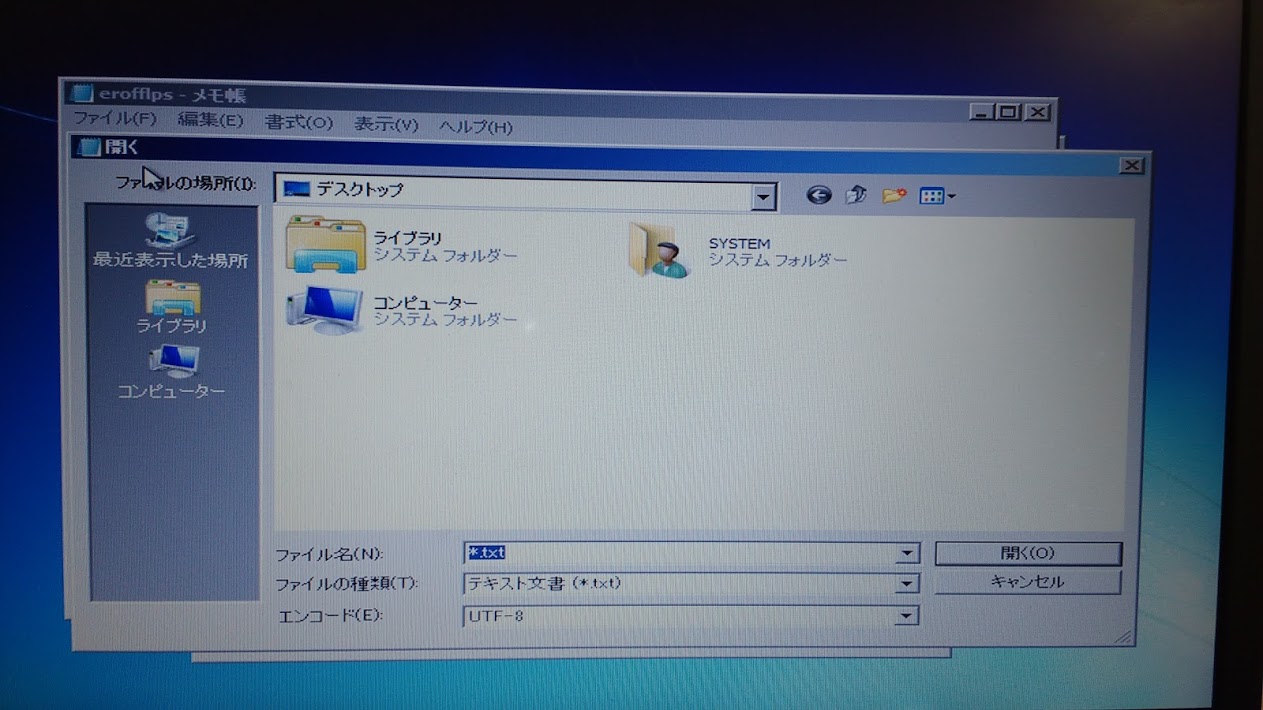
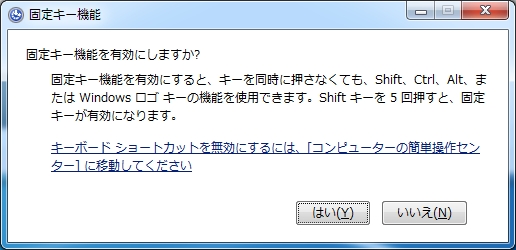
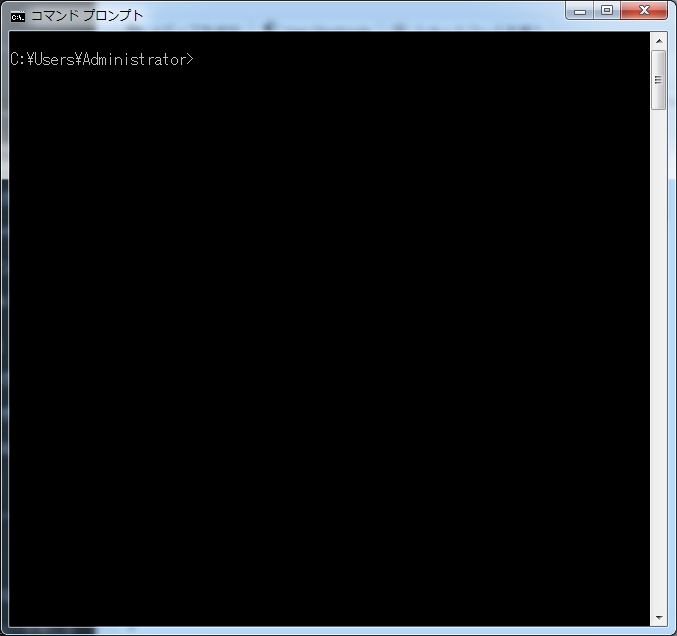
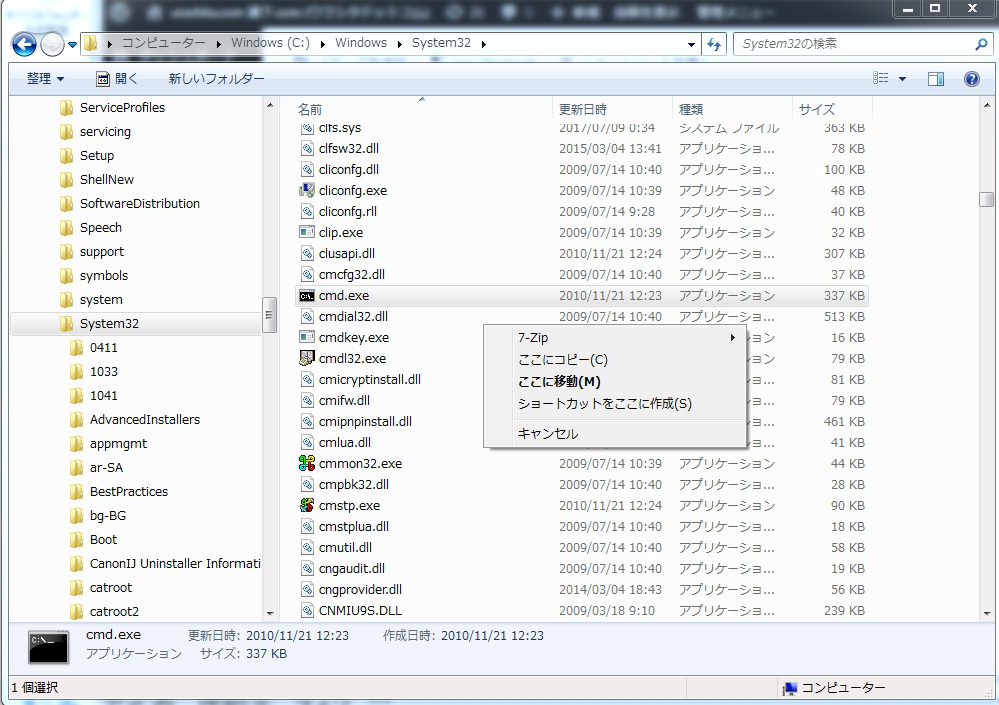
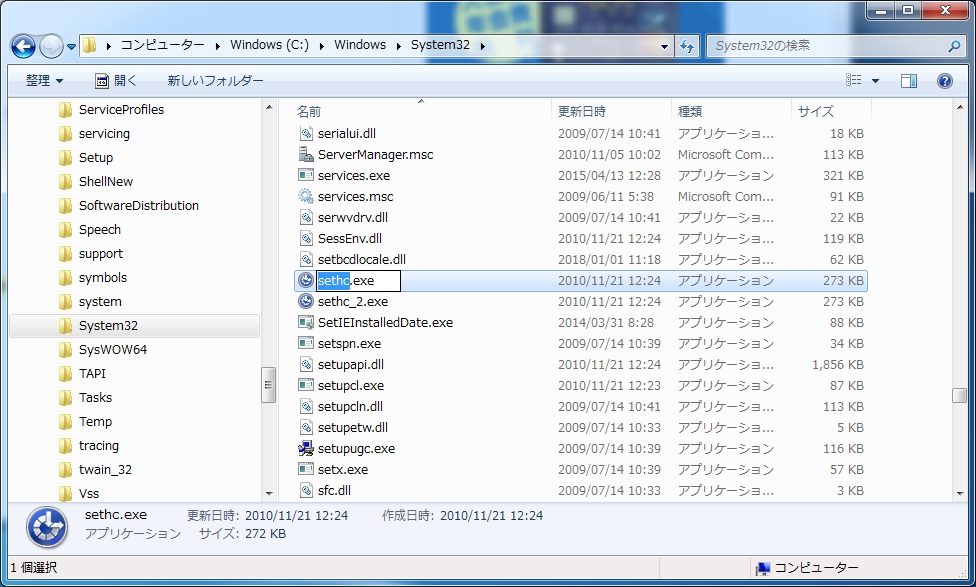



コメント
コマンド入力まではお陰様で行けましたが
net user user01 pass 01 や
net user user 01*とコマンドをやっても何故か出来ず
NET USER [ユーザー名[パスワード|*][オプション]][DOMAIN]で止まって出来ませんどうすればいいですか?
浦下?様 出来ました 教えて頂きありがとうございました。
diskも作らずに出来ました
たけしさん
私の場合は一部変更してできました
net user testuser
net user testuser pass12345
user01 ではなく testuser で出来ました
ステップ9からの手順がよく分からないです。
コピーして作る等記載されておりますがパソコンに対する知識が如何せん乏しく…
申し訳ありませんが手順を1つ1つ詳しく教えて欲しいです。
8. ファイル一覧表示までは行きましたが、9. 「固定キー機能」をコマンドプロンプトに置き換えの画面にはどうやれば行けるのですか?
ど素人です。宜しくお願い致します。
ステップ9から画像を追加してみました。
これで分かりますでしょうか?
追加説明ありがとうございます。
私は パスワードを リセットする時は
net user なまえ * でやりました
パスワード入力時 文字は表示されませんが、間違わないように2回入力して下さい
11の画面が出た後はどうすれば良いのかわかりません。
12の画面はどうすれば出てきますか?
一部修正しました。
11の画面と12の画面は同じものです。
すいません。
よくわからないのですが、11の画面にはなったのですが、その後は具体的にどうすれば良いのでしょうか?
11の画面に打ち込むのでしょうか?
その通りです。
C:¥windows¥system32>net user (ユーザー名) (パスワード)
と打ち込んで下さい。
打ち込んでみたのですが、Aadministratorとかの下に何も書かれてなく、ユーザー名がわからないのですが。
その場合はどうしたらいいですか?
Administratorのユーザーしか存在しないという事だと思います。
だから、下記のようにAdministratorのパスワードを変更すればよいと思います。
C:¥windows¥system32>net user Administrator (パスワード)
度々すいません。
Administratorパスワードを打ち込んで、正常に終了しましたとメッセージは出たのですが、再起動をしても、最初のパスワードを打ち込む画面に以前登録した名前が出てきて、新しいパスワードを打ち込んでも開けません。
net userと打ち込むとAdministrator以外に以前登録した名前とGestとあります。ユーザー名は出てきません。
この場合はどうしたらいいですか?
以下のように打ち込んで、administratorを有効化するとよいと思います。
こうすれば、administratorがログイン画面に表示されると思います。
C:¥windows¥system32>net user administrator /active:yes
出来ました!
ありがとうございます!
よかったです。
Administratorについて追記しておきました。
10まで終えられたとは思うのですが、Shiftキーを5回押してもなにも出てきません
どのようにすれば良いでしょうか……?
手順9の間違いだと思います。
こんにちは、突然すみません。復元ポイントを購入した。平成28年まで戻してしまいそれからパスワードが使えなくなりませ開きません。それで色々探してこのサイト、見つけました。
何回か繰り返しやって見ました。
シフトキー5回押しても何も出てきません。同じ画面は出てます。
項目8まではできたのですが、項目9のシフト5回がわかりません???
8から9への画面はどうすればいいのでしょうか?
みなさんできているみたいですがすごいですね・・・
手順9をよく読んでやってみるしかないです。
コマンド入力までできましたが
>net user コマンドでは admin guest 指定名 が出力され
「エラーでコマンドが終了しました。」となります。
また、パスワードを変更しようとすると
「パスワードはパスワードのポリシーの要件を満たしていません・・・・・・履歴の要件を確認して下さい」となり、どんなパスワードを設定してもできません。
何が問題なのでしょうか???ご教授お願いします。
パスワードは以下の形式で変更します。
C:¥Windows¥System32>net user <ユーザー名> <新しいパスワード>
パスワードは、
アルファベットの大文字と小文字
英数字、
それから ~!@#$%^&*_-+=`|\(){}[]:;”‘<>,.?/
のいずれかを含む必要があるのかもしれません。
新パスワードは ok となりましたが また 問題が・・
>net accounts コマンドでみるとパスワードは12桁以上必要でしたので
12桁以上指定して ok となりました。
ただ、再起動して 新パスワードを入力したところ 以下のメッセージ
が出で、ログインできません。
「参照されたアカウントは現在ロックされているため、ログオンできない可能性があります。」
ロックを解除するには どうすれば良いのでしょうか??ご教授お願いいたします。
パスワードの入力回数を設定している場合、設定されている回数以上間違ったパスワードを入力すると、上記のメッセージが表示されるようです。
その場合は、ロックアウトは設定されている時間が経過すれば自動的に解除されます。
ただ、そうでない場合は、administratorでログインして解除するしか方法はありません。
ありがとうございます。
adminでログインして当該アカウントのロックを解除しました。
当該アカウントでやっとログインすることができました。
ありがとうございました。
はい。よかったです!
はじめまして! 9の所からなのですが、シフトキーを何回も押してもなんのウィンドウを出てこないんですが(--;)どうしたら良いでしょうか??ご教授お願い致します。
この動作を行うにあたり、インターネットへ繋がないと出来ませんか?
net user 名前 pass12345
など様々に試したのですがシステムエラーとなってしまったためインターネットに繋いでないことが原因かと私は考えているのですが。どうでしょうか?
インターネットに繋がっていなくても、パスワード変更は可能です。
すみません、どれだけ探してもsethcというファイルがないのですがどうすればいいですか?
シフトキーを5回押すと何が表示されますか?
sethcは、シフトキーを5回押したときにメッセージを表示するプログラムです。
これが無いとなると、代替の方法はありません。
浦下様
貴重な情報ありがとうございます。
方法3でスタートアップ修復が完了しても
「スタートアップ修復ではこのコンピュータを自動的に修復できません
・
・
・
▼ 問題の詳細の表示 」
のウインドウが表示されません。
表示はPCの個体差が影響していそうですが
上記ウインドウを表示させる方法はあるのでしょうか?
PCはlenovoのノートです。
浦下様
追加コメントです。
windowsにログインせずにコマンドプロンプトを起動する方法がわかり、
無事ログインプロンプトからパスワードを書き換えできました。
windouwsセットアップディスクを作成し、セットアップの初期画面の時に
「Shift」+「F10」でコマンドプロンプトを表示する方法です。
浦下様の記事も参考になりました。
ありがとうございました。
手順を見てしたのですが、上手く行かず、謝礼をお支払い致しますのでやり方を電話等でご指南頂けないでしょうか。
タブレットの暗番号を忘れた
パスワードは回復しましたが、「固定キー機能」と「コマンドウィンドウ」を入れ替えた操作の反対の操作のやり方がわかりません。
名前についてsetchをcmd-コピーに戻せましたたが、setch_aをsetchに戻せません。
またcmd-コピーは削除してしまっても問題ありませんか?
よろしければ、元に戻す一連の操作を具体的に教えてください。
8から10当たりの説明が理解できません
もしよければ動画などで説明してくれるとありがたいです
おそらくですがOSのアップデートバージョンが関係しているようで、
同じく「問題の詳細の表示」が出ないみたいです。
うまくコマンドプロンプトが出せれば済む話だとは思うのでやってみよう・・
めちゃくちゃ助かりました、ありがとうございます!とりあえず、コマンドプロンプトが立ち上がればあとは簡単です
お役に立てて良かったです。
生徒の方のパスワードがわからないパソコンを開くことができました!
とてもわかりやすくまとめて下さり、ありがとうございます!
user01の部分が、今回は生徒の方の名前を入れれば大丈夫でした。
パスワード入力部分のユーザー名なんですね。
それは良かったです。
亡き父のパソコン
パスワードわからず
ファイル等を消して処分したいのに
どうしようかと思っていましたが
簡単にリセットでき助かりました。
ありがとうございます。
それは良かった。
お父様も天国で喜んでいるのではないでしょうか。
手順10で、メモ帳からsystem32を開いてcmdを探すのですが、出てきません。すべてのファイルにしても出てきません。
どこか間違っていますでしょうか?
ご教授いただけますと喜びます。
はじめまして、うらした 様。
サイトにたどり着き実践しましたが「オカジイ」さんと同じく「レノボ」製なんですが
イマイチ理解出来ない箇所が3つありますので教えて下さい。
【3 スタートアップ修復】の表示が下記のどちらを実行するのか。
「自動的にスタート修復が始まるので暫く待ちます」
「もし「スタートアップ修復」ウィンドウが起動した場合キャンセルする」
【4 問題の詳細の表示】画面で▼のアイコンが出て来ません
【6 最下部のテキストリンク】が出て来ません。
浦下様
この方法でとても助かりました。ありがとうございます!コマンドプロンプトを立ち上げるまでが本当に独創的で感動しました。
普段オフラインで使用しているWindows7マシンがある日突然パスワードが間違っていると表示されていまい(パスワードは正しいのですが…)、焦りました。もちろん第3者に書き換えられた形跡もありません。そもそも、こんなエラーがあるんですね。
因みに、セーフモードに入るにも、唯一の管理者アカウント(同じパスワード)なので、Microsoftの自称モデレーター(正体はMS社員?)はリカバリしかない、との結論でした。
OSのセキュリティホールとも言えるので晒すのはいかがなものかとも思いました。
ただ、サポート切れのOSなので困った人のために公表しています。
最終的に上手く行き、入れました。ありがとうございます。
だいぶ苦労しましたので、引っかかった箇所について私なりに学び工夫した点を記述します。
8、ファイル一覧表示のところは、
コンピュータの次にwindows、
その次にSystem32と進み
ファイルを「テキスト」から「すべてのファイル」
に切り替え
cmd、Sethcを探す、という手順でやりました。
エクスプローラには入れませんので。
9、固定キーをコマンドキーに置きかえます、という趣旨の文章が良く分からず2日間悪戦苦闘しました。あとで分かったことですが、これは操作指示ではなく目的だったのですね。その後に続く文章を先に読めば良かったと後悔しきりです。
すでに8で見つけておいたcmdを複製してsethcにすり替える。
そうすることで、windowsを立上げコマンドプロンプトを表示させ、パスワードを設定し直すという目的に到達する、カラクリですね。
パスワード変更のためにはこのコマンドプロンプト画面が必須!すべてはこの一点の為の準備作業という訳です。
いま、iPad中心でパソコンは年賀状や偶の仕事でしか使いません。それでもパスワード忘れで入れないとなると気持ち悪く、この一週間ネットで調べて入れいろいろ試行しました。その中でウラシタさんの記事が一番頼れるコンテンツでしたのでお礼と感想を書きました。眼も不自由な老人です。