下記のMSIのWindows 10を使い始めました。

このパソコン、初期状態としてCドライブとDドライブに分かれていました。
Dドライブを削除してCドライブの容量を増やすことにした。
目次
CドライブとDドライブの使い分け
CドライブとDドライブってなんだろうか。
ドライブレターについては以下にまとめました。

CドライブとDドライブの使い分けってどうするのが普通だろうか?
Windowsの場合、慣習的にOSやアプリケーションなんかをCドライブに入れておいて、ユーザーデータをDドライブに分けたりすることが多いようだ。
私のパソコンの場合、初期OSをインストール時点で、Cドライブ312GB、Dドライブ164GBとなっていました。
CドライブにOSやアプリケーションをインストールしておいて、Dドライブにユーザー独自のデータを入れるように設計されているようだ。
でも、この使い方って使いやすいだろうか?
- Cドライブが128GBのSSD
- Dドライブが1TBのHDD (5400 rpm)
のような物理的に別々のディスクで構成されている場合は、SSDが圧倒的に速いのでCドライブをOS領域にして、Dドライブをデータ領域にしておくのは理にかなっている。
ただ、CドライブもDドライブも物理的に同じディスクの場合、CドライブとDドライブが別々だと不便なことも多いです。
例えば、Cドライブの容量が少なくなったけれど、Dドライブには容量が空いている場合や、その逆のパターンです。
そこで、思い切ってDドライブを削除して、Cドライブのみにしてみました。
Windows 10のディスク管理でサイズ変更しようとすると「ボリューム拡張」がグレー表示
Windows 10に付属の「ディスクの管理」は、システムを再起動せずにパーティションをフォーマット作成/削除/縮小/拡張することができるツールです。
「ディスクの管理」の起動方法は次の通りです。
Windowsの左下のWindowsロゴの上で、マウスを右クリックして表示されたコンテキストメニューから「ディスクの管理」を起動します。
すると、「ディスクの管理」が起動しました。
この例では
- 300MB システムパーティション
- 294.44GB Cドライブ Windows が使っている領域
- 900MB Windows RE tools
- 164.51GB Dドライブ
- 14.70GB BIOS_RVY
となっていることが一目で分かります。
Windows 7までのWindowsにこんな機能がなかったので、「パーティションマジック」などのサードパーティ製のツールを使っていました。
Windows 10になって、めっちゃ便利になりましたね。
それでは、「ディスク管理」でDドライブを削除してから、Cドライブを拡張してみます。
まず、Dドライブの削除は「ディスクの管理」を使うと簡単に行えます。
次に、Cドライブを拡張してみます。
ところが、Windows 10でパーティションを拡張しようとしている時に、その「ボリュームの拡張」オプションがグレーで表示されてしまいました。
おや???
どうやら、Cドライブの物理的な配置の直後に空きがないと拡張できないようです。
Cドライブの直後は、「Windows RE tools」と言って、リカバリー用のツールが使っているようです。
困ったので解決方法を探してみました。
パーティション · マスター · フリーEaseUS Partition Master Free 13.0で領域移動
そこで見つけたのが、パーティション · マスター · フリーEaseUS Partition Master Free 13.0っていうツールです。
このソフトは本来は有償ソフトなのですが、機能制限の無償版があります。
- Partition Master Free (フリー) 無料だけど8TBの制限あり
- Partition Master Pro (5,990円) 機能は豊富。Windows Serverは未対応
- Partition Master Server (27,480円) Proに加えてWindows Serverにも対応
無償版でも、リサイズ/移動/コピー/拡張/結合/分割/エラーチェックなど、パーティションへの多様な操作が可能です。
発売元の EaseUS(読み方はイーザス)は、中国四川省のデータ復旧、バックアップ、パーティション管理などに関連する製品および付帯サービスの企画・開発・販売している会社です。
Webサイトもソフトウェア自体も日本語化されているようです。
↓パーティション · マスター · フリーEaseUS Partition Master Free 13.0の公式サイトはコチラです。

↓Vectorからダウンロードするにはコチラ
EaseUS Partition Master 無料版
![]()
それでは、パーティション · マスター · フリーを使って、「Win Re tools」の位置をDドライブがあった場所の後ろに移動してみました。
簡単に出来ましたね。
実際、「ディスクの管理」で見ても正しい位置に移動しています。
この後、Cドライブの「ボリュームの拡張」のグレー表示がなくなって、「ボリュームの拡張」を行うことが出来るようになりました。
Dドライブが削除されて、Cドライブが460.94GBになりましたね。
そもそもデータがいっぱいになって空き容量が少ない場合は、以下の解決策があります。



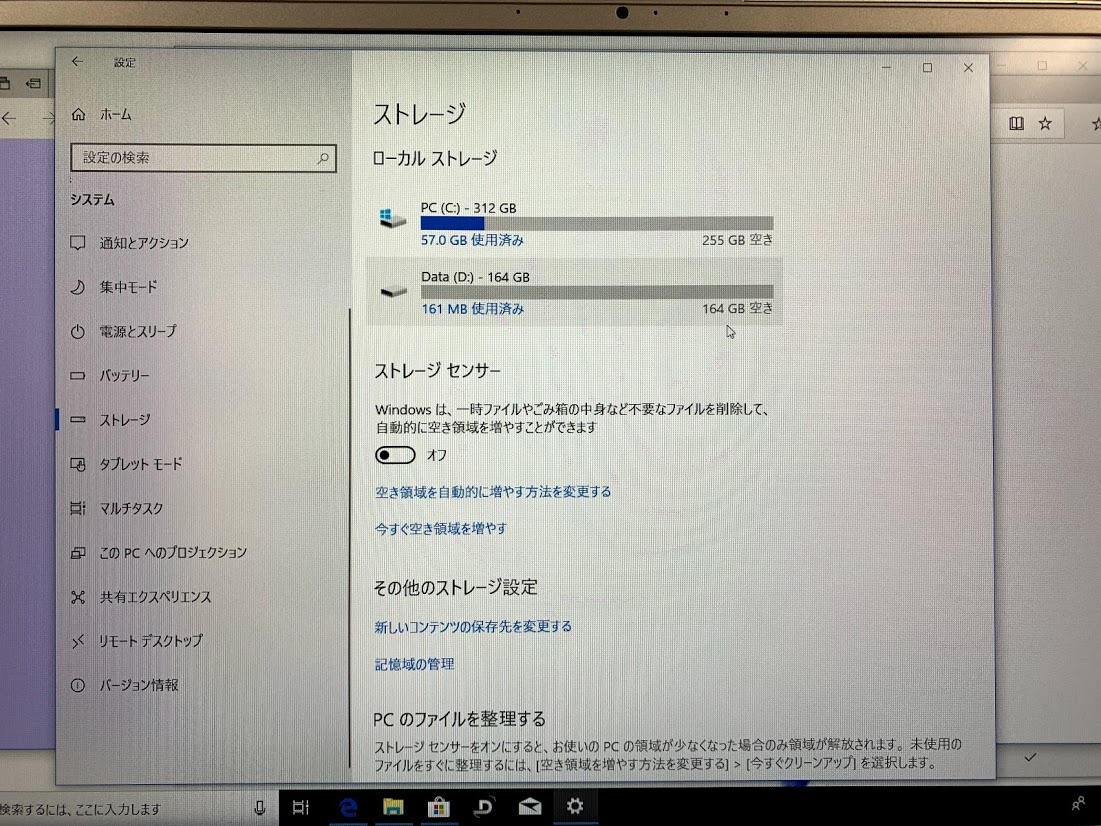
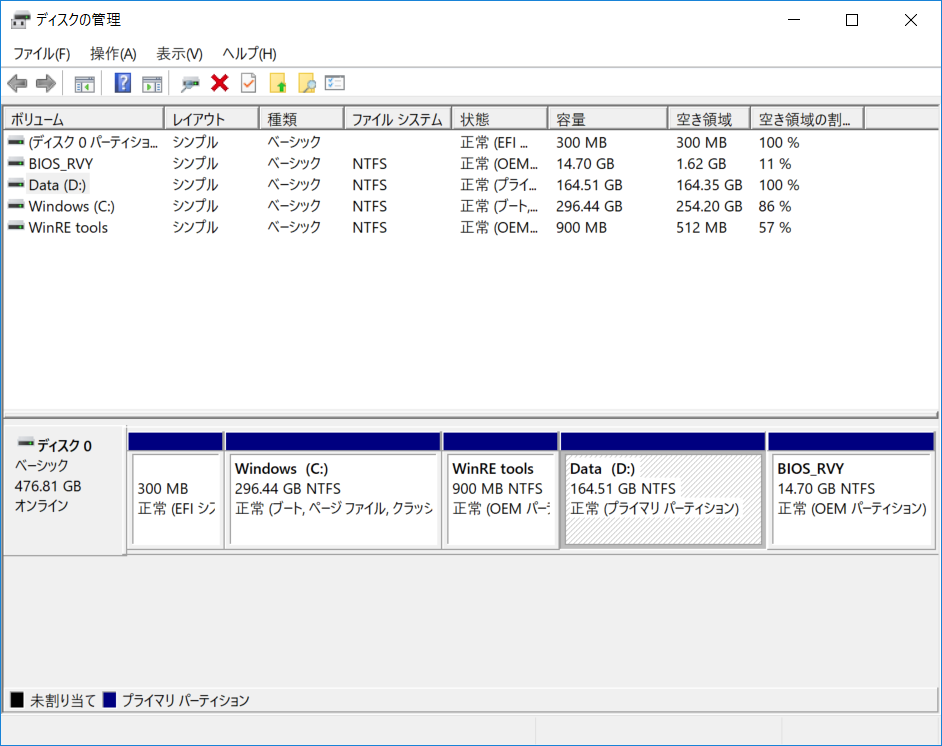
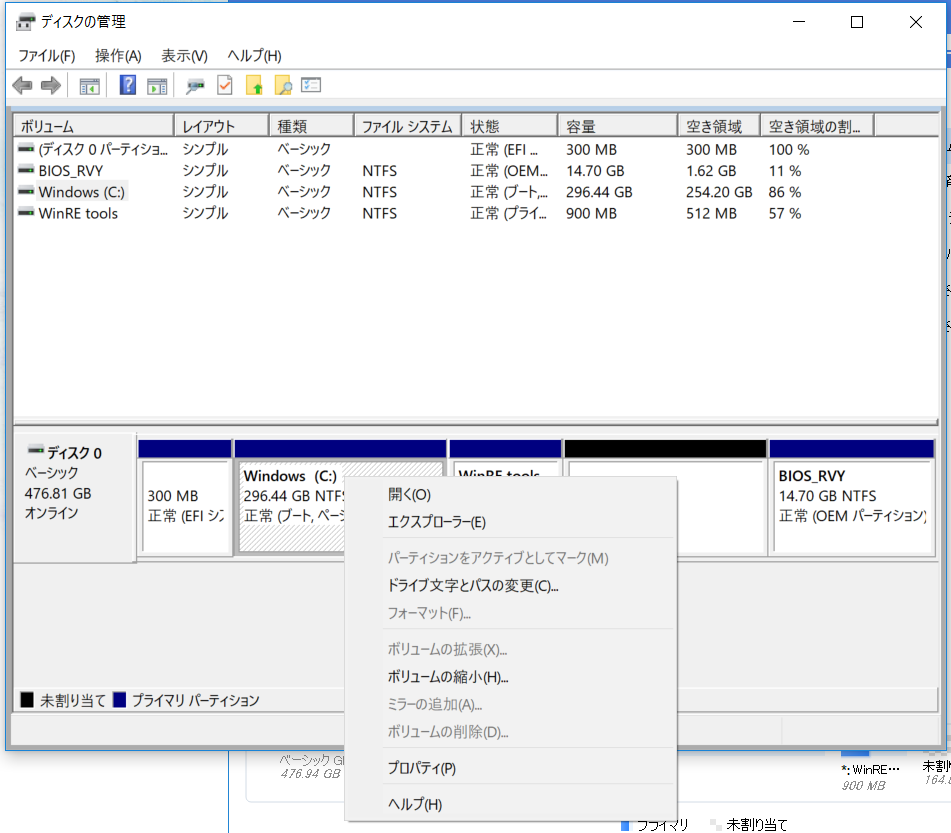
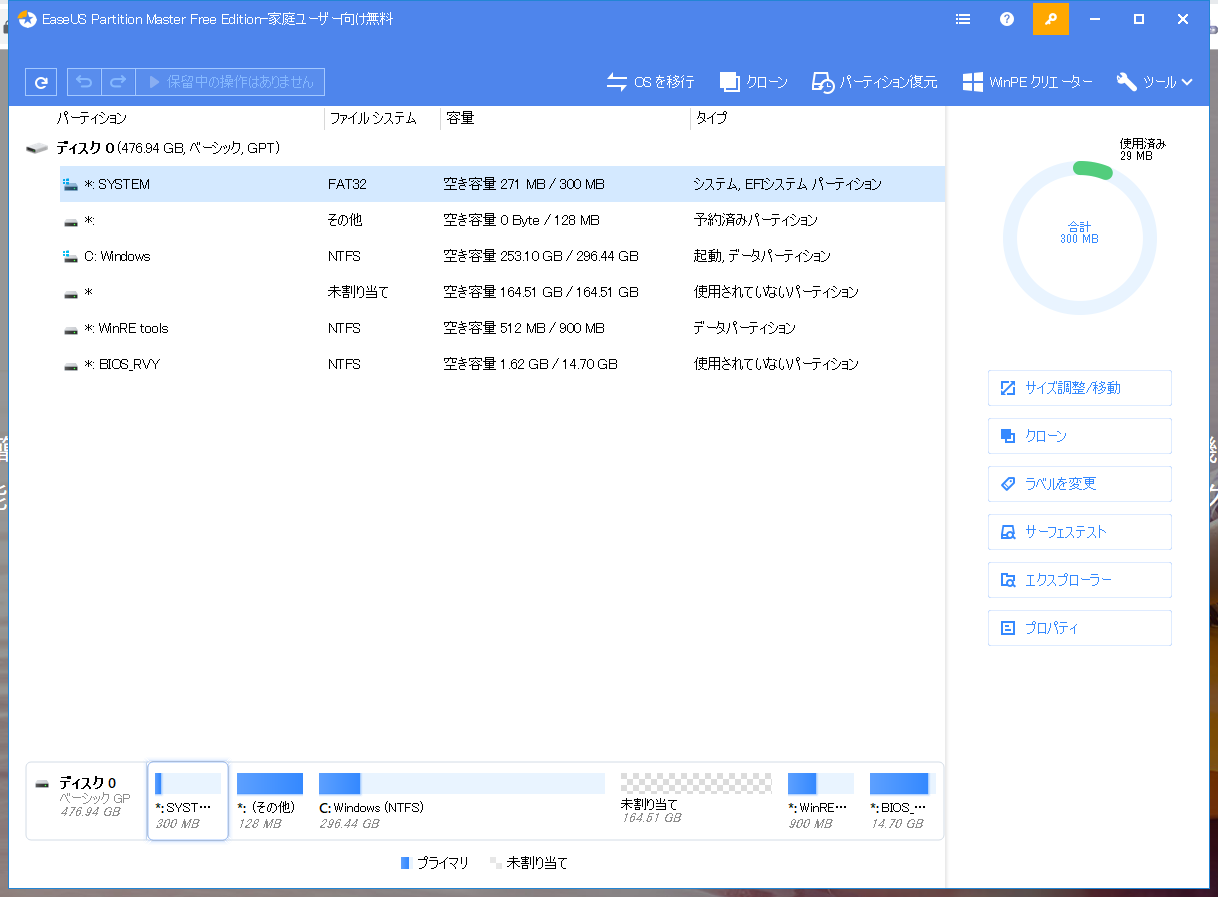

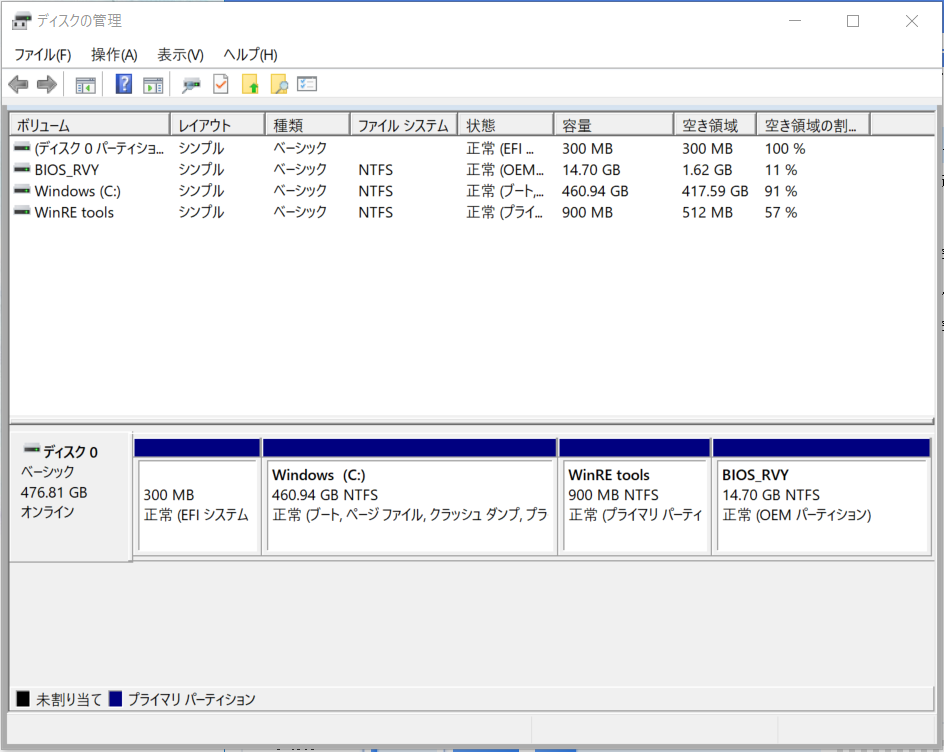

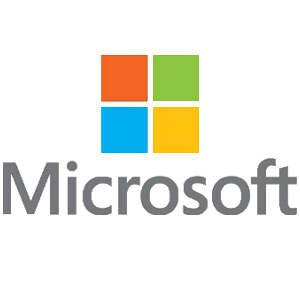
コメント
[…] ・https://urashita.com/archives/25989 […]
[…] ・https://urashita.com/archives/25989 […]