私がメインで使っているノートパソコン (Windows 7) の空き容量がかなり減ってきました。
気になっていたので、今回、不要なファイルを削除して増やしてみました。
目次
ノート パソコン 空き容量 確認、見方
パソコンの空き容量の確認方法として、最も簡単な方法は、エクスプローラーを使う方法です。
エクスプロラーで「コンピューター」を選択して、CドライブやDドライブの「空き容量」を確認します。
Cドライブ 空き容量 目安
Cドライブは、Windowsのブートドライブであることが普通なので、空き容量があまりに少ないと困ることがあります。
空き容量の目安とか、適正な空き容量が何%ちょうどという事はありませんが、空き容量が20%を切るとデフラグが遅くなったりと支障が出始めます。
ですので、20%以上の空き容量があればほぼ適正と言えるでしょう。
個人データをマイドキュメントやマイピクチャ、iTunenやXアプリなどで音楽を楽しんでいる人は、マイミュージックなども出来るだけCドライブ以外のハードディスクに作成して置くとCドライブの使用領域が増えることを抑えることができます。
また、パーテーションや別付でC以外のドライブがある場合仮想メモリ領域をC以外のドライブに設定する事でもCドライブの容量確保になります。
但し、それでもCドライブはソフトウエアをインストールするたびにシステムフォルダになければならないファイルが増えますので、増殖をつづけるのはどうすることもできません
ソフトウエアを別ドライブを指定してインストールしてもCドライブの容量は増えます。
それを考えると25%以上の空き容量は確保しておきたいところです。
diskinfoの使い方、ダウンロード (Windowsの容量 内訳確認)
どのフォルダが、どれだけディスクを使っているか正確に知りたいところです。
そんなときに使える無料ツールが、DiskInfo です。
DiskInfoは、下記のサイトからダウンロードすることが出来ます。
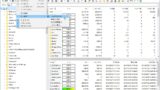

使い方は、ダウンロードしたzipファイルを解凍して、diskinfo.exeを実行するだけです。
全フォルダを走査して、フォルダのサイズを計算するので少し時間がかかります。
私のパソコンの場合、500GBをチェックするのに1時間30分ぐらいかかりました。
ただ、DiskInfoのおかげで、どのフォルダが使われているかを一目で見ることが出来ました。
これで削除しても問題ないフォルダを、目視で確認できるようになりました。
Windowsパソコンの 空き容量不足の解消、空きを増やす
簡単にWindowsパソコンの空き容量不足を解消して、空きを増やす方法として以下の方法があります。
デスクトップにあるごみ箱を空にする
デスクトップにあるごみ箱は、すでに削除したファイルが入っているので空にしても問題はないでしょう。
Tempフォルダにあるファイルを削除 (\AppData\Local\Temp)
TempフォルダはWindowsがテンポラリで作っているファイルなので、削除しても問題ありません。
Tempフォルダはデフォルトで以下の場所にあります。
C:\Users\(ユーザ名)\AppData\Local\Temp
ここにあるファイルは、全部削除しても大丈夫です。


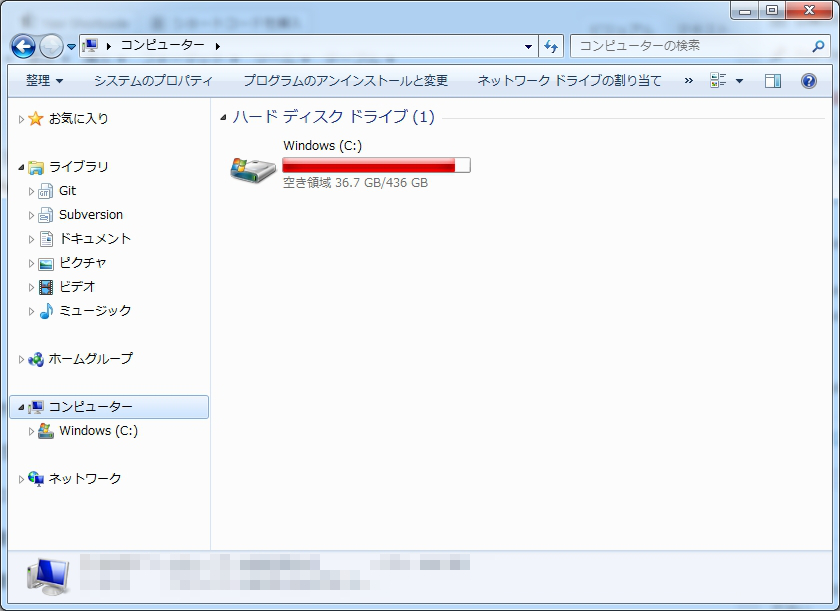


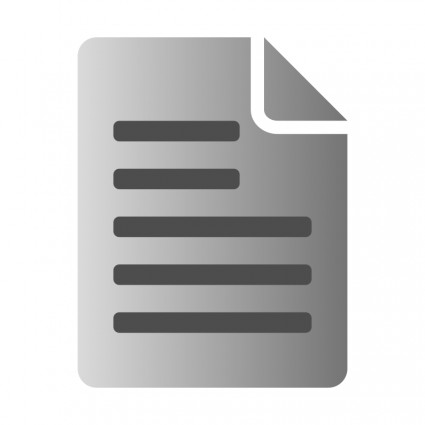
コメント
[…] […]
[…] […]