ブラウザ向けのプログラムを作っていると
Internet Explorer
Edge
Chrome
Firefox
Safari
で、動きが微妙に違うことがあります。
IE 11, Edge, Chrome, Firefox, Safari の間では、それぞれ個別にインストールしておけば、動作の確認テストできるので問題ありません。
ただ、ごくたまに、IE 8で動作確認してほしいという依頼があるので困ります。
IE 8は、2016年1月12にマイクロソフトによるサポートが終了したのですが、いまだに企業では、IE 8を使っているところはあるようです。
という訳で、Windows 7 or 8.1 or 10で、IE 8を動かす方法を調査してみました。
目次
Windows 7 でIE 8が動くのはプリインストールだけ
いろいろと調査してみると、
Windows 7で、IE 8が動くモデルは、IE 8がプリインストールされていたモデルだけのようです。
Windows 7 に IE 8が、初期インストールされていた場合、IE 9, IE 10, IE 11にアップグレードしていても、コントロールパネルの「プログラムのアンインストール」から、新しいIEを削除していけば、初期のIE 8に戻せるようです。
Windows 7 にIE 9が初期インストールされていた場合は、残念ながら、IE 8に戻すことは出来ません。
ちなみに、私のWindows 7のパソコンでは、初期インストールの IE が IE11 でした。
無理やり、MSDNなどで入手した IE 8のセットアッププログラム iesetup.exe を実行すると以下のようにエラーになります。
Internet Explorer 8はこのオペレーティングシステムではサポートされていません。
では、どうすれば、IE 8を簡単に動かすことができるのでしょうか。
IE 動作確認用の仮想マシン (VirtualBox、VMware)
いろいろと調べてみると、
マイクロソフトの公式サイトから、IE8からIE11までをテスト出来る、OSとブラウザがセットになったVirtualBoxまたはVMware、HyperV, Vagrant などがダウンロードできるようです。
なんと便利な!
以下のURLを使います。
ダウンロード可能な仮想マシンの種類は以下の通りです。
Windows 7 + IE8
Windows 7 + IE9
Windows 7 + IE10
Windows 7 + IE11
Windows 8.1 + IE 11
Windows 10 (15.15063) + Edge
Windows 10 (16.16215) + Edge
ダウンロード可能なプラットフォームは以下の通りです。
VirtualBox
Vagrant
HyperV
VPC
VMware
Parallels (Mac)
という訳で、VirtualBoxでWindows 7 + IE8を起動してみました。
VirtualBoxでWindows 7 + IE8 を起動
まず、以下のURLから、Oracle の VirtualBoxをダウンロードしてインストールしておきます。
Windowsの場合、Windowsインストーラーを使うとよいでしょう。
その後は、先ほどのマイクロソフトのサイト
から、VirtualBox版の「Windows 7+IE8」をダウンロードします。
ダウンロードしたファイルは、VirtualBoxのイメージそのものなので、インポートします。
インポート完了後、そのまま起動します。
英語版のみなのが、唯一の難点ですが、あっという間にインストール出来てIE8のテスト環境が出来ました。
それでは早速使ってみましょう。
VirutalBoxの仮想環境ですが、
「フルスクリーンモード」 Host+F を押すと、デスクトップがフルサイズで仮想環境に置き換わります。
「シームレスモード」 Host+L を押すと、仮想環境の個々のアプリケーションがそのまま、親OSのデスクトップに現れます。
シームレスモード、分かりにくいかもしれませんが、とても便利なんですよ。
これは、「シームレスモード」で IE8 を実行している画面です。
IE8 とWindowsのタスクバーが、仮想環境のものですが、あたかも親OSと一体化しており、どちらが、仮想環境で、どちらが親OSかわからないぐらいです。
これは便利!
使いやすいです!
ちなみに、Hostキーは、右側のコントロールキーに割り当てられています。
このVirtualBoxの仮想環境ですが、マイクロソフトから提供されているので安心ですね。
ただし、最初にアクティベーションしてから30日間有効で、30日間経過すると、再度、アクティベーションが必要な様です。
運用で使うものではなくて、あくまでテストで使うものです。
仮想環境でWindows を使うには
↓仮想環境でWindowsを使うには
お名前.com デスクトップクラウド for Windowsアプリ
![]()

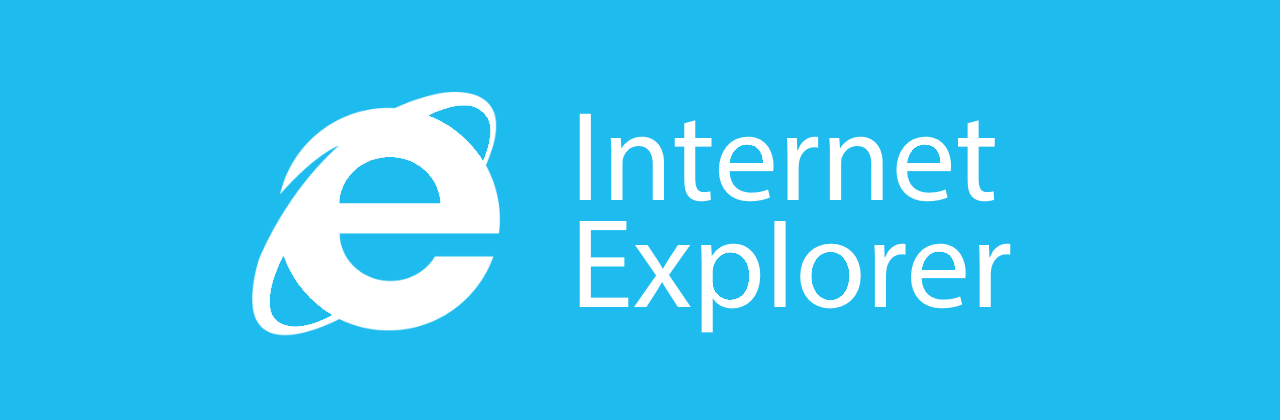
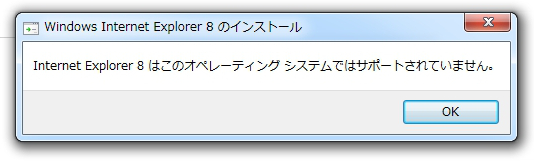
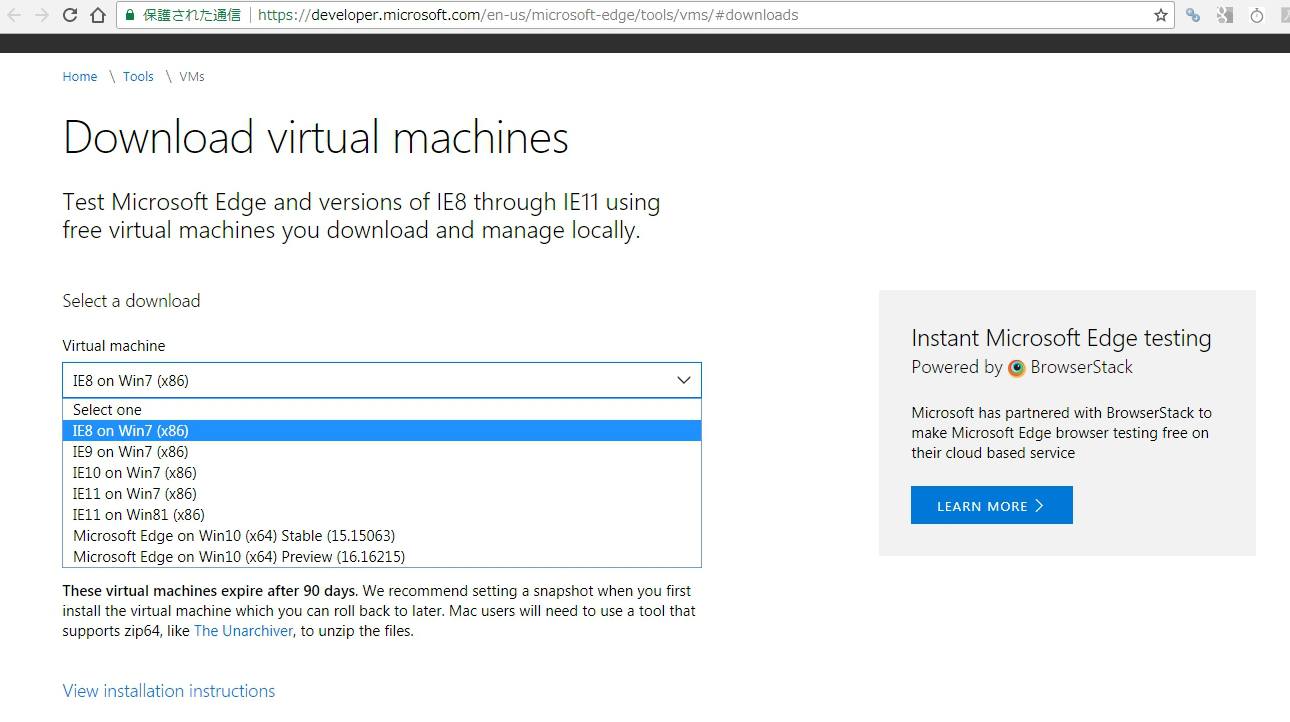
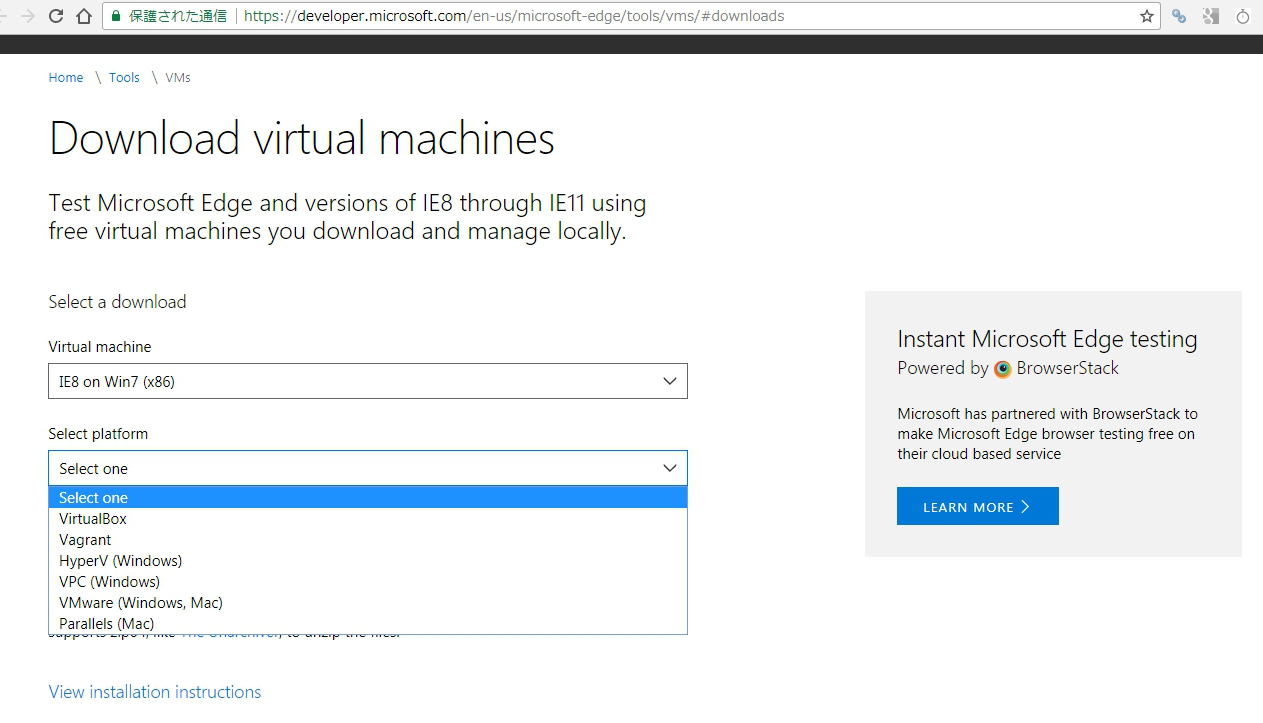
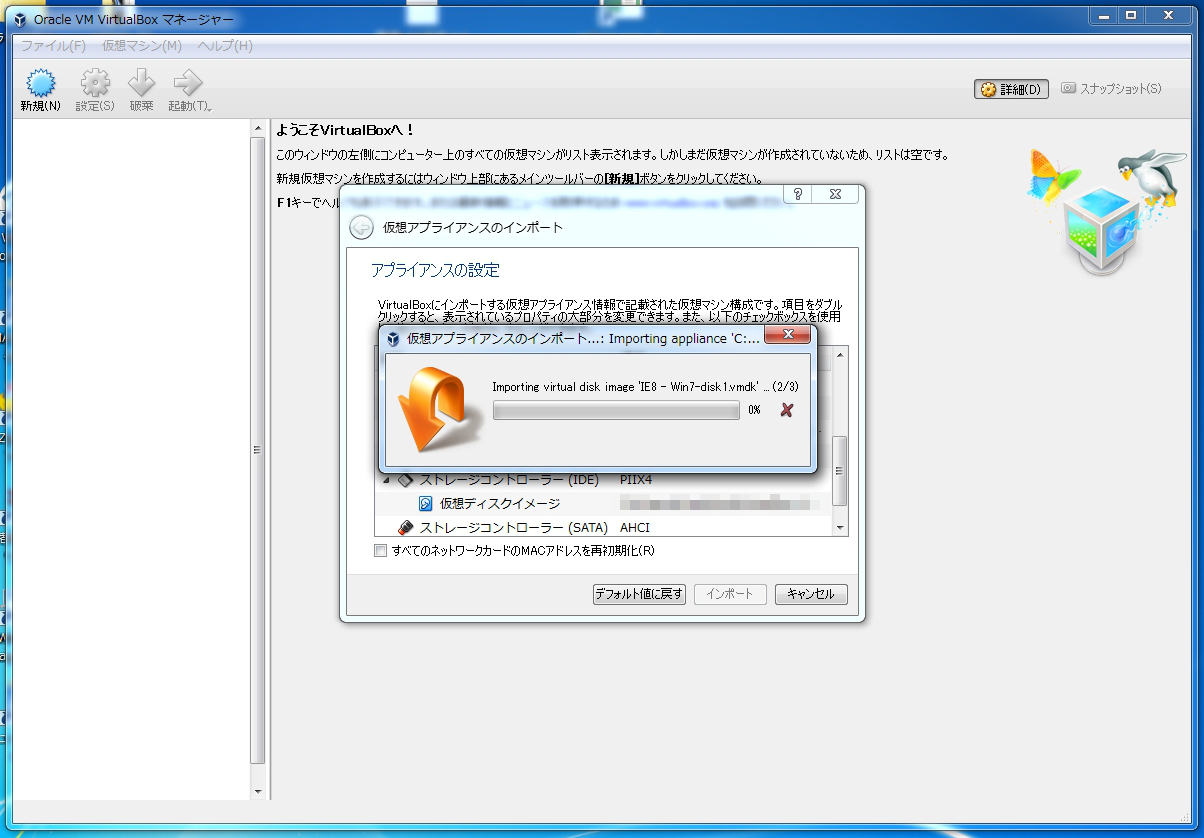
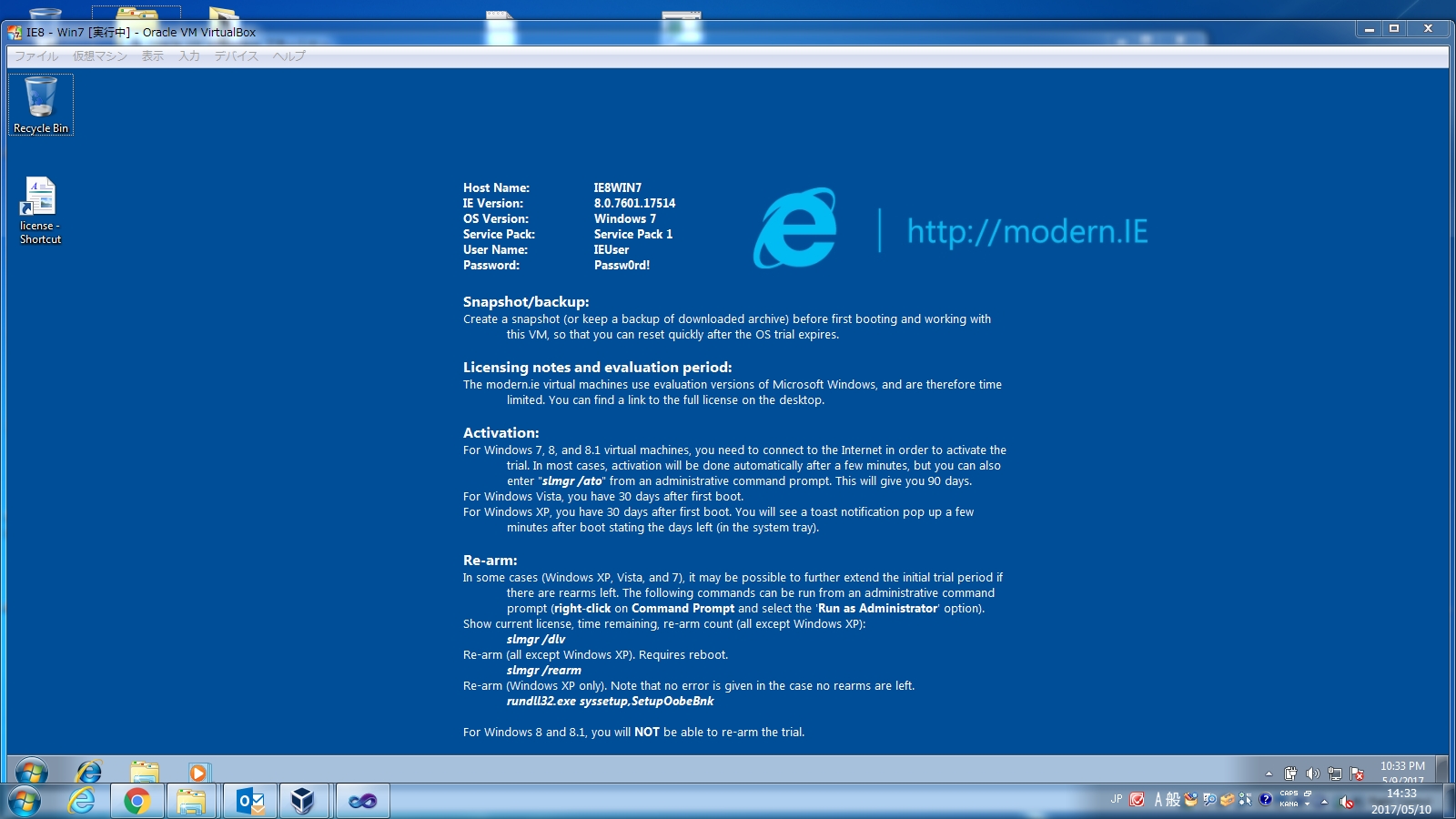
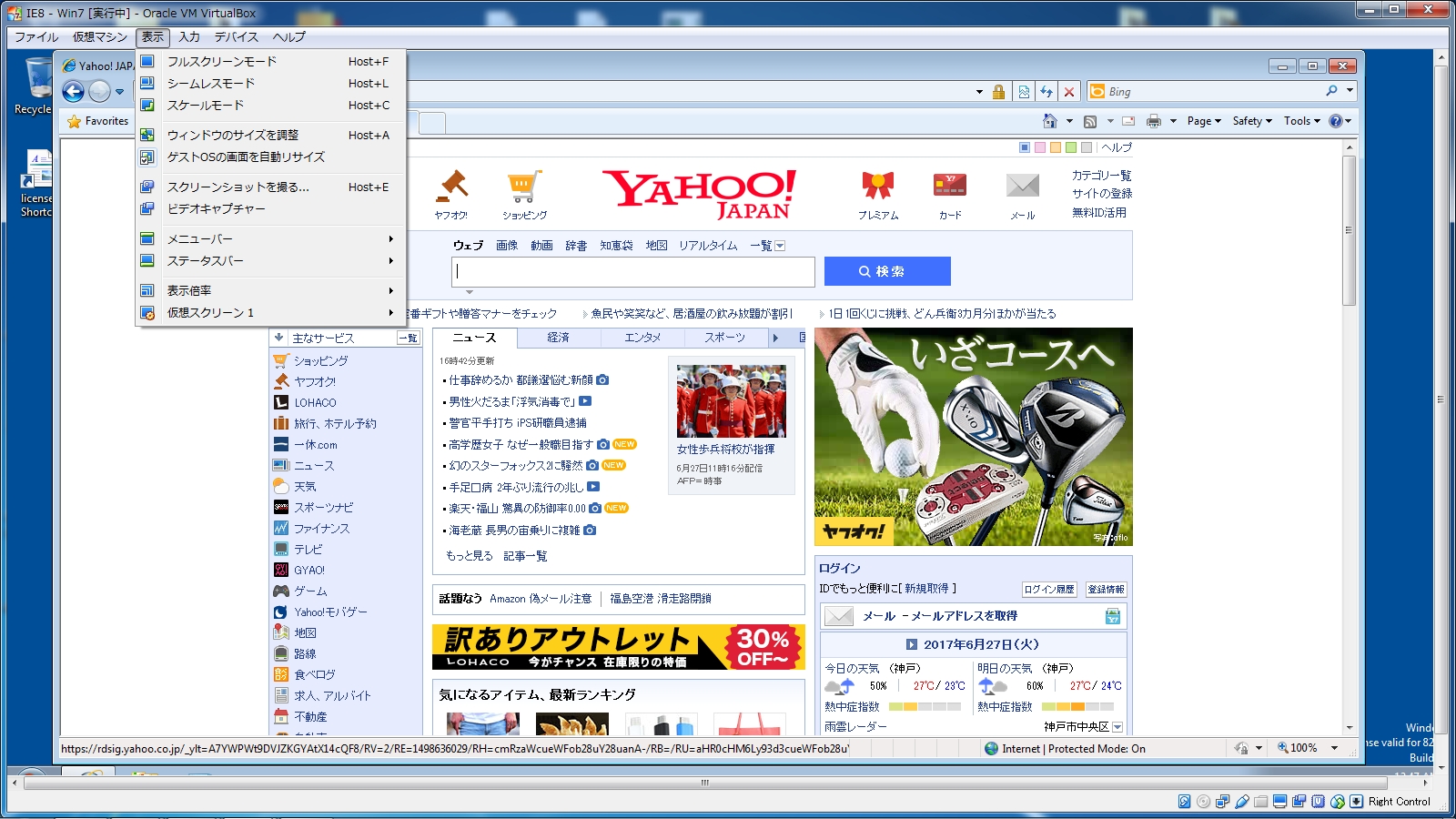
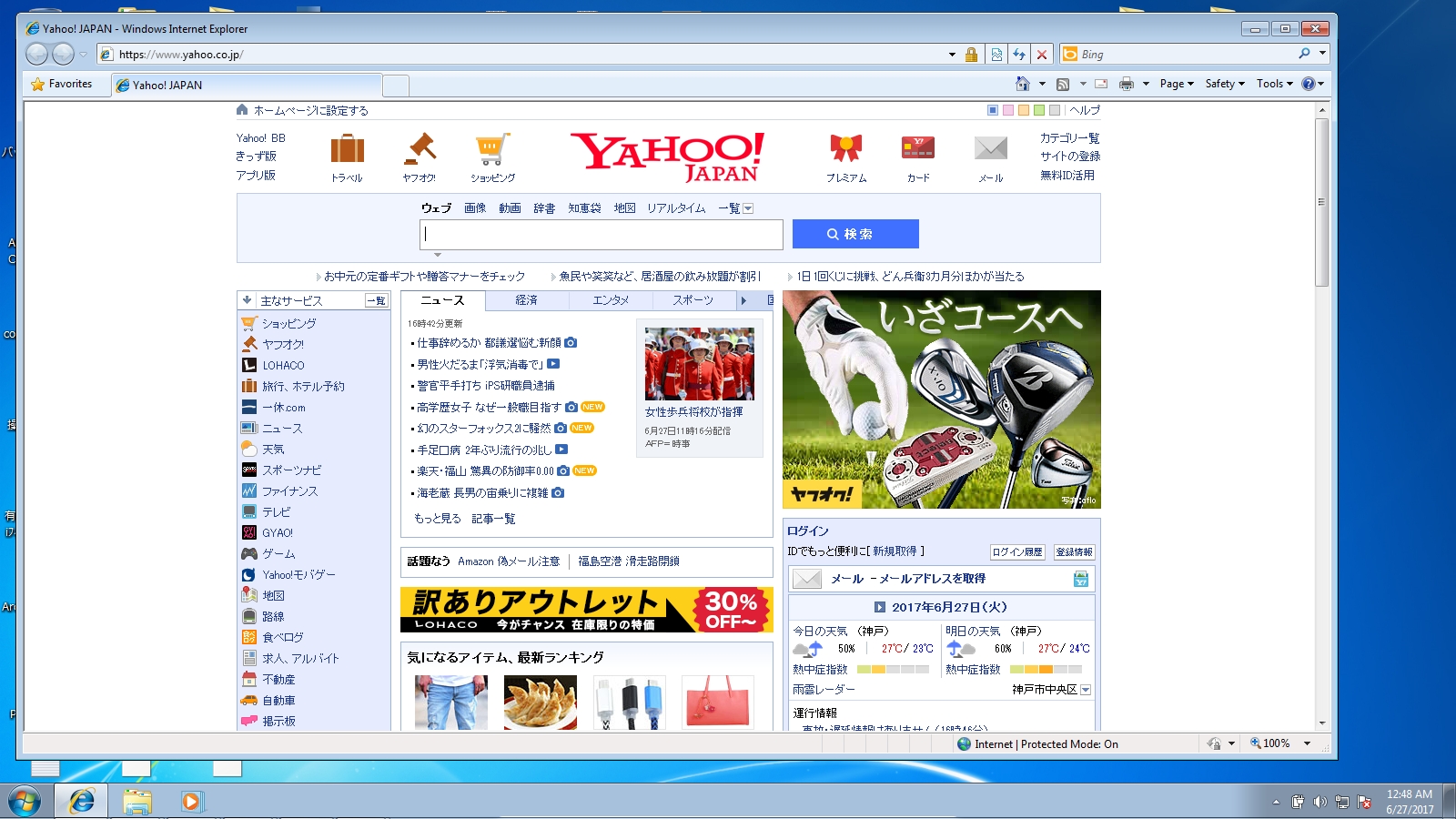


コメント