Windows 8から出てくるようになったWindowsストアアプリ。
Windows 10でもよく使われていますね。
AndroidのGoogle Play、iPhoneのiTunesと同じ位置づけですね。
このストアアプリですが、私はまだ、便利なようでイマイチ使えていませんが、一度ソフトをインストールしたとき、インストール先がわかりませんでした。
これまでの通常のWindowsアプリのように、C:\Program Filesにインストールされる訳ではないようです。
そこで、Windowsストアアプリのインストール先とその場所を開く方法を調べてみました。
Windowsストア、ストアアプリとは
Windows 8から登場したマイクロソフトのストアです。
AndroidのGoogle Play、iOSのiTunesストアみたいなものと考えればよいのでしょうか。
Windows 8では、デスクトップのタスクバーにある「Windowsストア」アイコンをクリックすれば、Windowsストアが開きます。
Windowsストアで無料アプリを見つけて「インストール」を押すと以下のように表示されます。
インサイドヘッドについては、インサイドヘッドを参照してください。
おや?マイクロソフトのアカウントが必要なんですね。
まぁ、Google PlayでもiTunesでも同じだからこれはよいのですが、いったん、ここでMicrosoftアカウントを作成したり、サインインしたりすると、ローカルアカウントがそれに置き換わってしまう?みたいでイマイチいけてないです。
Windowsストアでインストールしたアプリケーションは、一般のアプリケーションと異なり、「コントロールパネル」⇒「プログラム」⇒「プログラムと機能」の一覧に表示されません。
プログラムのアンインストールはコントロールパネルからではなく、Modern UIで該当のアプリケーションを選択後、マウスの右クリックで「アンインストール」します。
Windowsストアアプリのインストール先
ところで、Windowsストアアプリはどこに保存されているのでしょうか?
調べてみると、どうやら、C:\Program Files\WindowsApps であることが分かりました。
このフォルダは隠しフォルダなので、エクスプローラーで開くときは、以下のように「ファイル名拡張子」「隠しファイル」の両方にチェックを入れるとよいです。
C:\Program Files\WindowsAppsを開こうとすると、
このフォルダーにアクセスする許可がありません。
「続行」をクリックすると、このフォルダーへの永続的なアクセスを取得します。
となって開くことができません。
そこで「続行」を押しますが、「このフォルダーへアクセスする許可が拒否されています。」
と表示されて開くことができません。
そこで、以下の方法でWindows上でアクセス許可を追加します。
- Windows Appsを右クリック→プロパティ→セキュリティタブで「詳細設定」を押す
- 所有者の右にある 「変更(C)」を押し、選択するオブジェクト名に「everyone」と入力してOKを押す→「セキュリティの詳細設定ウィンドウ」をOKで一旦閉じる
これで、C:\Program Files\WindowsAppsが開くようになりました。
しかし、なにやらよくわからない。。。
Windowsストアにつながらない?
ちなみに、Windows 8 / 8.1 / 10 では、インターネットに接続しているにもかかわらずWindowsストアに接続できない場合があります。
Windowsストアに接続できない場合は、Windowsストアのキャッシュを消去することで接続できる可能性があります。
インターネットに接続しているのにWindowsストアに接続できない場合は、Windowsストアのキャッシュを消去することで正常に接続できるか確認してください。
Windows 8 / 8.1/ 10 で、Windowsストアに接続できない場合は、以下の操作手順を行ってください。
- 「Windows」キーを押しながら「X」キーを押し、表示された一覧から「ファイル名を指定して実行」をクリックします。
- 「ファイル名を指定して実行」が表示されます。
「名前」ボックスに「WSReset.exe」と入力し、「OK」をクリックします。 - 「ストアのキャッシュが消去されました。現在は、ストアでアプリを閲覧できます」というメッセージが表示されます。
キャッシュの消去が終了しました。
以上で操作完了です。
スタート画面からWindowsストアに接続できるか確認してください。
まとめ
Windows 10からは、Windows 8.1までのWindowsストアに加えて、「Store(Beta)」もしくは、「ストア(ベータ)」という項目が用意されています。
ベータ版のWindowsストアはデザインが一新されています。
従来は横スクロールのデザインだったが、ベータ版は基本的に縦スクロールとなっています。
そして、個別のカテゴリーの一覧が横にスライドできるようになっています。
私はまだ本格的に使う気にはなれませんが、今後はアプリ配付の主流になるのでしょうか?
最後まで読んでいただきありがとうござました。
この記事が気に入っていただけたらシェアしてくれると嬉しいです。

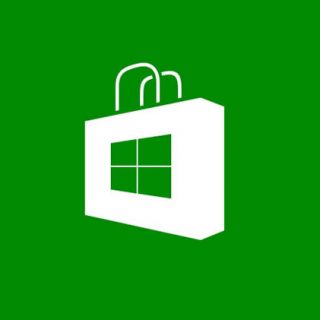

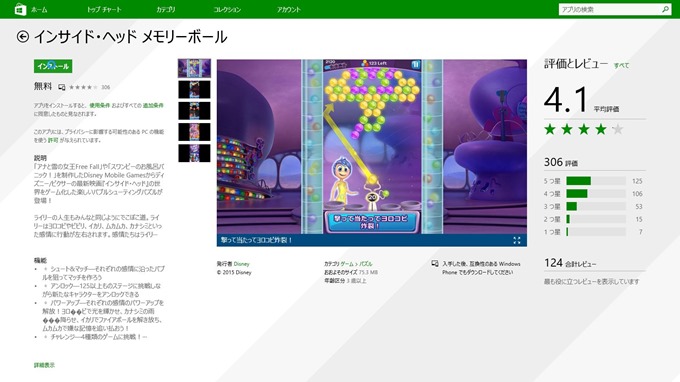
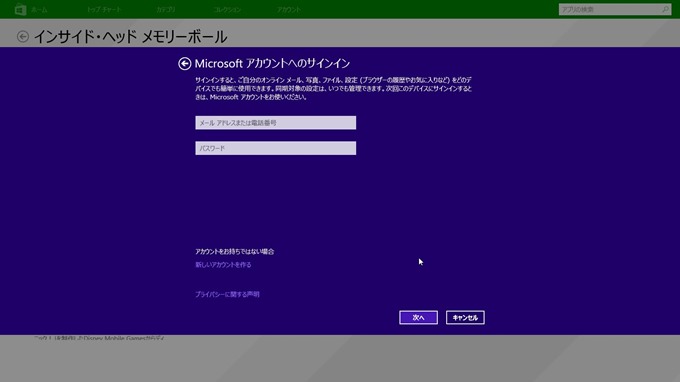
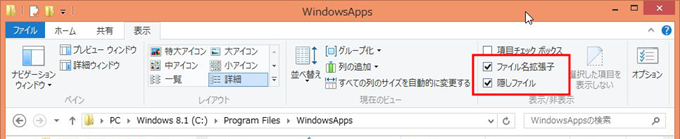
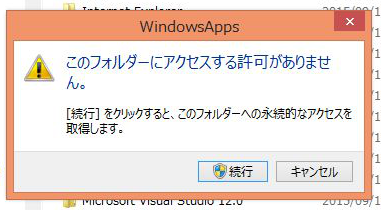
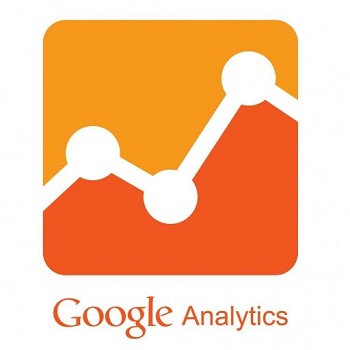

コメント
所有者をEveryoneにしたのはいいですが、それを元に戻す方法が解りません。
Everyoneのままではセキュリティーに問題がありませんか?
同じく所有者をEveryoneにしました。
元に戻すにはどうしたら良いのか分からなくなってしまいました。
ググッてはみたものの、どうも答えにたどり着けません。
ヒントを頂けると幸いです。