この度、Kinect V2を買ってWindows 8.1パソコンに接続してみました。
買ったものと接続手順をまとめてみました。
目次
Kinect V1とKinect V2
Kinect V1は2012年発売、Kinect V2は2014年発売です。現時点で新たに購入するならKinect V2しか買う価値はないと思います。
| Kinect V1 | Kinect V2 | |
| カメラ 色 Color | 640x480 | 1920x1080 |
| カメラ 深さ Depth | 320x240 | 512x424 |
| fps | 30fps | 30fps |
| 遠い検出可能距離 | 4.5m | 4.5m |
| 近い検出可能距離 | 40cm | 50cm |
| 水平角度 | 57度 | 70度 |
| 垂直角度 | 43度 | 60度 |
| チルトモニター | yes | no |
| 関節 | 20個 | 26個 |
| 人物スケルトン | 2人 | 6人 |
| USB | 2.0 | 3.0 |
| サポートOS | Windows 7以降 | Windows 8以降 |
両者はかなり異なっています。
動作要件、開発要件は以下の通りです。
| Kinect V1 | Kinect V2 | |
| OS | Windows 7以降 | Windows 8以降 |
| 開発環境 | Visual Studio 2010以降 .NET Framework 4 |
Visual Studio 2012以降 .NET Framework 4.5 |
| USB | 2.0 | 3.0 |
| CPU | Dural Core 2.66GHz以上 | Core i7 3.1GHz以上 |
| メモリ | 2GB以上 | 4GB以上 |
| グラフィック | Direct X 9.0c | DirectX 11.0 |
地味に重要で気を付けないといけないのが、Kinect V2はWindows 8以降、USB 3.0が必須となっています。
Kinect V2とWindows PC用アダプター
Xbox One Kinectセンサー
Kinect V2本体です。
思ったよりずっしり重い感じです。
箱を開けたところです。
最初は、Wiiのセンサーバー (RVL-A-SB) のようなものを想像していましたが、ずっしり重い。
65 x 250 x 82mm / 935g というのがカタログスペックです。
分解したらこうなるようです。
(https://www.ifixit.com/Teardown/Xbox+One+Kinect+Teardown/19725)
iFixitについては、壊れたiPhone, iPadを自分で分解して修理する iFixitをご覧ください。
値段は思ったより安いです。
Xbox One Kinect センサー用 Windows PCアダプター
Kinect V2とWindowsパソコンをUSB 3.0で接続するアダプターです。
箱はKinectセンサーとほぼ同じ大きさです。
中身はこんな感じです。
KinectセンサーとPCアダプターを接続してみたところです。
少し複雑に見えます。AC電源が必要になります。
アダプターは純正品しかありません。
Xbox One カメラ用TVマウントホルダー
こちらは、サードパーティ製のTVマウントホルダーです。
こちらがディスプレイの上に、TVマウントホルダーを使ってKinectセンサーを固定しているところです。
薄いディスプレイの上に固定するには、このTVマウントホルダーが必須になってきます。
Windows 8.1パソコンでKinect V2をテストする
Kinect for Windows SDK 2.0をダウンロードしてインストールします。
https://www.microsoft.com/en-us/download/details.aspx?id=44561
からダウンロードします。
英語版しかないようです。
「Continue」を押します。
登録はここではしません。
ダウンロードを「実行」します。
ライセンスに同意します。
セットアップが開始されます。
セットアップが完了しました。
Kinect V2をパソコンに接続します。
コントロールパネルからデバイスマネージャを見てみます。
「Kinect sensor devices」⇒「WSF KinectSensor Interface 0」と認識されます。
SDK Browser(Kinect for Windows) v2.0を起動します。
メニューから「Kinect Configuration Verifier」を起動します。
これで、パソコン側がKinectに正常に対応しているかどうかがわかります。
「USB Controller」と「Verify Kinect Depth and Color Streams」だけ、ビックリマーク!(たぶん不明)ですが、あとは問題ないようです。
今度は「Kinect Studio」を起動して、左上の「Connect」を押してみます。
- Monitor Nui Body Frame
- Monitor Nui Body Index
- Monitor Nui Calibration Data
- Monitor Nui Depth
- Monitor Nui IR
- Monitor Nui Title Audio
- Monitor Nui Uncompressed Color
すべてにチェックが入って正常に認識されました。
Nuiとは、ナチュラルユーザーインターフェース(Natural User Interface)のことで、人間にとってより自然な・直感的な動作で操作可能な仕組みや方法のことです。
手のひらをグー、チョキ、パーと変更してみると色が変わるのがわかります。なんかすごい!
まとめ
個人的には、Windows 8以上、USB 3.0以上っていうハードウェア要件が意外にネックでしたが、パソコンさえ用意できればKinectとの接続は簡単でした。
最後まで読んでいただきありがとうござました。
この記事が気に入っていただけたらシェアしてくれると嬉しいです。






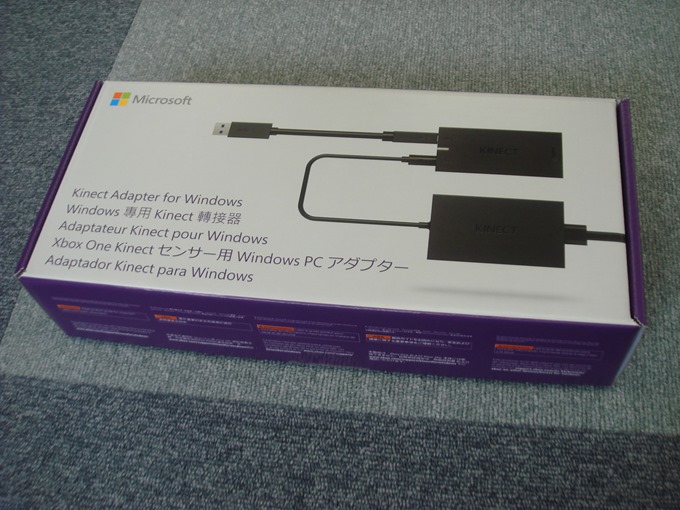
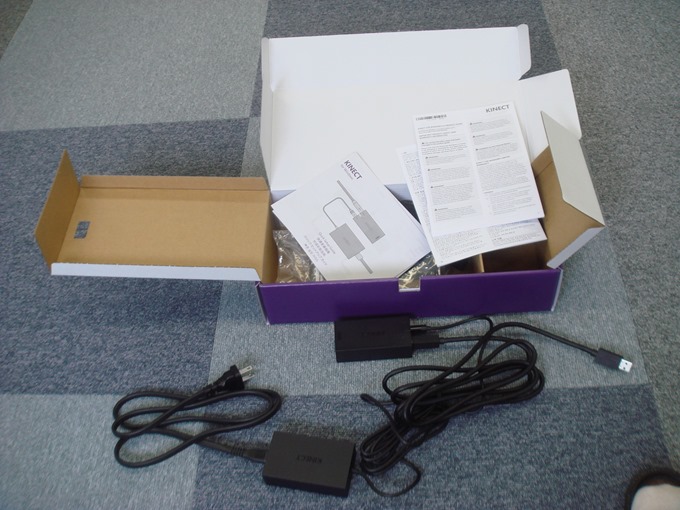



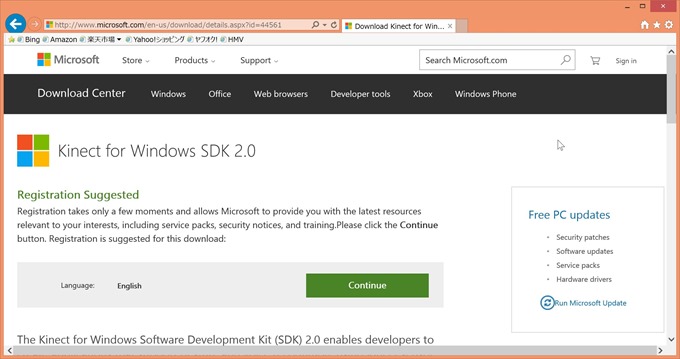
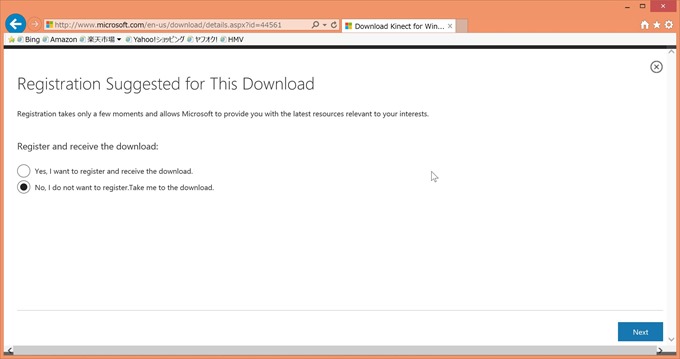
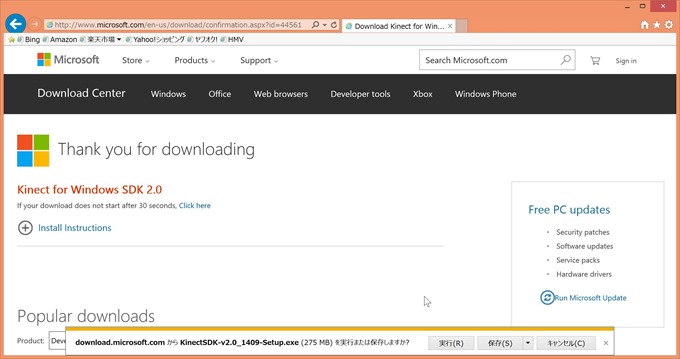
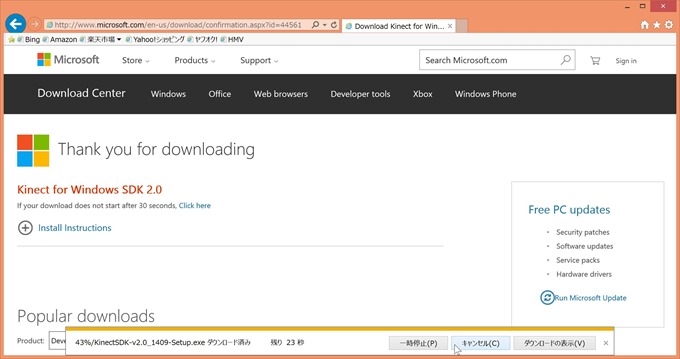
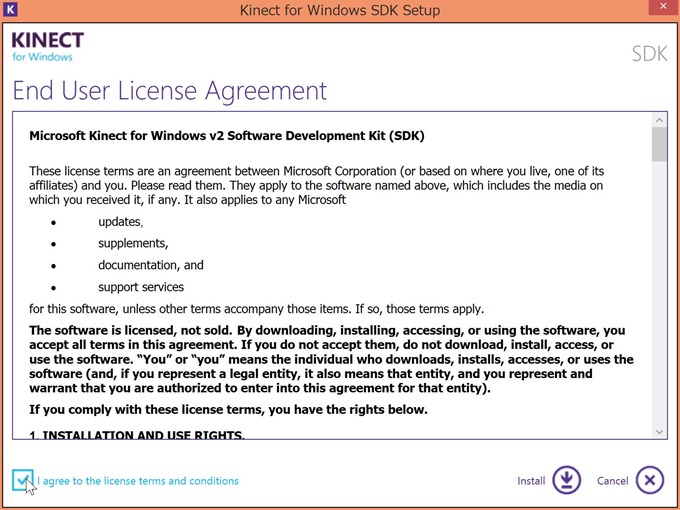
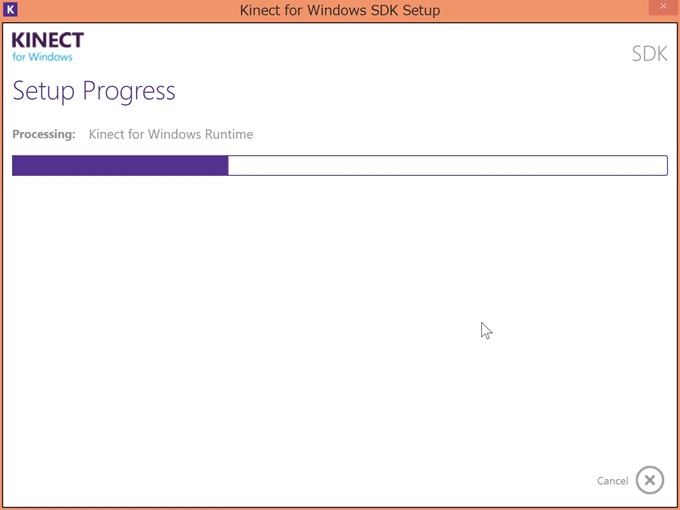
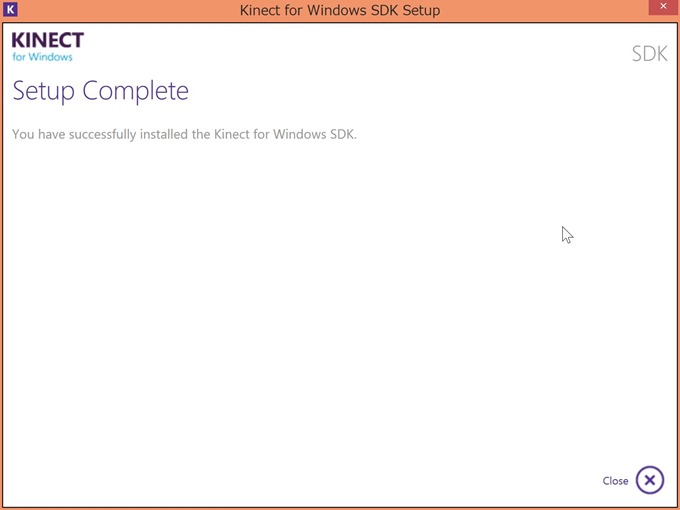
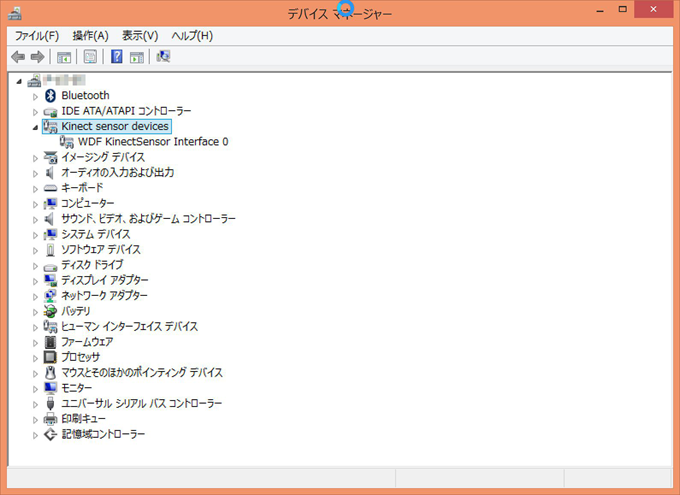
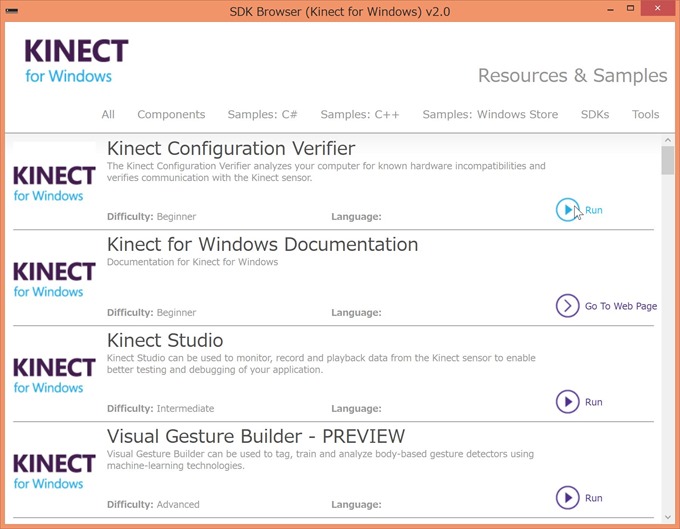
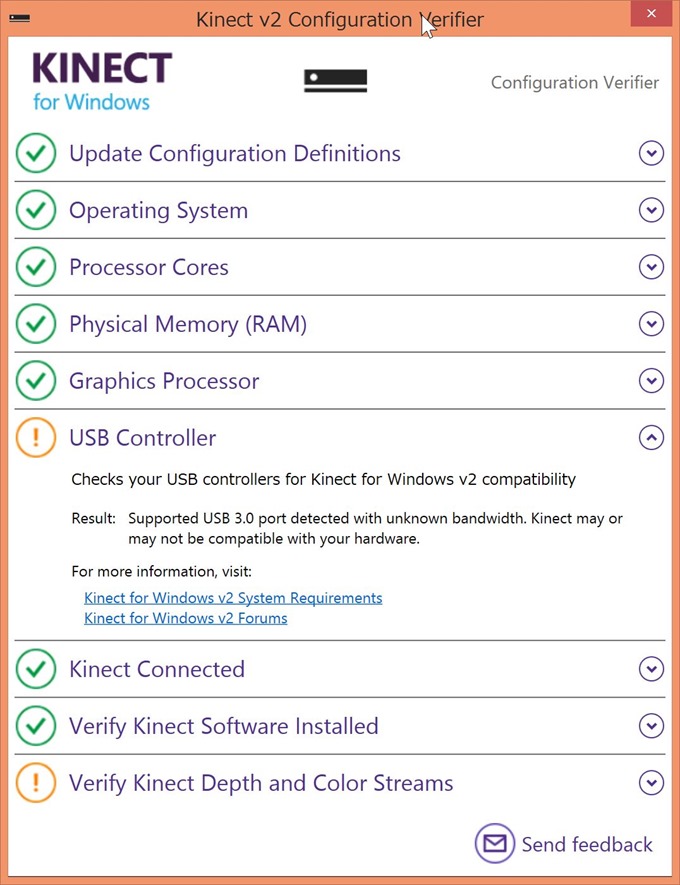
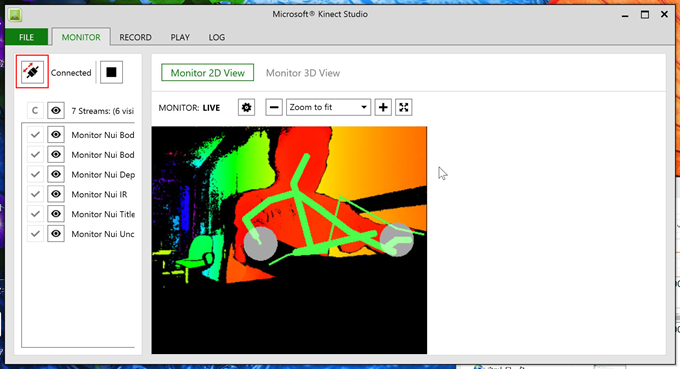


コメント