Windows 10でマイクが無効で認識しない問題を解決してみました。
Skypeでマイク、スピーカーが無効、検出されませんでした
Windows 10のパソコンにSkypeをインストールしました。
Skypeの設定 ⇒ 音声・ビデオ
を見てみると以下の通り表示されました。
オーディオのマイク・スピーカー共に
デバイスが検出されませんでした。
と表示されました。
アプリのマイク使用をオン/オフ
Windows10 ではマイクの使用を許可/不許可に設定することができるので、ここではその方法をみていきます。
アプリごとにマイク使用の許可/不許可を設定することもできるので、合わせてみていきます。
それでは実際にアプリのマイク使用を設定してみましょう。
スタートメニューの「歯車」アイコンをクリックします。
Windows の設定です。
「プライバシー」を選択します。
左メニューにある「マイク」をクリックします。
マイクの設定画面です。
アプリのマイク使用を設定(オン/オフ)することができます。
「オフ」にすると、すべてのアプリがマイクを使用できなくなります。
次は個別アプリのマイク使用を設定してみましょう。
まずマイクの使用を「オン」にし、個別アプリのマイク使用を設定しましょう。
試しにSkypeをオンにしてみます。
マイク音量の設定、テスト
マイク音量の設定、テストは次の手順で行います。
Windows の設定です。
「システム」を選択します。
左メニューにある「サウンド」をクリックします。
画面から、音量調整とテストを行うことができます。


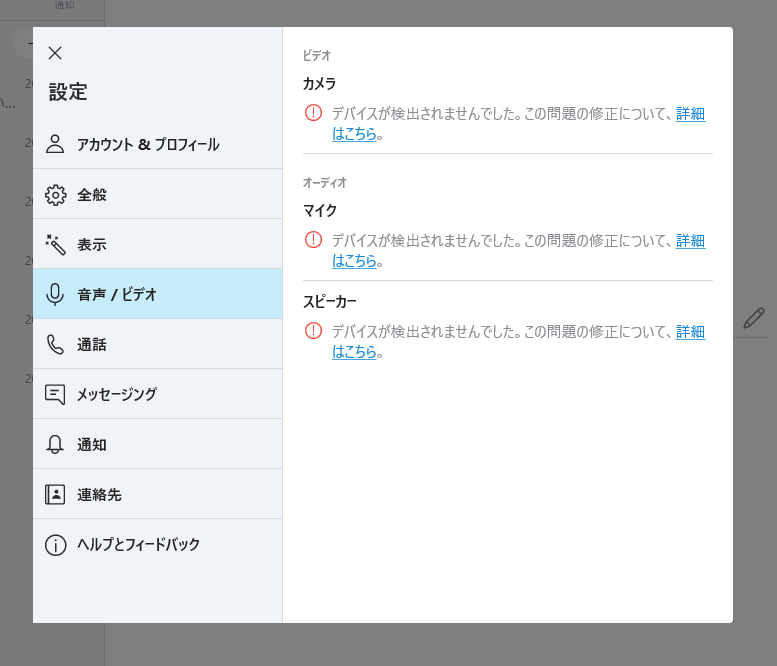

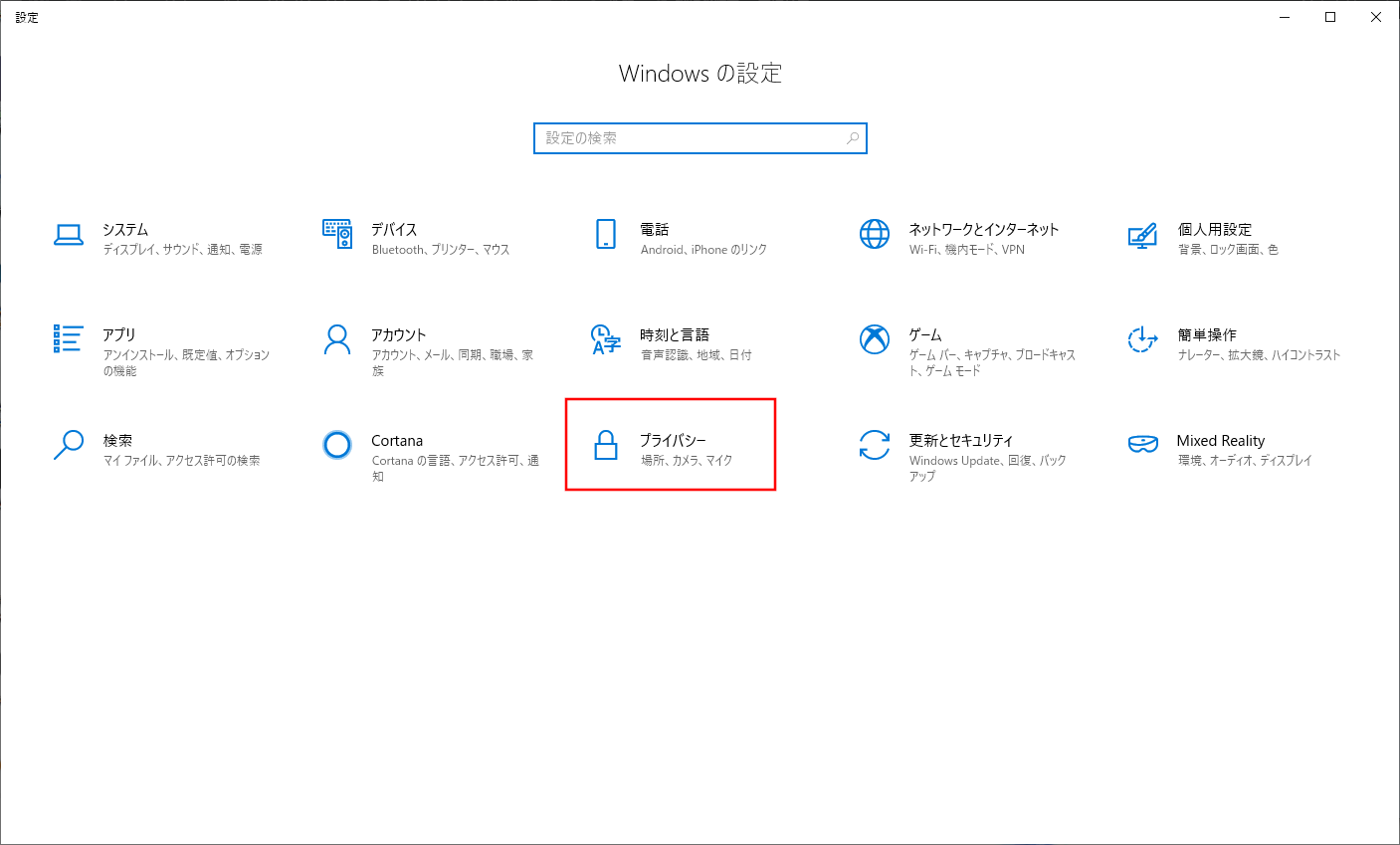
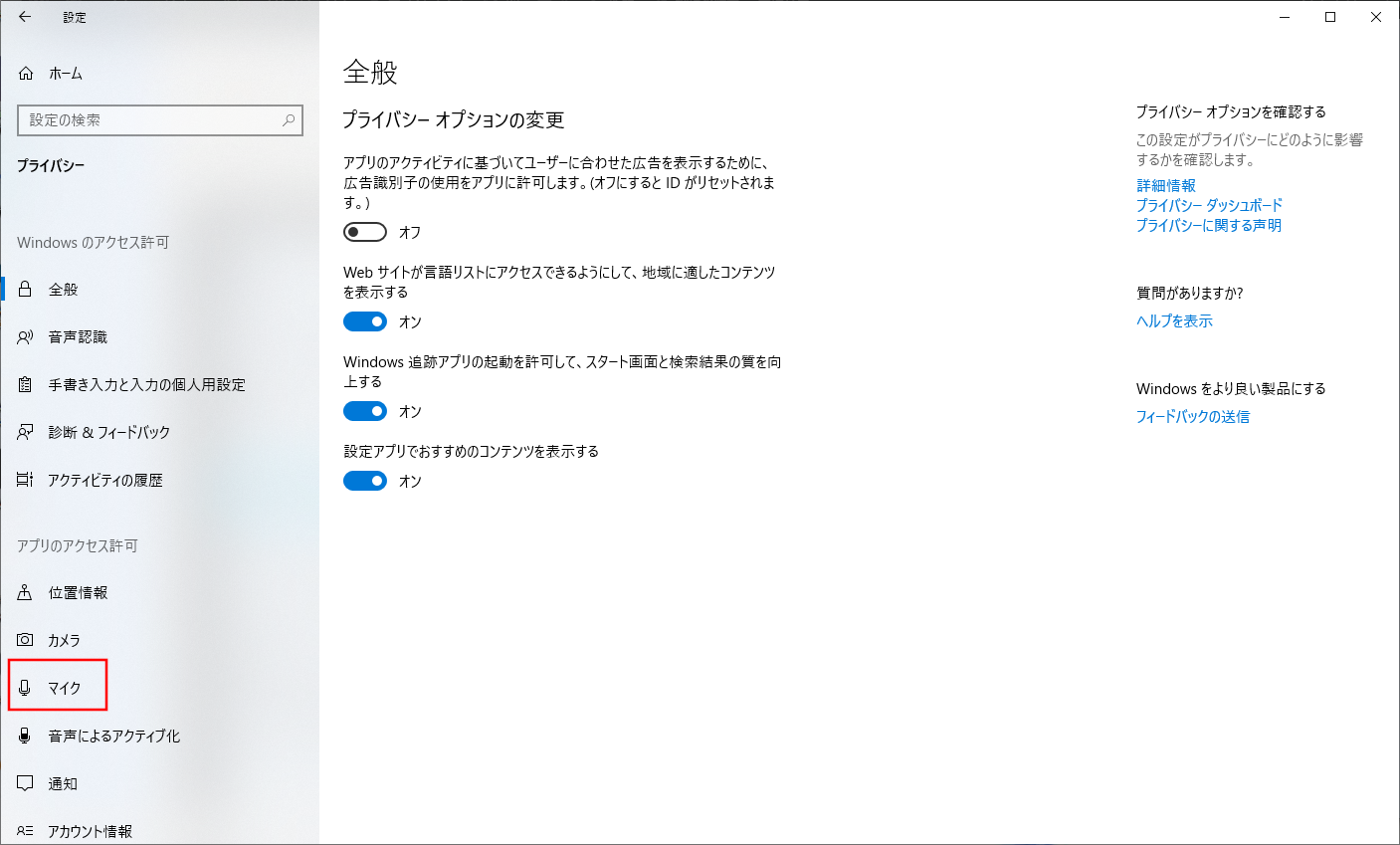
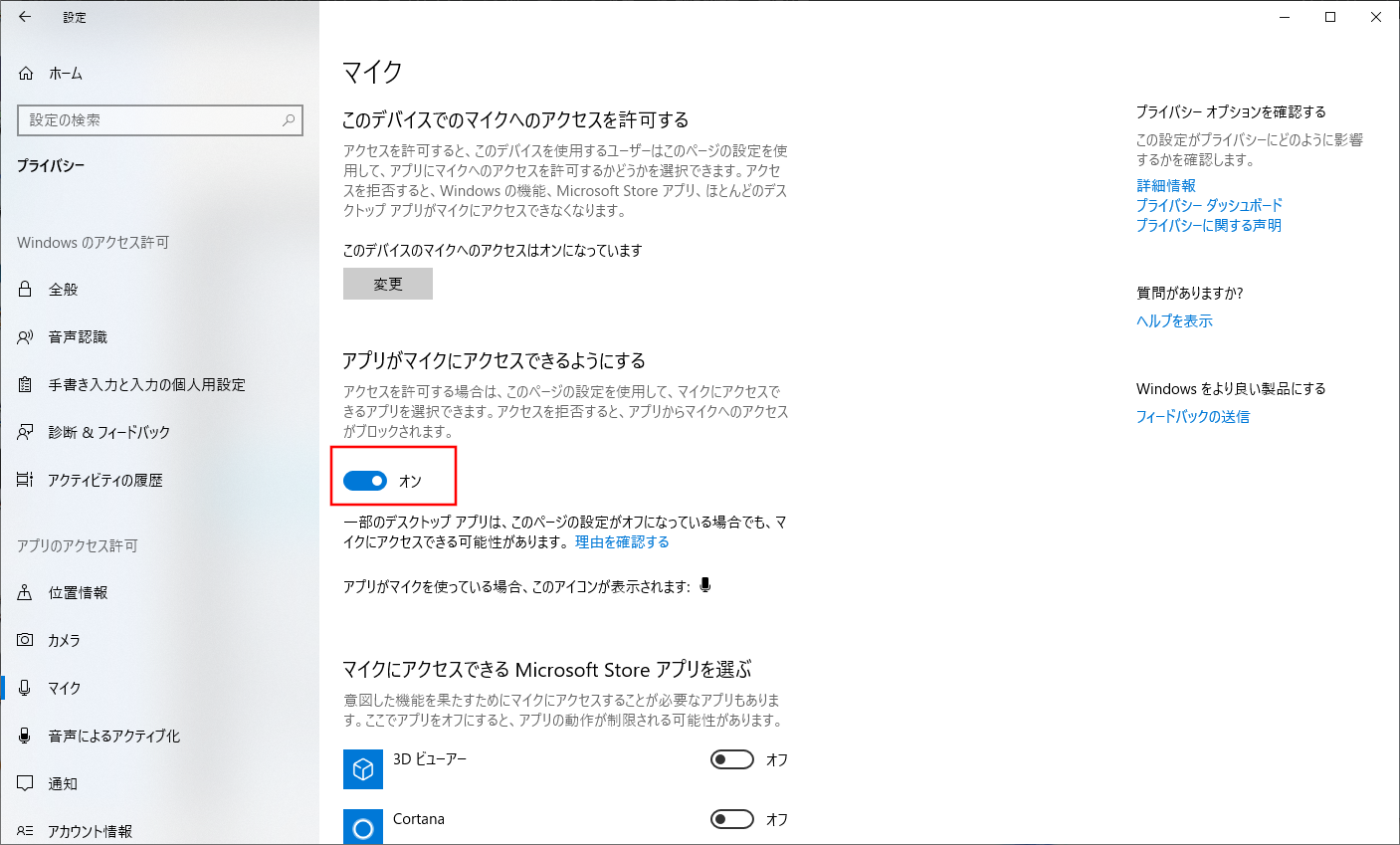
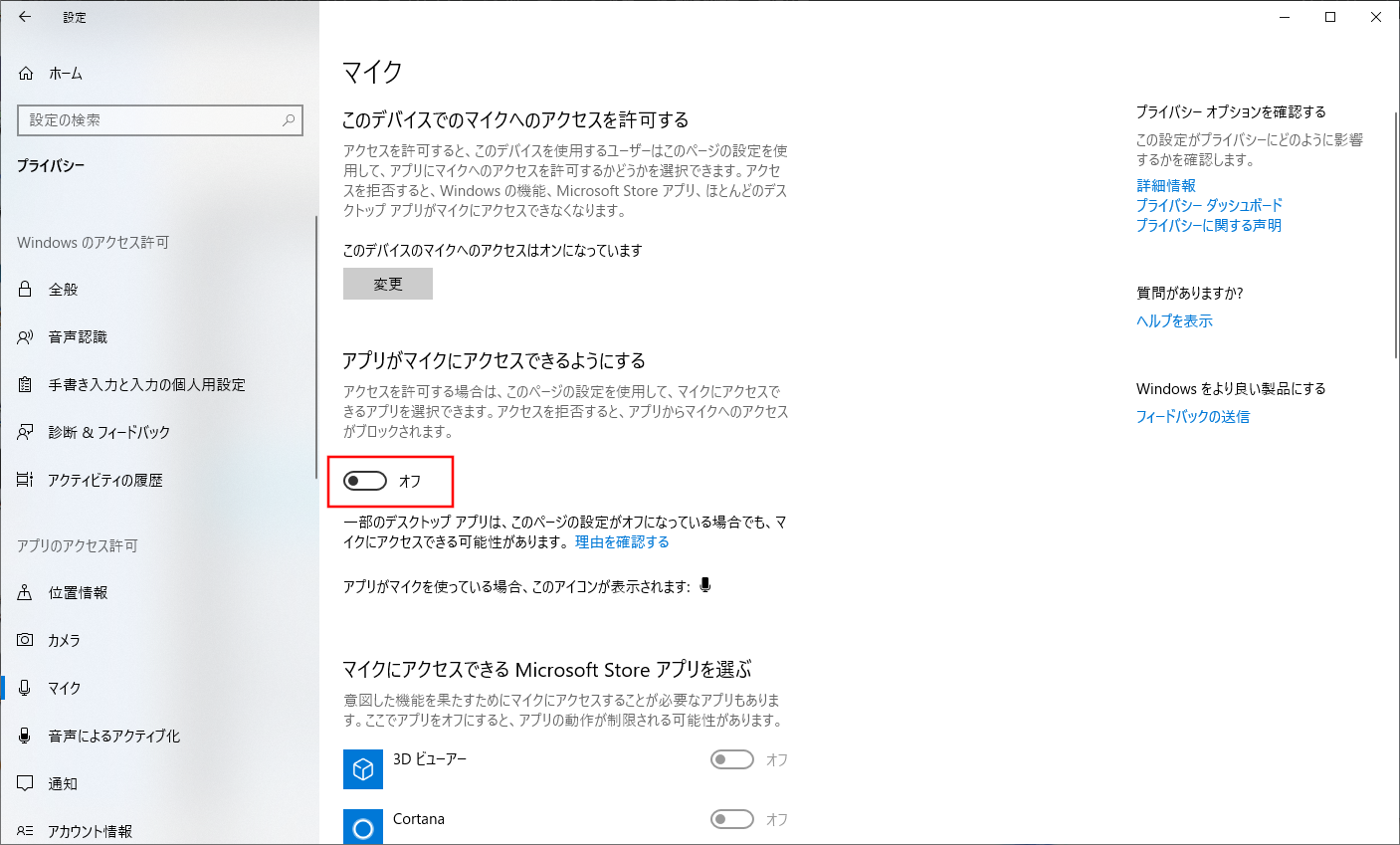
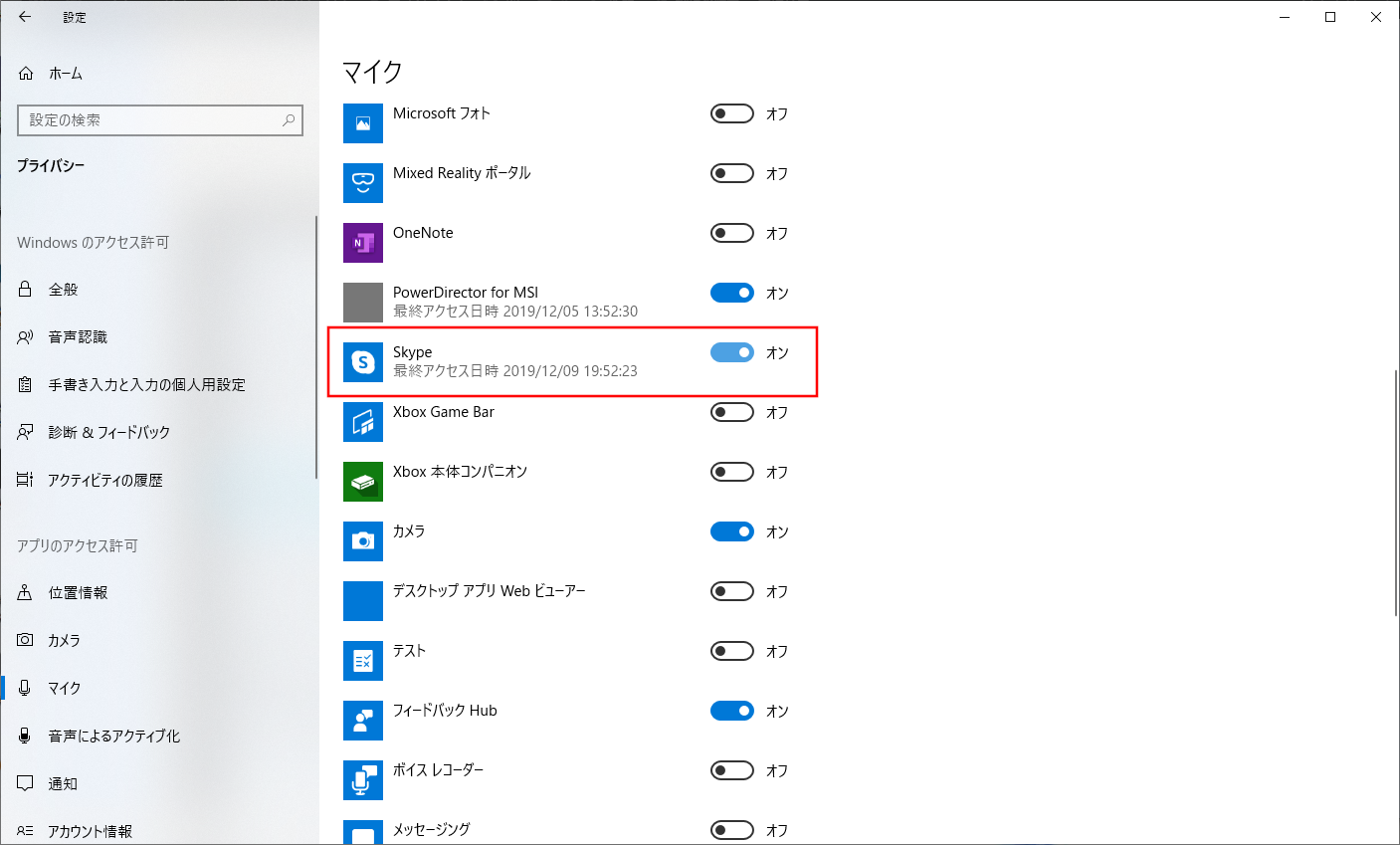
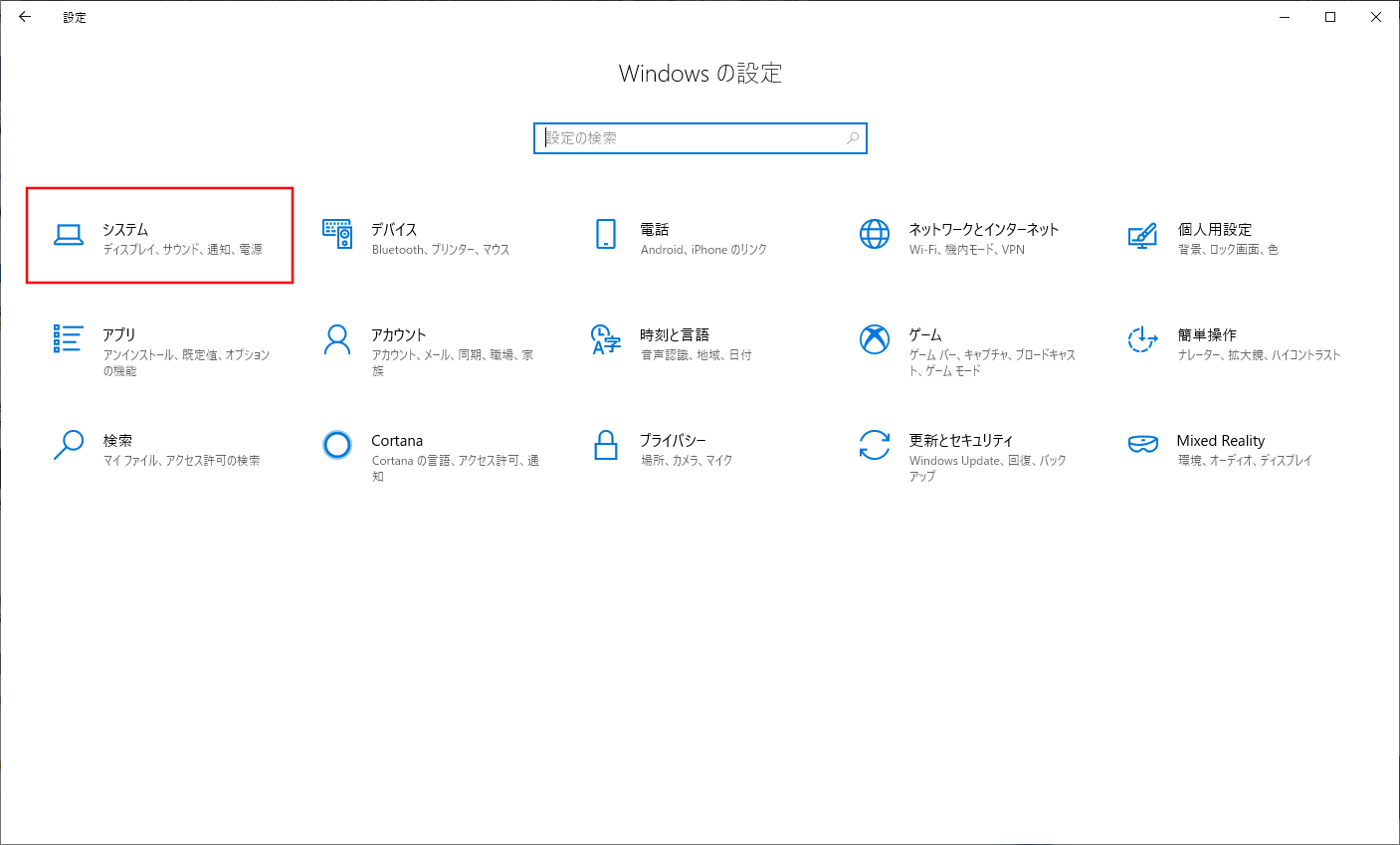
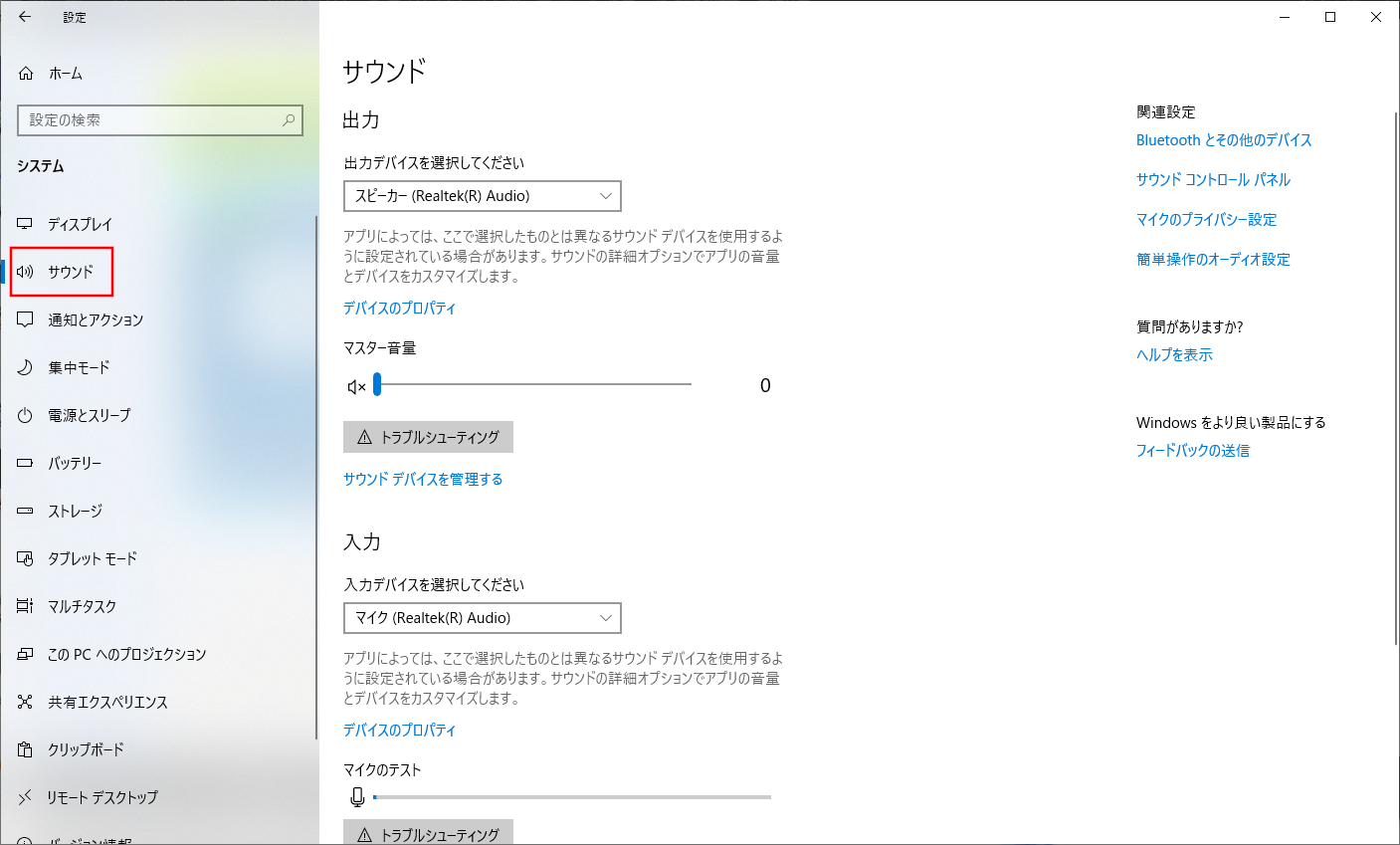


コメント