Oculus Questで無線のキャストは結構失敗します。
そこで有線ケーブルでWindows上でscrcpyを使ってミラーリングしてみました。
目次
Oculus Questのキャスト、ミラーリング
Oculus Questはデフォルトで、キャスト (ミラーリング) の機能を持っています。
キャストは、ミラーリング、画面共有、ライブストリーミングとも呼ばれます。
Oculus Questのメニュー
シェア⇒キャスト
で実行します。
キャストの相手は
- Oculusアプリのインストールされた iPad または Android 端末
- Google Chromecast
です。
ヘッドセットのミラーリングで一覧に表示されます。
キャストを行うと、相手側にVRで見ている映像が配信され、ヘッドセットで何を見ているか共有できます。
VRヘッドセットを装着すると基本一人の世界に入ってしまう訳で、キャストの機能がないと複数人で情報を共有できません。
したがって、特にビジネス用途ではキャスト機能が必須となります。
キャストが「ライブストリーミングエラー」で失敗する
Oculus Questのキャスト機能は無線を使っているためか、よく失敗します。
失敗すると以下のエラーが表示されます。
ライブストリーミングエラー
エラーが発生しライブストリーミングが停止しました
この場合、再接続してもほとんどの場合、復活しません。
Oculus Quest本体か、配信側のiPad等を再起動して初めて元通り、キャスト可能となります。
scrcpyを使って有線でパソコンにキャスト
失敗しないキャスト方法として、
有線で、Windowsパソコンでscrcpy を使う方法があります。
やり方は次の通りです。
scrcpyのダウンロード
scrcpyのWindows版をダウンロードします。
以下のサイトを開き
・https://github.com/Genymobile/scrcpy
Windowsのバイナリをダウンロードします。
・https://github.com/Genymobile/scrcpy/releases/download/v1.11/scrcpy-win64-v1.11.zip
scrcpyを実行するには、zipを展開し、scrcpy.exeを実行するだけです。
Oculus Questをパソコンに接続
Oculus QuestをWindowsパソコンに有線ケーブルで接続します。
有線ケーブルはOculus Quest付属のものを使うとよいでしょう。
開発者モードにしておかないと、Oculus Questを認識してくれないかもしれません。
scrcpyの実行
Windows PowerShellから以下を実行します。
|
1 |
>./scrcpy.exe |
デフォルトでは左右の目に映る画像がそのまま表示されます。
単眼で表示するには、以下のオプションを入れて実行します。
|
1 |
>./scrcpy.exe --crop 1440:1600:0:0 |
この方法なら、有線なのでキャストに失敗することはないか。
デモなんかで安心して使えます。

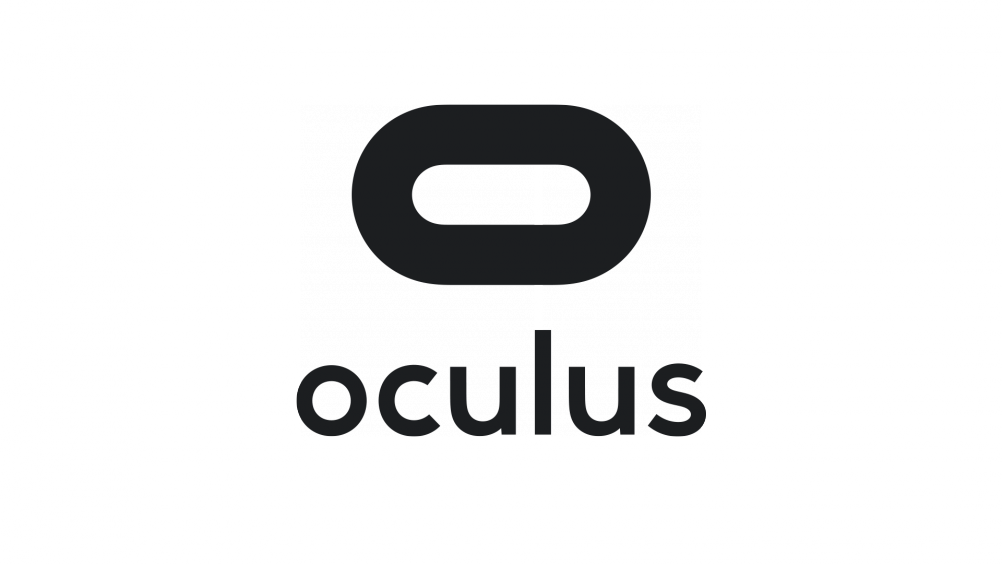
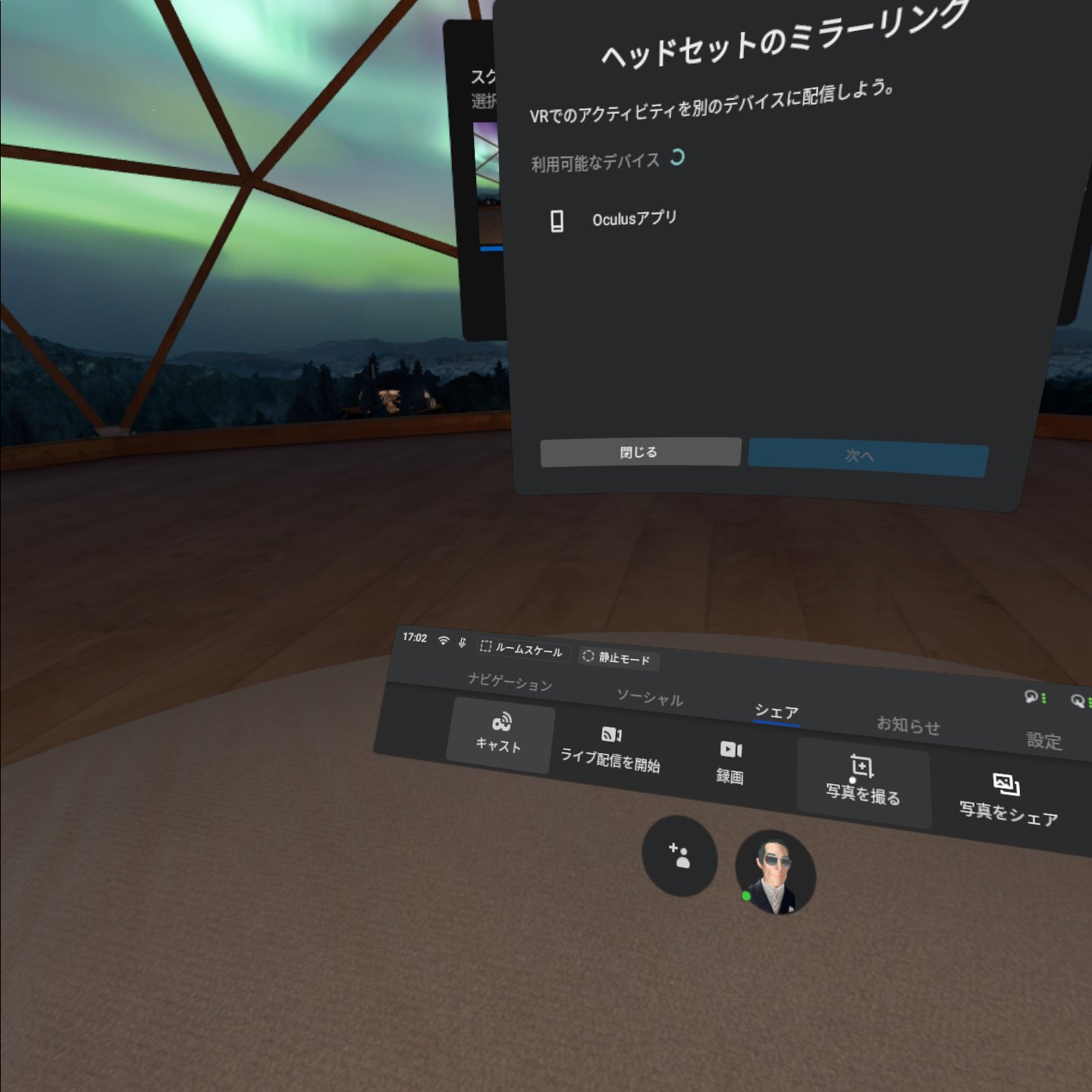
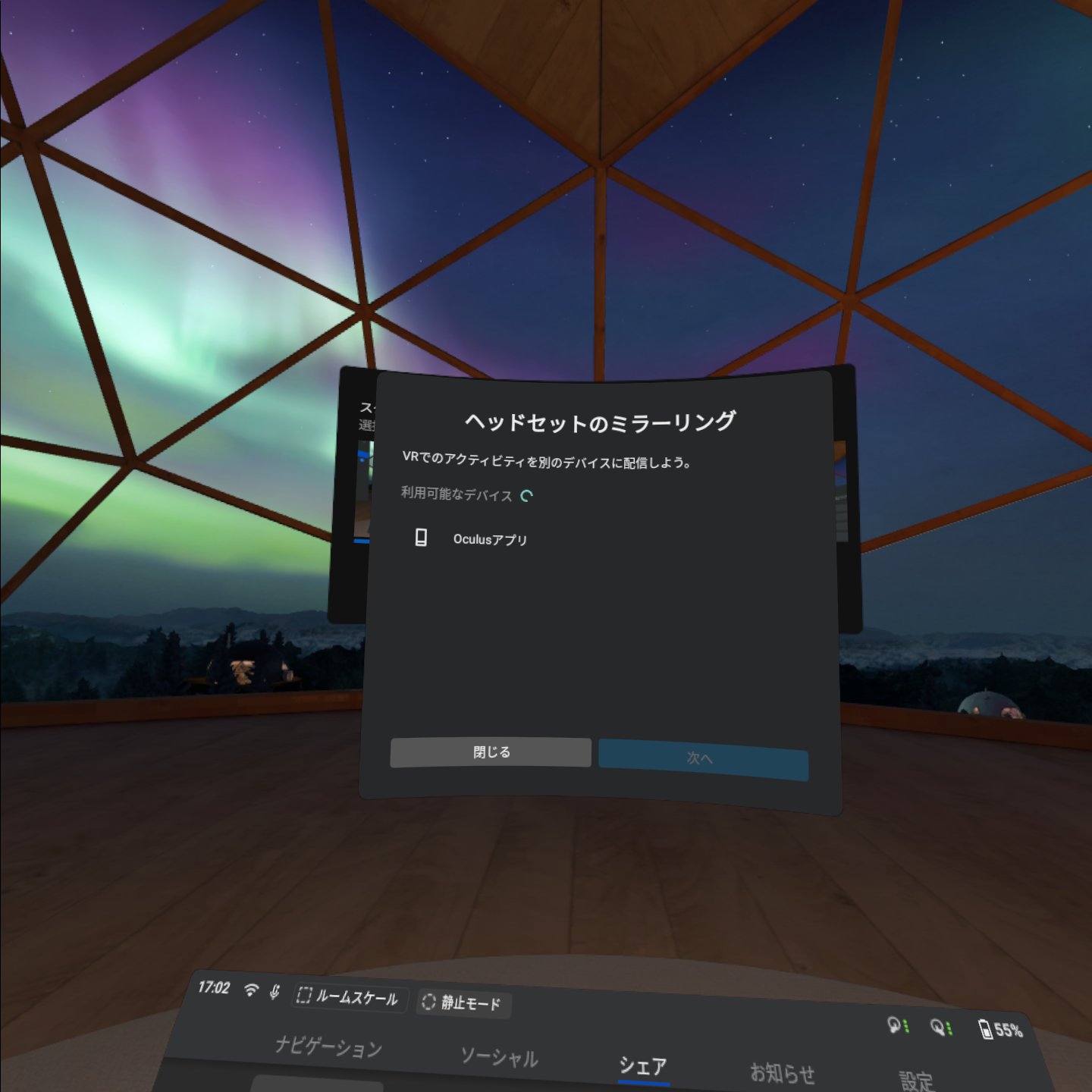
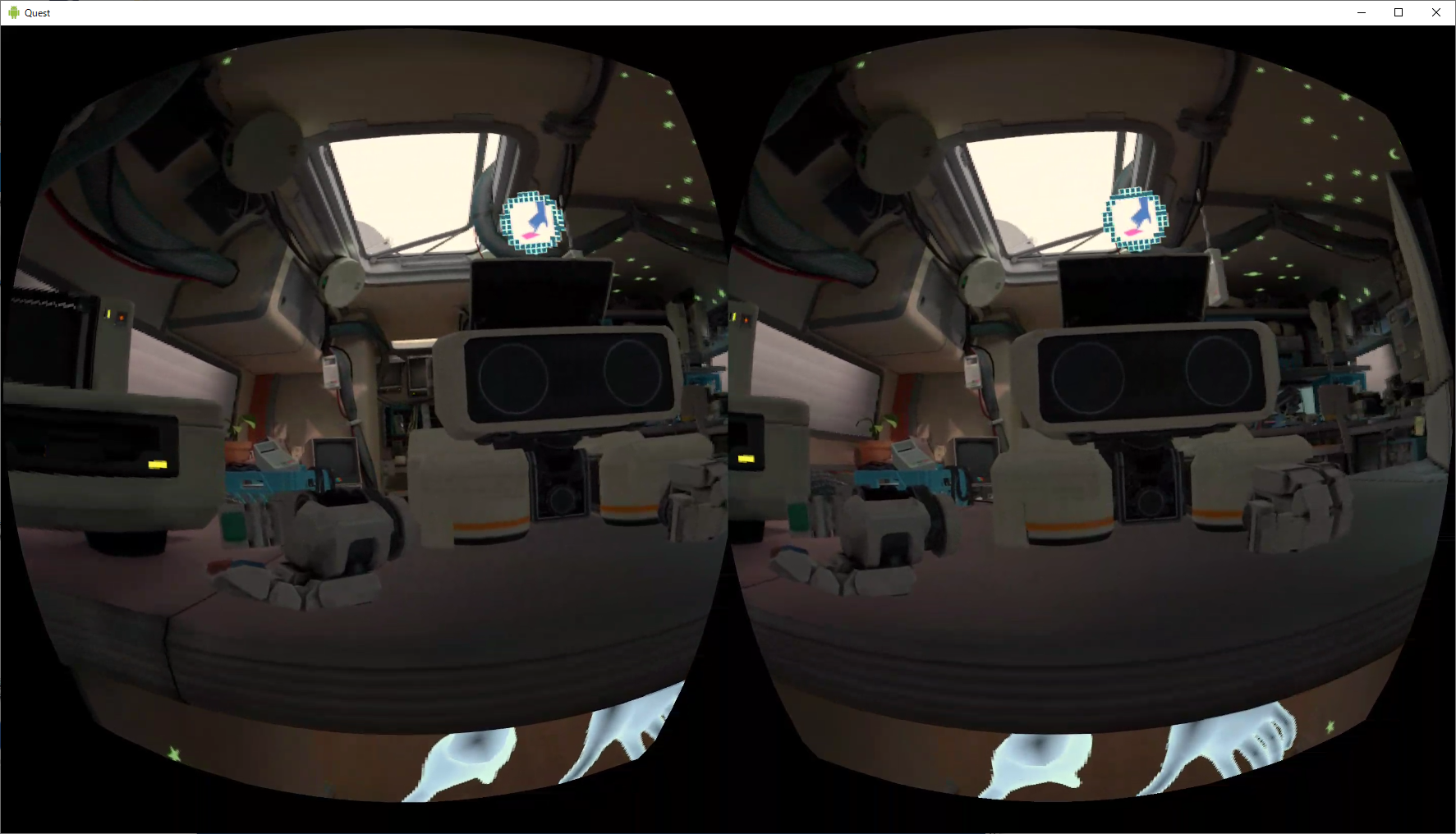
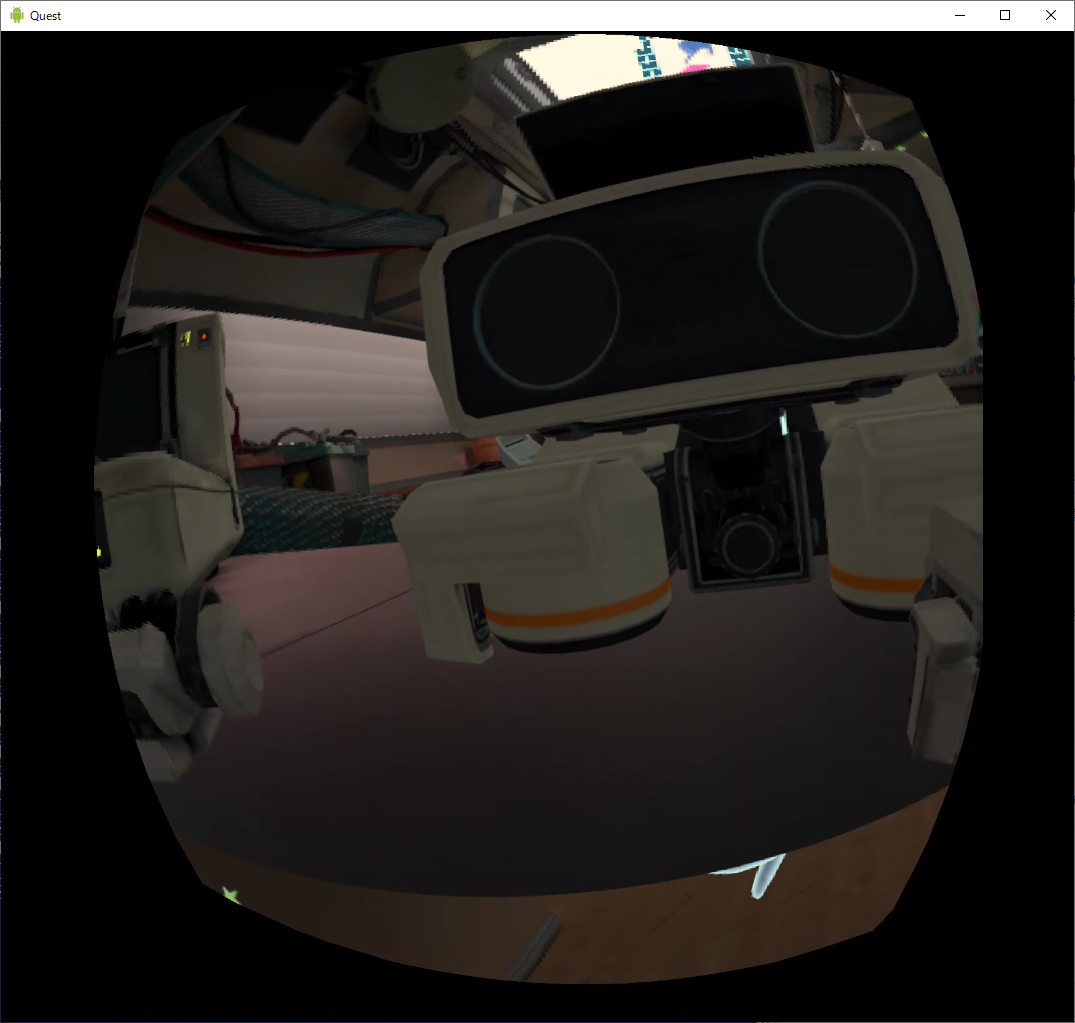


コメント