Oculus GOを買ってみたので、レビューします。
目次
Oculus GOとは
Oculusは、HTCと並んでVR機器の代表的なメーカーの一つ。
Oculus RiftとHTC Viveが最もハイエンドな機種です。
以下の記事でまとめました。


Oculus GOは、パソコンが不要で3DOFの廉価版VRヘッドセットです。
Oculus GOの読み方は、オキュラスゴーです。
Oculus GOのスペック、性能
Oculus GOのスペック、性能は次の通りです。
Oculus GO本体のスペック
| 名称 | Oculus GO |
|---|---|
| プロセッサ | Qualcomm Snapdragon 821 |
| 本体サイズ | 190mm×105mm×115mm |
| 質量 | 468g |
| 解像度 | 2560x1440 |
| インチ | 5.5インチ |
| 液晶 | WQHD液晶パネル |
| PPI | 538ppi |
| トラッキング | ヘッドトラッキングのみ、3DOF |
| リフレッシュレート | 60Hz、72Hz (コンテンツにより変化) |
| ストレージ | 32GB、64GB |
| バッテリー | 1時間半〜2時間(ゲームプレイ時) 2時間〜2時間半(動画視聴時) |
| 充電時間 | 3時間、10W(5V 2A)ACアダプター使用時 |
| ボタン | 電源ボタン、音量調節ボタン |
| USB端子 | マイクロUSBポート |
| 同梱物 | ・VRヘッドセット ・コントローラー ・マイクロUSB-USBケーブル ・眼鏡スペーサー ※米国用パッケージには電源アダプターが付属しますが、日本向けには付属しません。機器を充電する際には10W(5V 2A)のACアダプター(要別途購入)が必要となります。 |
Oculus GOは一言で言えば、Android端末です。
コントローラーのスペック
| ボタン | トラックパッド Returnボタン Homeボタン トリガーボタン |
|---|---|
| トラッキング | 回転のみ(3DoF) |
| サイズ | 111mm×37mm×57mm |
| 質量 | 65g |
| バッテリー | 単3電池1本(付属) |
Oculus GOのクーポンはあるか?
Oculus GOを購入する際にクーポンコードを入力数欄が表示されるかもしれません。
ただ、現時点ではクーポンは配布されていないようです。
Oculus GOの値段、購入、Amazonでは?
Oculus GOには、32GBと64GBの2種類あります。
Oculus Go - 32 GB
Oculus Go - 64 GB
値段は大して変わらないために64GB版でよいと思います。
値段は確かに安いね。
スマホ本体並み。
Oculus GOの開封
これが、Oculus GO本体の箱を開けたところ。
これが電源とボリュームボタンです。
これがコントローラーです。コントローラーは1個だけです。
これが付属品の一覧です。
- HeadSet ヘッドセット
- Controller コントローラー
- Lanyard ストラップ
- Eyeglass Spacer 眼鏡スペーサー
- Charger/Cable 充電器
- AA Battery 単三乾電池
- Lens Cloth レンズ拭き
Oculus GOってどうやってセットアップするんだろう?って思っていたらなんと。。
Grab your phone to get started
スマホにアプリをダウンロードしてセットアップしろって?
Oculus GOのセットアップ、使い方
気を取り直して、Oculus GOのセットアップを行います。
以下のURLを開きます。
スマホにOculus GOのアプリをインストールします。
インストールは簡単なので、「次へ」で進んでいけばOKです。
途中で、Oculusのアカウントを作成する必要があります。
ヘッドセットの選択では「Oculus GO」を選択します。
ここからのセットアップは言われた通りに行うだけ。
最後、「安全に関するご注意」に同意します。
同意しないと進められません。
ちなみに、開封直後はヘッドセットのバッテリがーほとんど充電されていないので、十分充電してからセットアップを行いましょう。
Oculus GOのレビュー、感想、Amazon、日本語、バッテリー
Oculus GOを使ってみてのレビュー、感想など。
Amazon Prime Videoは、権利のエラーで見れない?
まず、使ってみたのは、アマゾンプライムビデオでの映画鑑賞。
VRなら映画館風に鑑賞できるだろうって期待を胸に見てみる。
アマゾンプライムビデオを再生してみて、最初の障壁は「デジタル権利エラー」というメッセージが表示され、再生されませんでした。
更に調べてみると、「デスクトップをリクエスト」を確認しろというページが見つかりました。
次のようにすると、Amazon Prime Videoが再生されます。
- ブラウザの右のタブの設定より、「閲覧データのクリア」を選択
- 「サイト設定」にチェックをいれ、「データを削除」をクリック
- 任意のPrime Videoを再生
- 動画再生前に画面下部にアクセスの許可を求めるメッセージが表示されるため、「許可」をクリック
- この手順ですが、選択する前に次の状態に進んでしまうと上記のエラーが発生してしまいます。
- この手順がうまく行かなかった場合は1からやり直してみてください。
動画が再生されます
この方法でなんとか、アマゾンプライムビデオが再生できました。
最大化すると、映画館での鑑賞っぽく見ることが出来るのですが、最大化ボタンは再生開始後、10秒程度で消えて押せなくなります。
よって、再生開始後、すぐに最大化を押すようにします。
アマゾンプライムビデオで早送りできない
アマゾンプライムビデオを再生すると、早送りとか、戻すとか、進行中を表す画面を表示することは出来ません。
そこで、すでに偉い人が作ったブックレットを使わせていただきます。
以下の
「AMAZON PRIME VIDEO表示コントロールUI表示」
「AMAZON PRIME VIDEO表示コントロールUI非表示」
です。
- 上記ボタンのいずれかをクリックして画面遷移します。
- ブックマークボタンを押してください。
- URL欄の「http://commitorbit.com/oculusgo/」を削除し、「javascript@」の@を:に変更して先頭にスペースの追記を行い、「 javascript:」に編集して保存してください。
- 保存したブックマークを開くことで動作します。
これを使うと、なんとか、早送りとか巻き戻しが可能になります。
ただし、最大化表示しているときは、ブックレットが押せないので使えません。
日本語入力できない
Oculus GOでは日本語の入力が出来ません。
これも既に先人が作ってくれた
「Oculus Go ブラウザ 日本語変換ブックマークレット」
を使います。
以下を使います。
これを使うと、かろうじて日本語変換を使うことが出来ます。
少し使いにくいですが。
バッテリーがすぐになくなる
Oculus GOのバッテリーは2時間程度無くなってしまいます。
充電しながら、動画の視聴を試してみたのですが、やっぱり充電よりも消費の方が速いようですぐにバッテリがー無くなります。
満タンに充電していても2時間の映画を見るのが精いっぱい。
そして、空の状態からフル充電まで3時間ぐらいかかります。
これはちょっと残念な仕様。
コントローラーの位置がずれる、おかしい
コントローラーは、インサイドアウト方式をつかっていて、ヘッドセットからの信号で検知していると思われます。
時々、実際とは全く異なっている場所にあったり、違う方向を示していることがあります。
ただ、だいたいはリセットして、スクリーンの位置を決め直せば修正されます。
コントローラーを持つ手を右手にするか左手にするかの設定がありますが、右手に設定しておけば、だいたいそれっぽい位置になります。
スピーカーの音声はまずまず、イヤホンは非対応
Oculus Goは、Bluetoothイヤホン・ヘッドホンに標準対応していません。
Bluetoothトランスミッターなどを使用する方法はあります。
そのため、有線でイヤホンやヘッドホンを接続する必要があります。
ただ、イヤホンを使わなくても、ヘッドセット本体のスピーカーから音声が出力されます。
耳の近くにスピーカーがあるので、ちゃんと聞こえます。
ただ、常に音が漏れている状態なので、周りに人がいれば、聞こえてしまいます。
Oculus GOでSteamVRを使う?VR ChatやGoogle Earthは使えるか?
Oculus GOはスタンドアロン版のVRヘッドセットなので、STEAMのアプリケーションは使えません。
PC向けハイエンドVRのヘッドマウントディスプレイとして使えるツール「Air Light VR」(ALVR)というものが公開されており、これを使うとSteamVRを使うことができます。
グラボの付いたVR Readyのパソコンを用意して、「Air Light VR」(ALVR)をインストールしましょう。
Oculus GOで、Google EarthやVR Chatを使うことが出来るようになります。

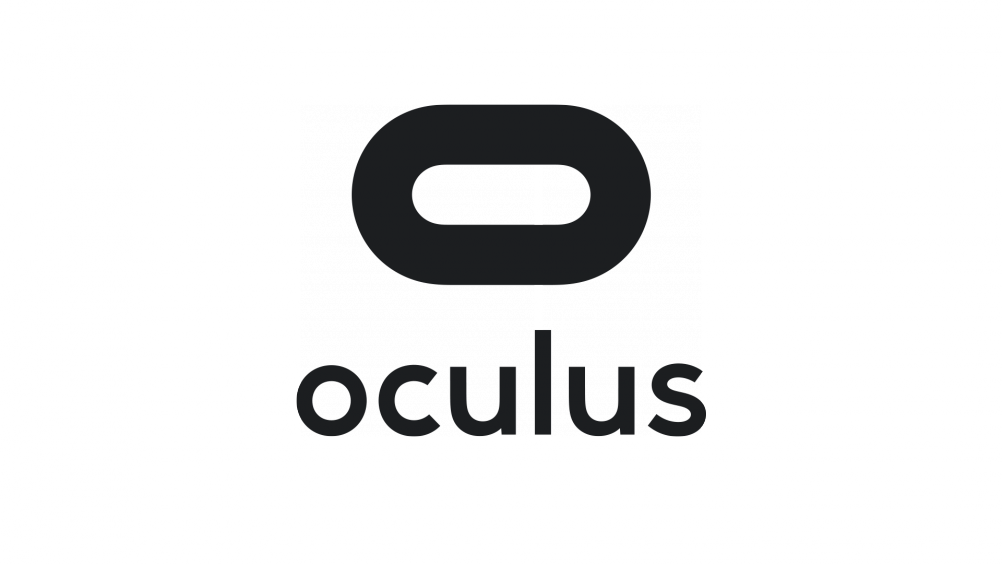





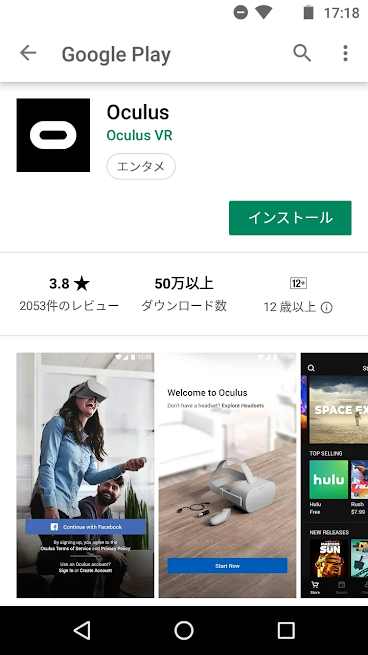
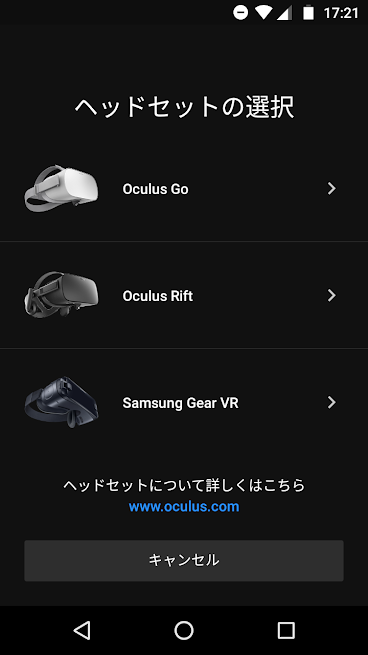

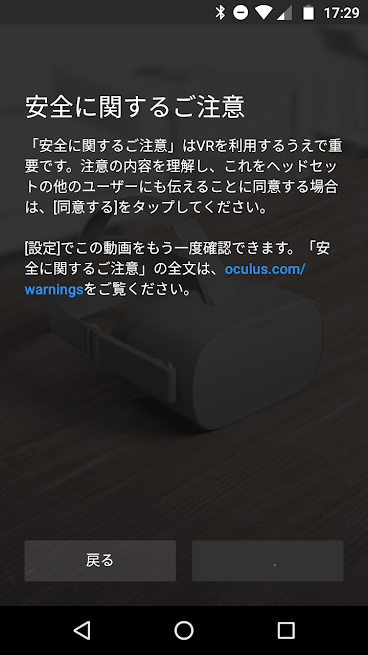
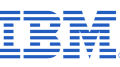

コメント
[…] Oculus GOの価格 購入、セットアップ、レビュー、使い方、スペック、アプリ… […]
[…] Oculus GOの価格 購入、セットアップ、レビュー、使い方、スペック、アプリ… VR スポンサーリンク (adsbygoogle = window.adsbygoogle || []).push({}); シェアする Twitter Facebook はてブ Google+ Pocket LINE うらしたをフォローする うらした urashita.com 浦下.com (ウラシタドットコム) […]
[…] ・https://urashita.com/archives/25316 […]
[…] ・https://urashita.com/archives/25316 […]
[…] ・https://urashita.com/archives/25316 […]