Web会議システムのZoomが流行りだ。
最近、使ってみたので使い方をまとめてみた。
Zoom とは
Zoomは、米国のズームビデオコミュニケーションズのWeb会議システム。
ズームビデオコミュニケーションズ は、アメリカ合衆国カリフォルニア州サンノゼに本社をおく企業で、クラウドコンピューティングを使用したWeb会議サービスを提供する。 ビデオ会議 、オンライン会議、チャット、モバイルコラボレーションを組み合わせた主にWeb上でのコミュニケーションソフトウェアを提供している。
サービスは2013年1月に開始され、2013年5月までに利用者は100万人に達した。
パソコンを使ったテレビ電話システムとしてはマイクロソフトのSkypeが有名ですが、Zoomはどちらかというと、複数人でのWeb会議・ビデオ会議や、クラスの授業・講義のような配信に向いています。
Zoomの読み方は、ズームです。
Zoomはサインアップ無料、40分の会議は無料
Zoomはサインアップ無料、40分の会議は無料です。
詳しい料金表は以下の通りです。
有料プランも安いですね。
Zoomの簡単な使い方、アプリのダウンロード
会議を開く側は、アカウントを作る必要があるので、無料サインアップが必須。
からメールアドレスを入力して「サインアップ」します。
メールを確認してアクティベートします。
こんにちは aaa@bbb.ccc,
Zoomへのサインアップありがとうございます!
アカウントを開くには下記のボタンをクリックしてメールアドレスの認証をしてください:アクティブなアカウント
上記のボタンが利用できなければ、こちらをブラウザに張り付けてください:
https://zoom.us/activate?code=xxxx=signup
お困りのことがございましたら、 サポートセンターにご連絡ください.
ご利用ありがとうございます!
このまま、
- アカウント情報の入力
- 仲間の招待
- ミーティングのテスト
を行います。
初回、ミーティングのテスト時にアプリがダウンロードされます。
このまま、ダウンロードされた「Zoom...exe」をクリックしてインストールします。
オーディオのテストを行います。
「スピーカーとマイクは良好です」となればOKです。
こんな表示になれば、無事に会議室が作成された状態です。
あとは、URLをコピーして、参加して欲しい人に送ります。
Zoomでサインイン
2回目以降は、ブラウザでZoomにサインインします。
サインイン後、右上の「ミーティングを開催する」から
- ビデオはオフ
- ビデオはオン
- 画面共有のみ
のいずれかをクリックすると、会議室が作成されます。
Zoomで画面共有
Zoomには画面共有の機能があります。
画面共有を押すと、以下が表示されました。
- 画面1
- 画面2
- ホワイトボード
- iPhone/iPad
- 起動している各アプリケーション
画面1、画面2はデスクトップそのものの共有になります。
ホワイトボードは、Zoomのドロー形式の共有アプリのようです。
iPhone/iPadは、ZoomのiPhone/iPadの画面共有アプリのようです。
それ以外に、各アプリケーションごとの共有も可能です。



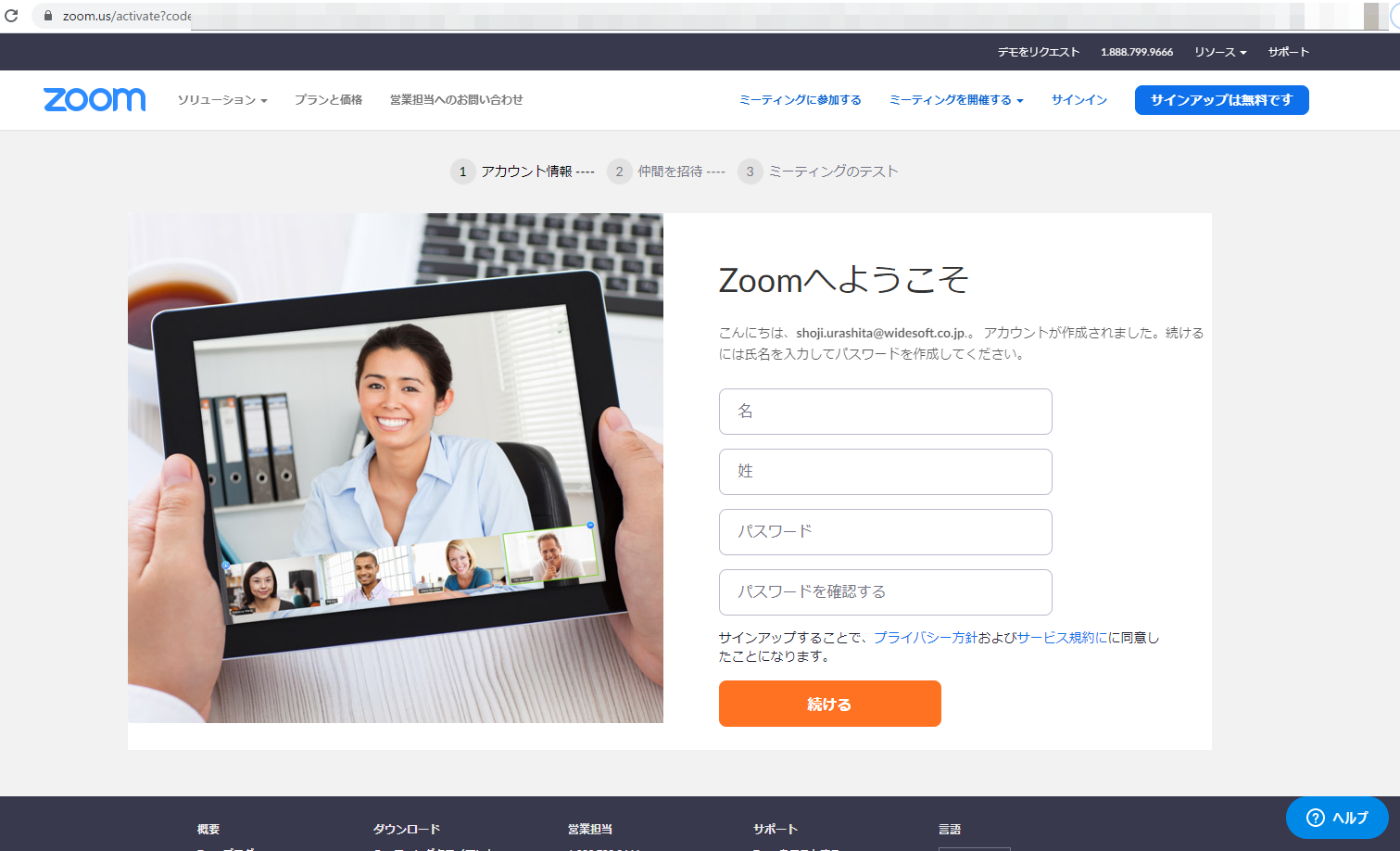
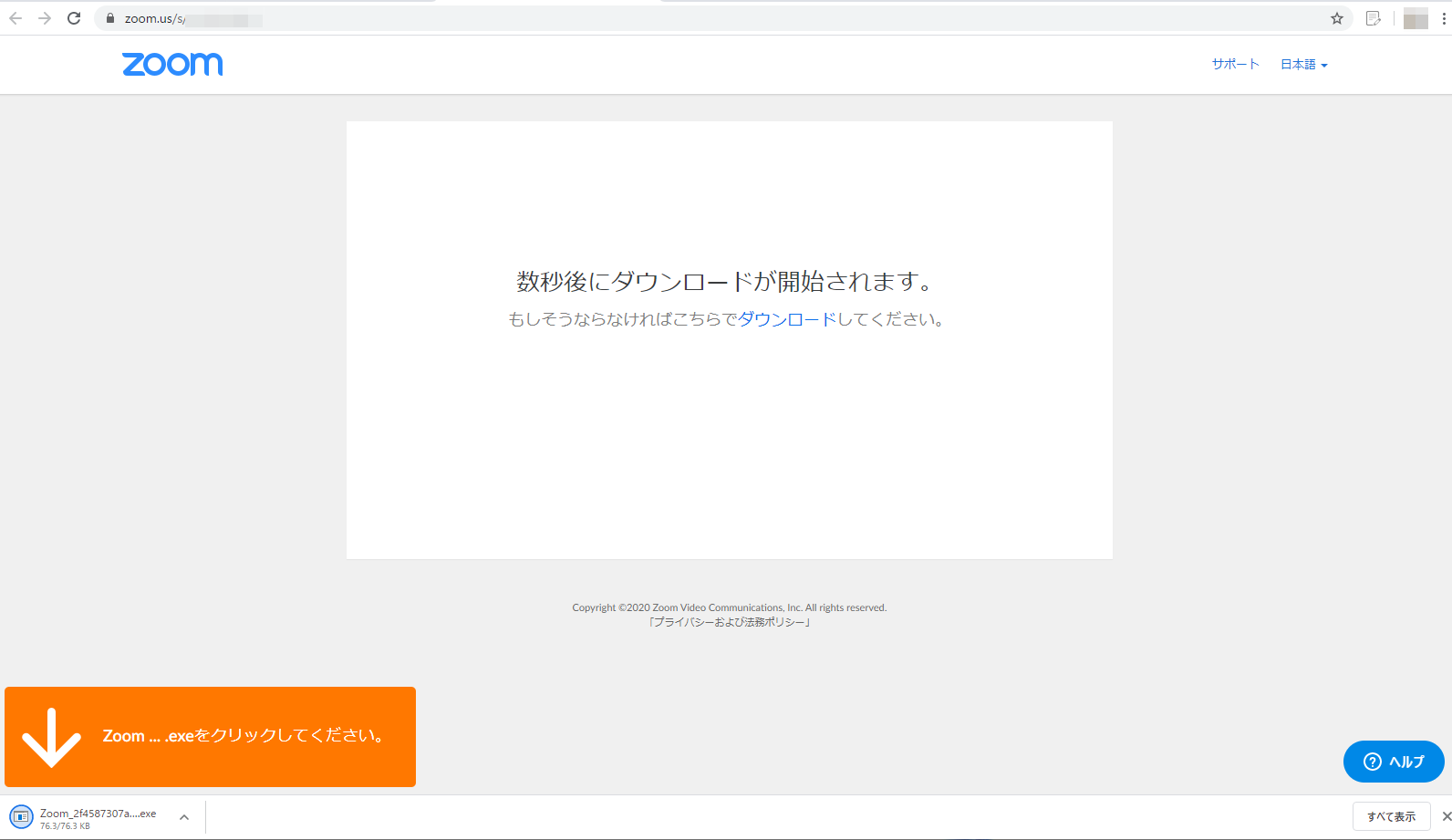
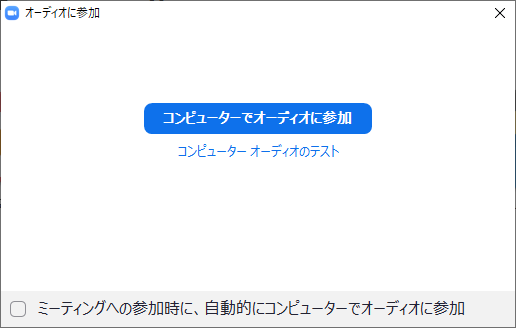
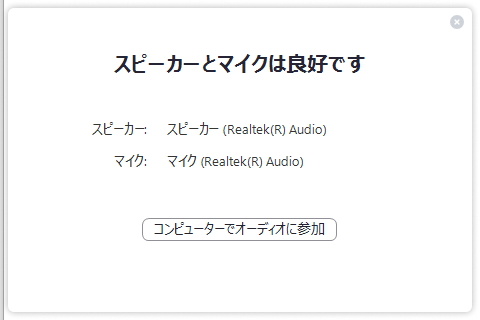
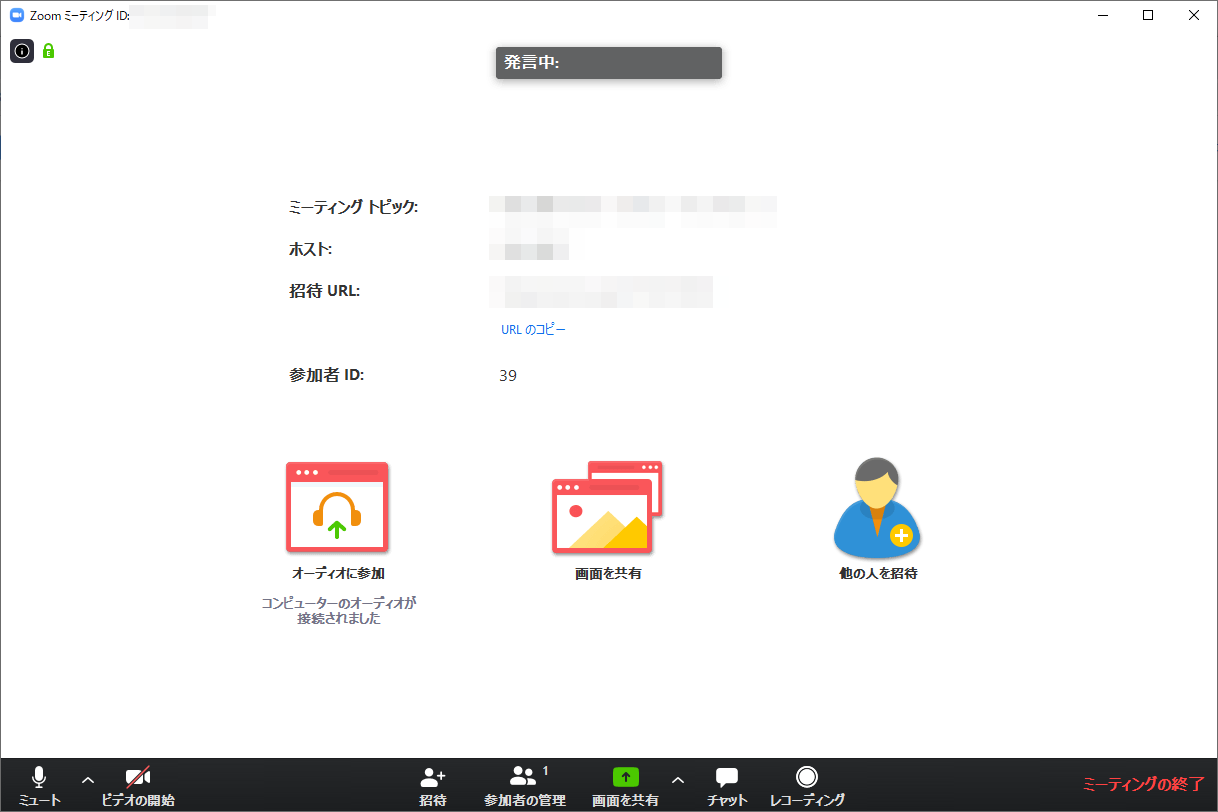
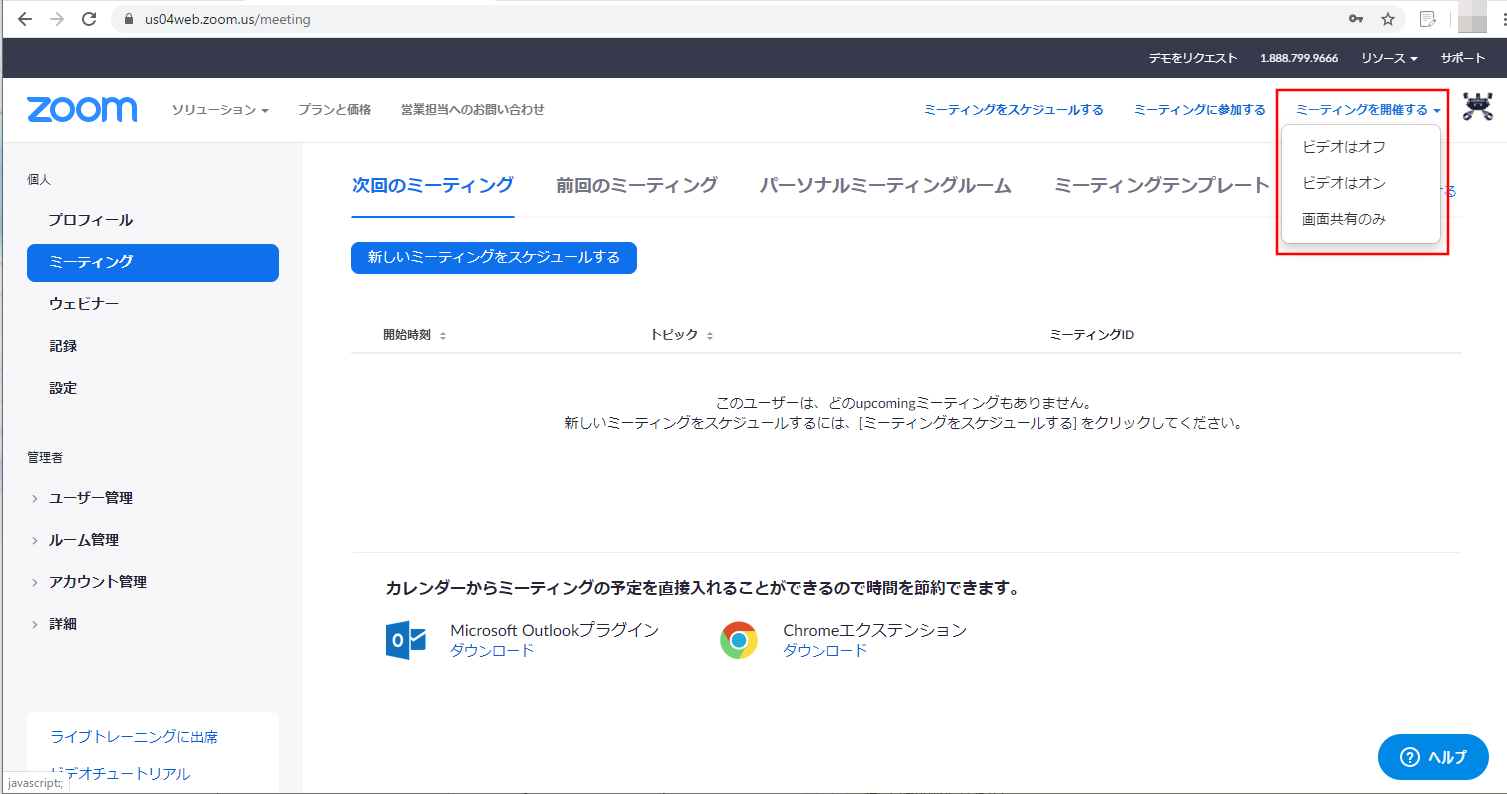
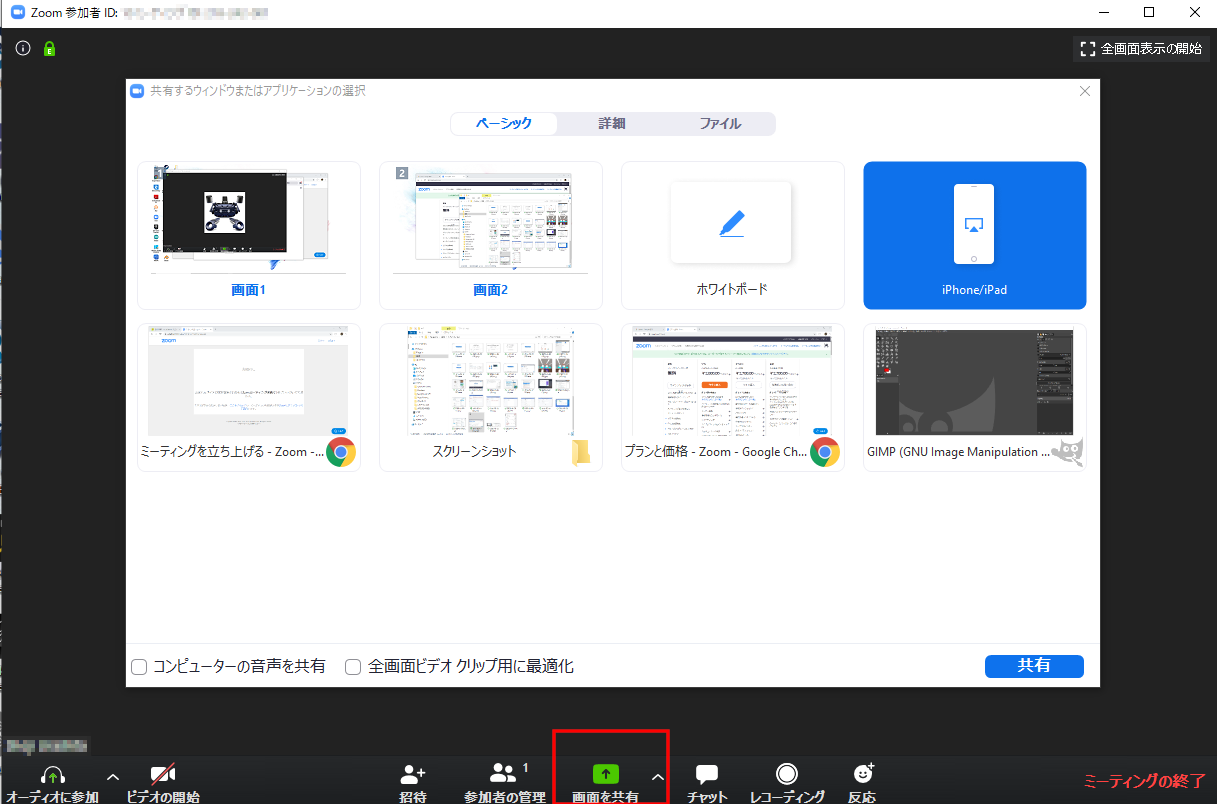

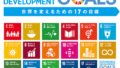
コメント