GIMPを使って、背景や一部分が透明な透過画像を作りたいことがよくあります。
透過画像の作成方法、背景を透明化する方法をまとめました。
目次
GIMPの透明色
基本中の基本です。
GIMPの透明色は、透明部分の色は市松模様(いちまつもよう)です。
アルファチャンネルの追加
GIMPでJPG画像を読み込み
GIMPで、JPG画像等の元となる画像を読み込みます。
理想的には、透過する背景と前面の画像は、ハッキリと区別できる色が望ましいです。
アルファチャンネルを追加する
レイヤーにアルファチャンネルを追加します。
レイヤーのところで、マウスの右クリックを押して、コンテキストメニューから「アルファチャンネルの追加」を押します。
アルファチャンネルが追加されると、次に選択できなくなります。
アルファチャンネルを削除することは出来ます。
ファジー選択を使って背景を透明にする方法
ファジー選択では、自動的に背景を選択して透明にします。
背景画像と前面画像の色がハッキリ区別出来るものが望ましいです。
ファジー選択
ファジー選択を行います。
ツールボックスから、「ファジー選択」をクリックします。
画像上で、透明にしたい部分をクリックします。
今回は、机の部分を透明にしたいので机の所が点線で囲まれた状態になります。
ドラッグして、しきい値を変更することが可能です。
DELETEキーで削除する
DELETEキーを押して削除します。
削除すると、ファジー選択されていた箇所が削除されて、透明になります。
自由選択を使って背景を透明にする方法
自由選択では、前面にしたい画像の枠を自由に選択して、背景画像を透明にします。
自由選択
自由選択を行います。
ツールボックスから「自由選択」をクリックします。
マウスで自由に範囲選択します。
マウス左ボタンをクリックして行くと、クリックした間の場所が直線でむすばれます。
選択を終えるときは、Enterキー(Returnキー)を押します。
そのとき、選択範囲が閉じてなくても(輪になってなくても)補間されて選択範囲を確定してくれます。
取り消したい場合は、Esc(エスケープ)キーを押します。
選択範囲を反転
選択範囲を反転させます。
DELETEキーで削除する
DELETEキーを押して削除します。
削除すると、選択されていた箇所が削除されて、透明になります。
消しゴムツールを使って背景を透明にする方法
消しゴムを使うと、消したい場所を特定して背景を透明にすることが出来ます。
ツールボックスから「消しゴム」をクリックします。
そのまま消したい場所をドラッグします。
すると、ドラッグした箇所が透過されます。
消しゴムツールで消えない場合、使えない場合の対策は以下をご覧ください。
・https://urashita.com/archives/32114

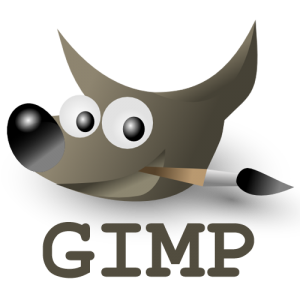
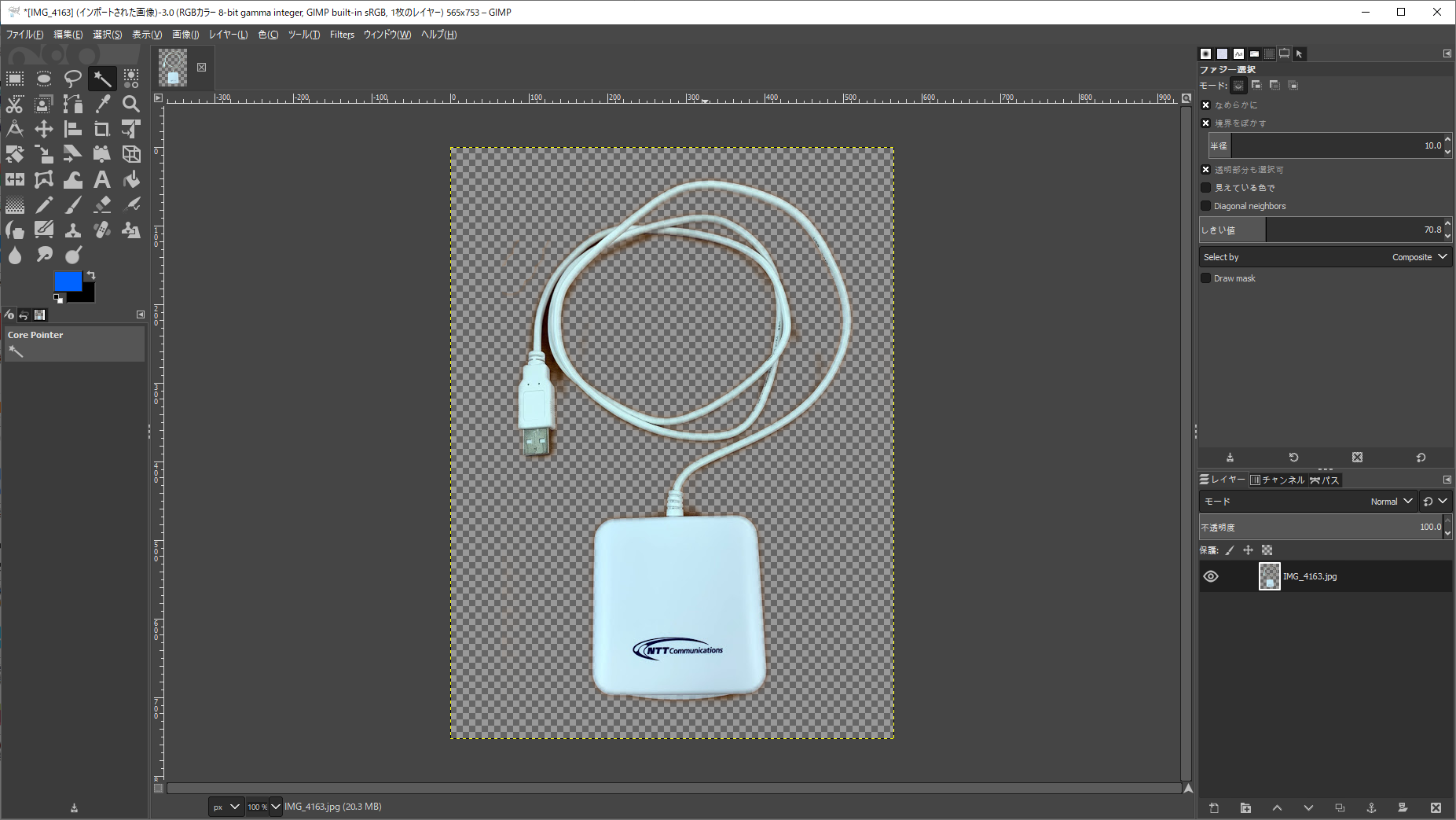
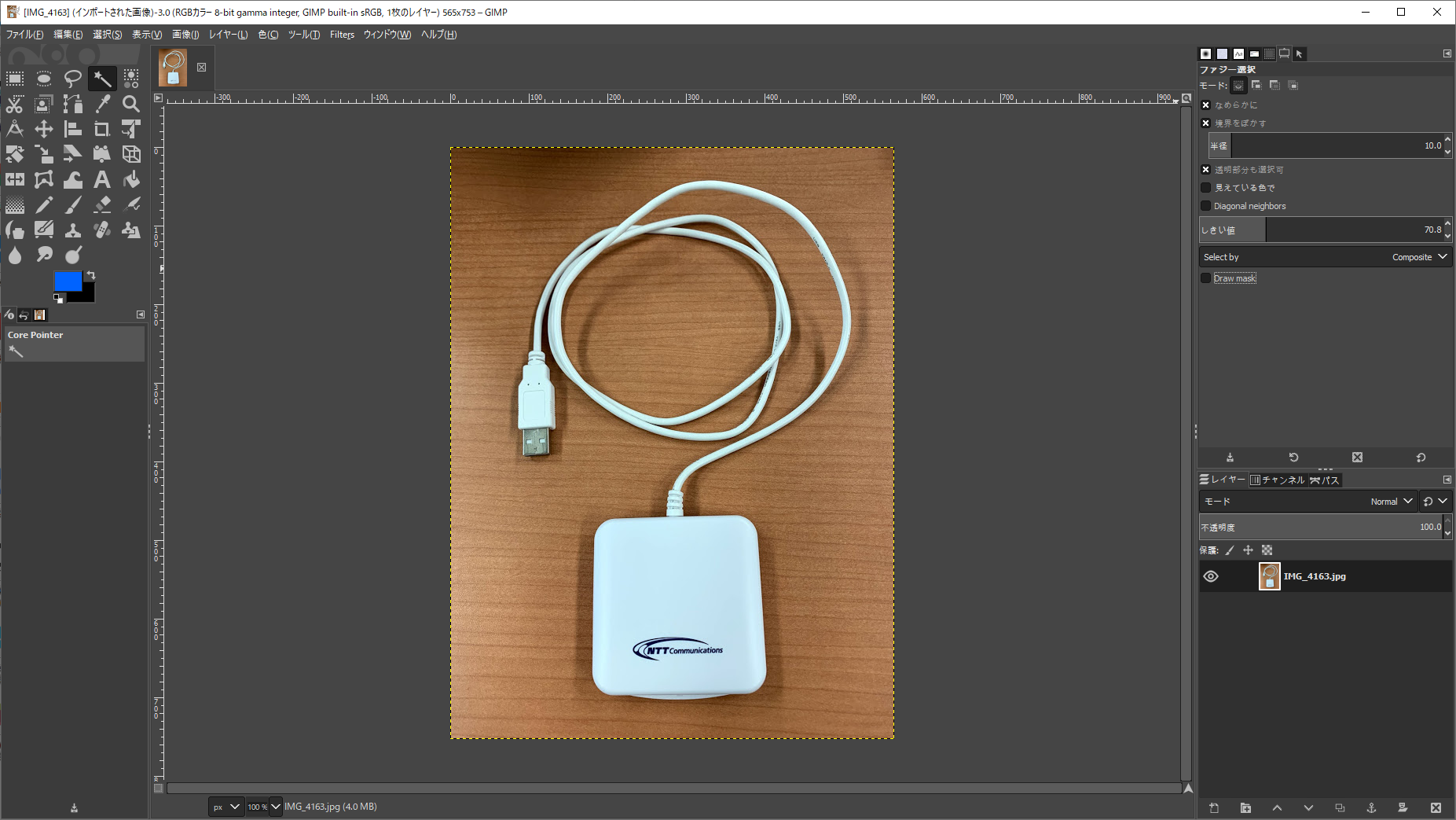

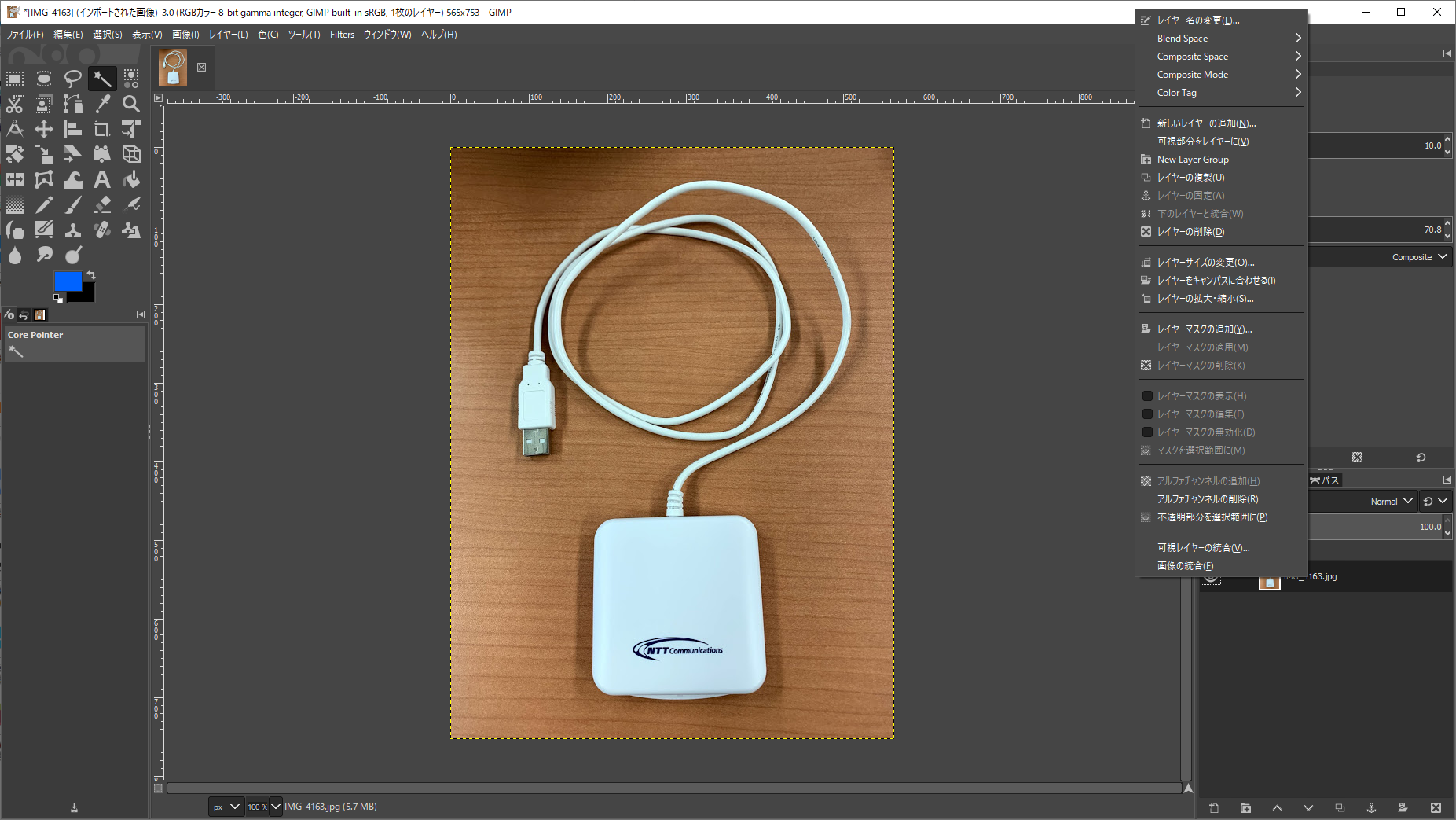
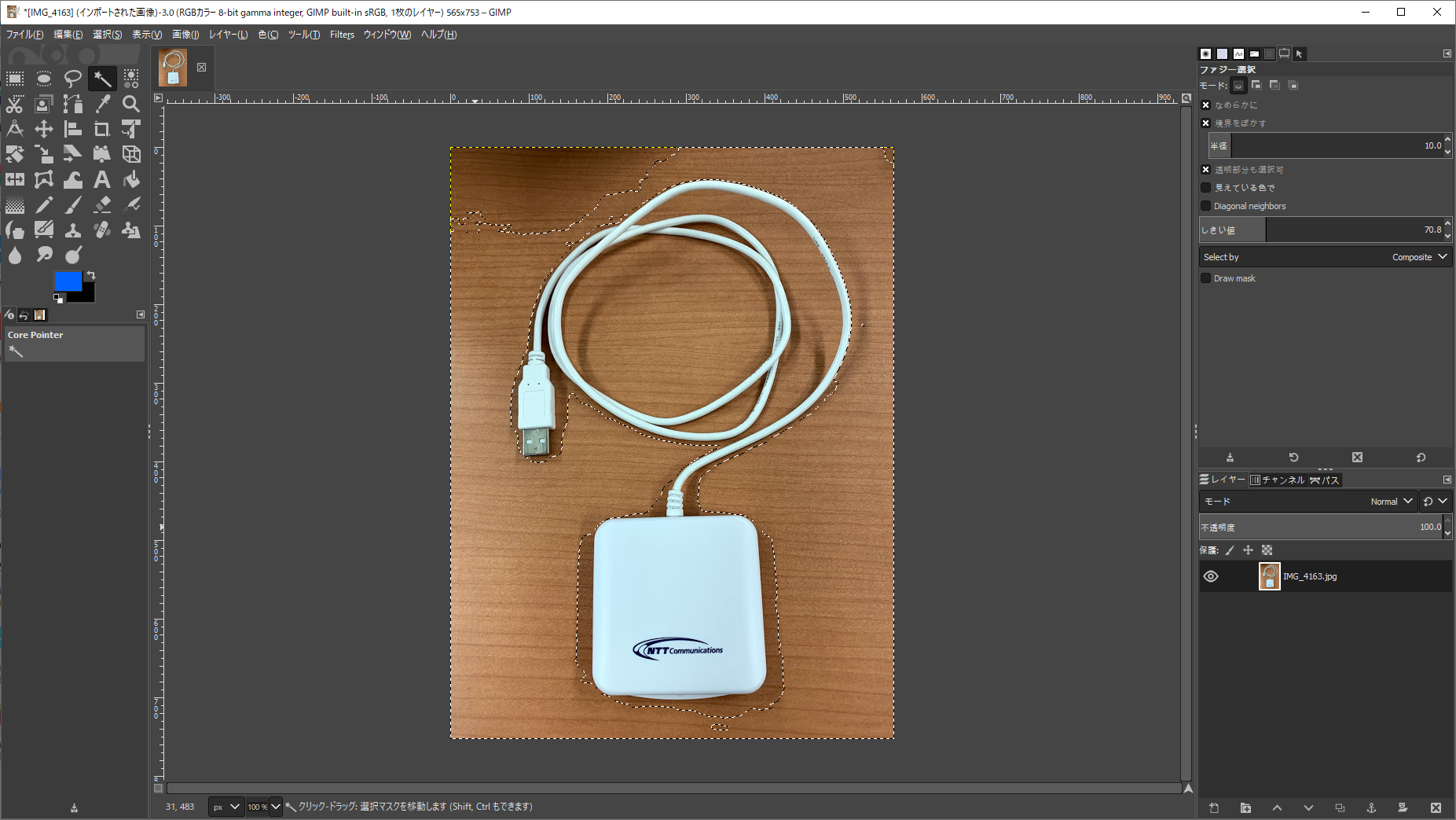
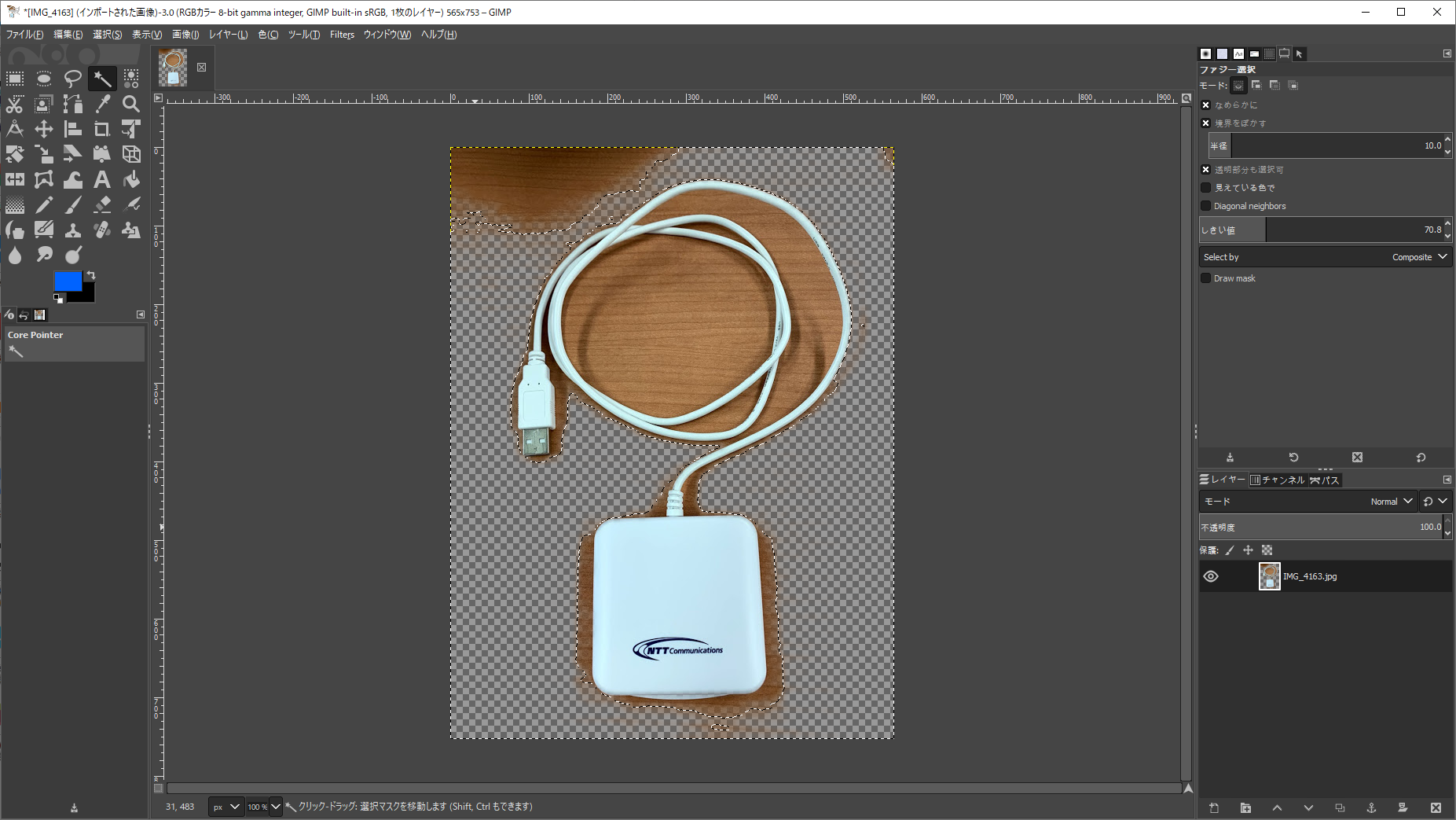
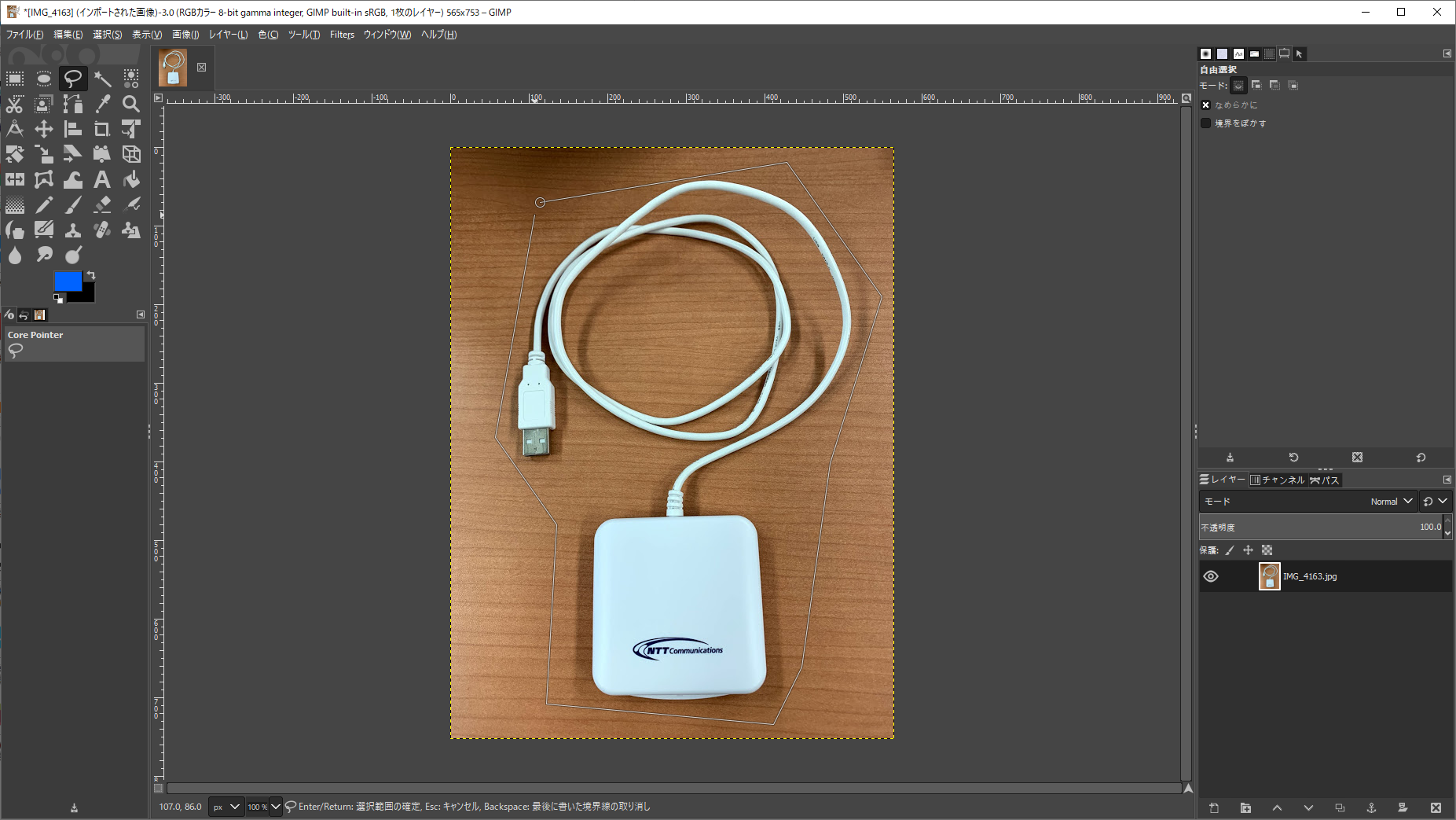
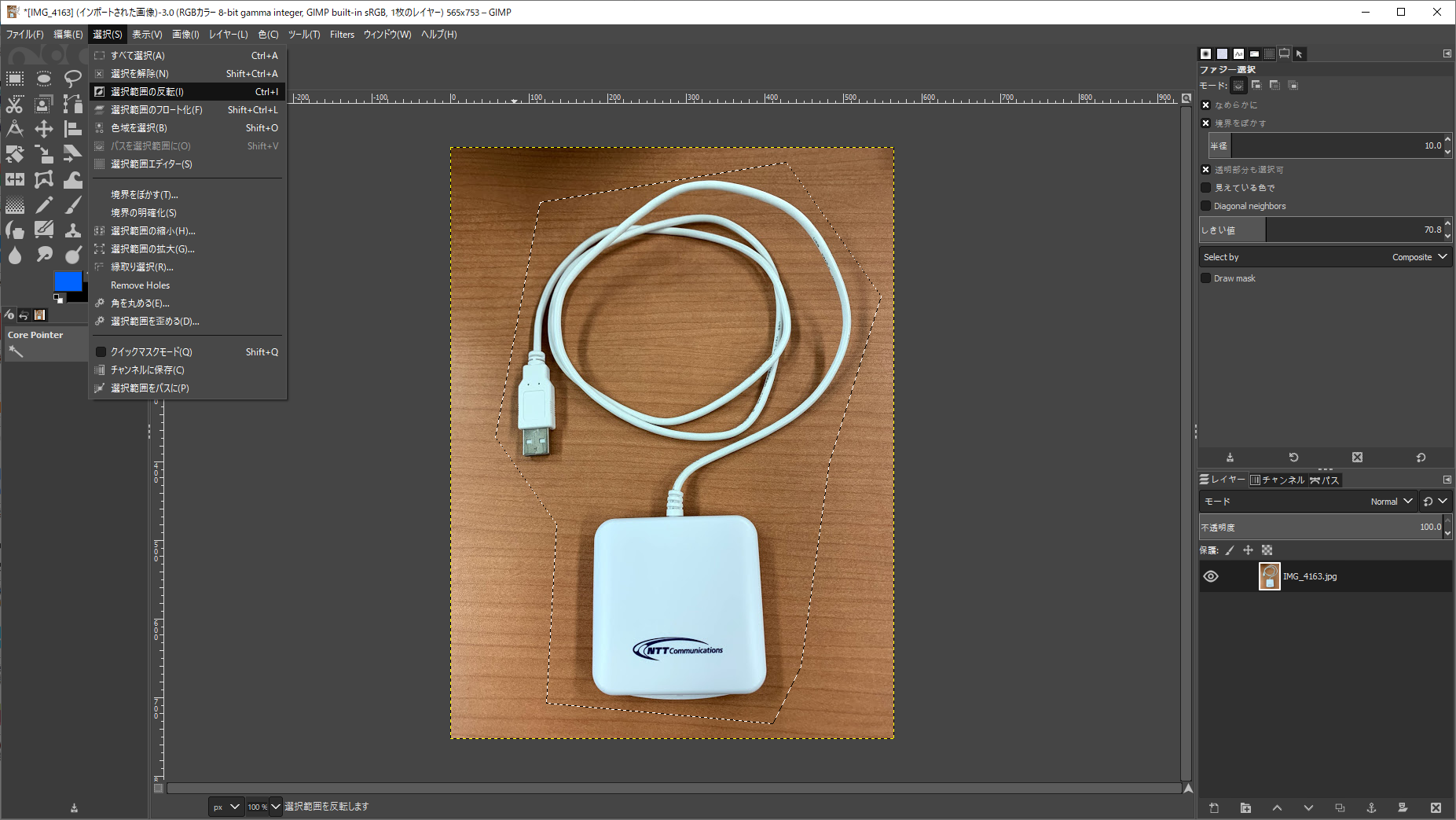
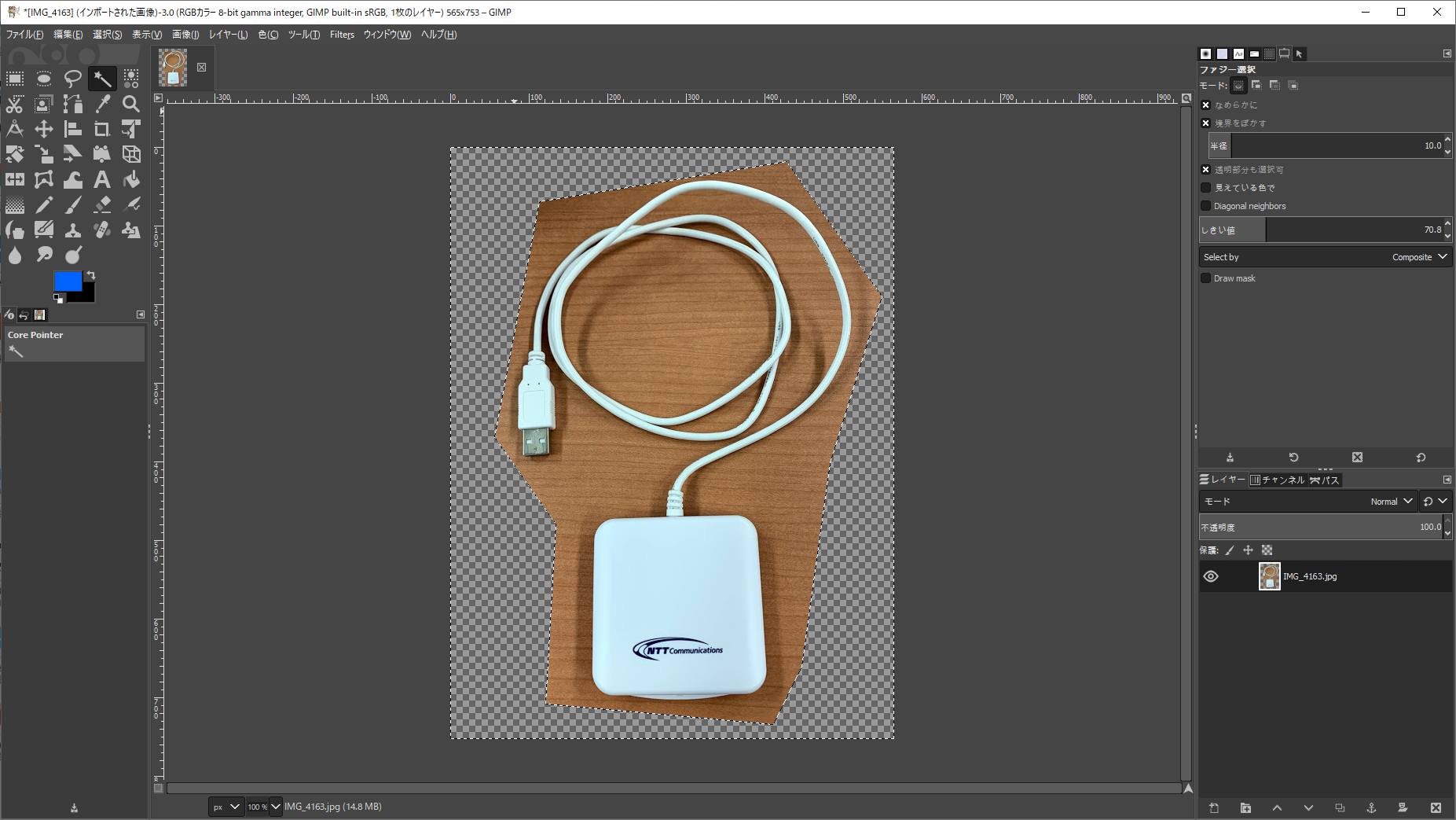
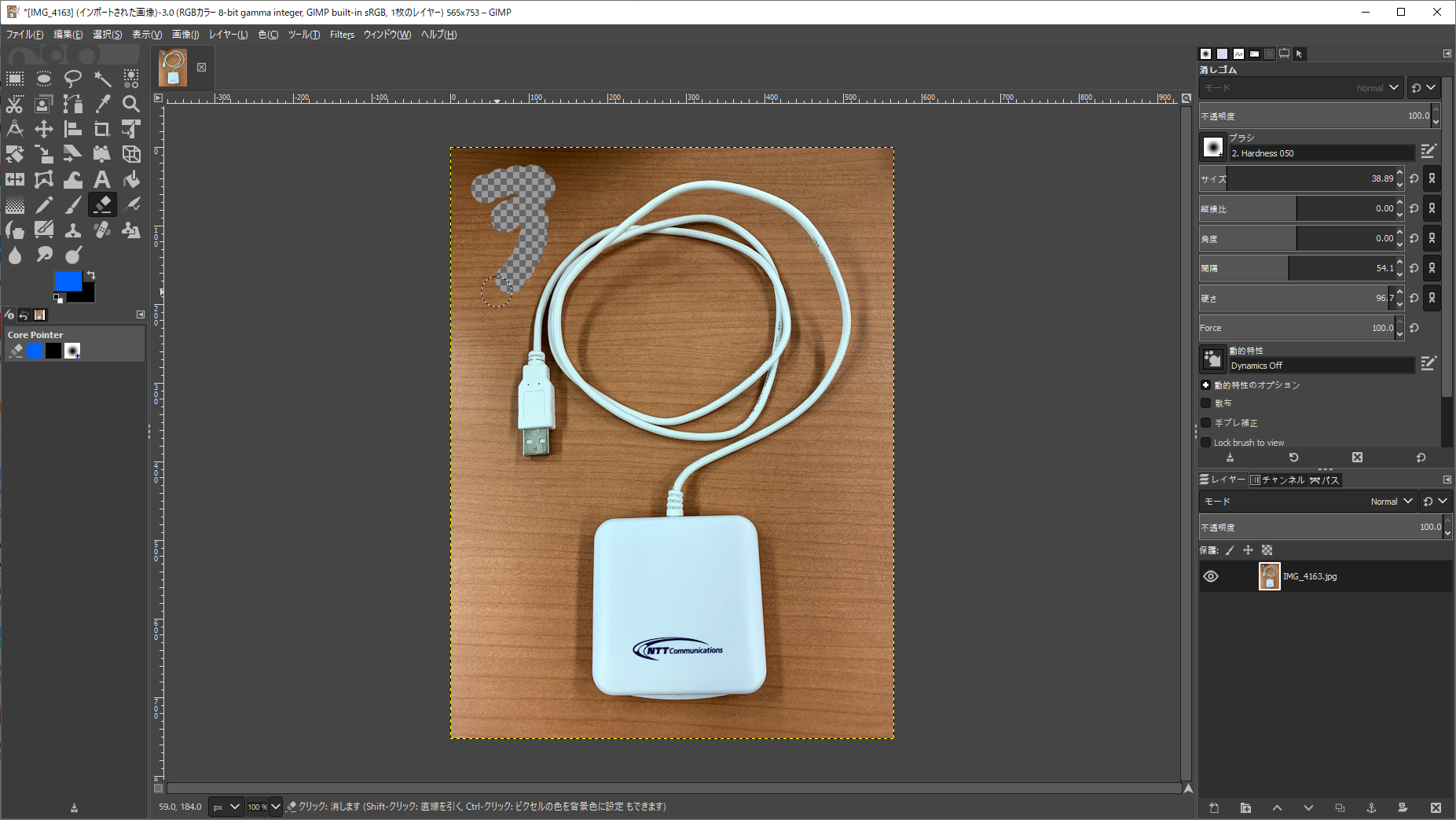
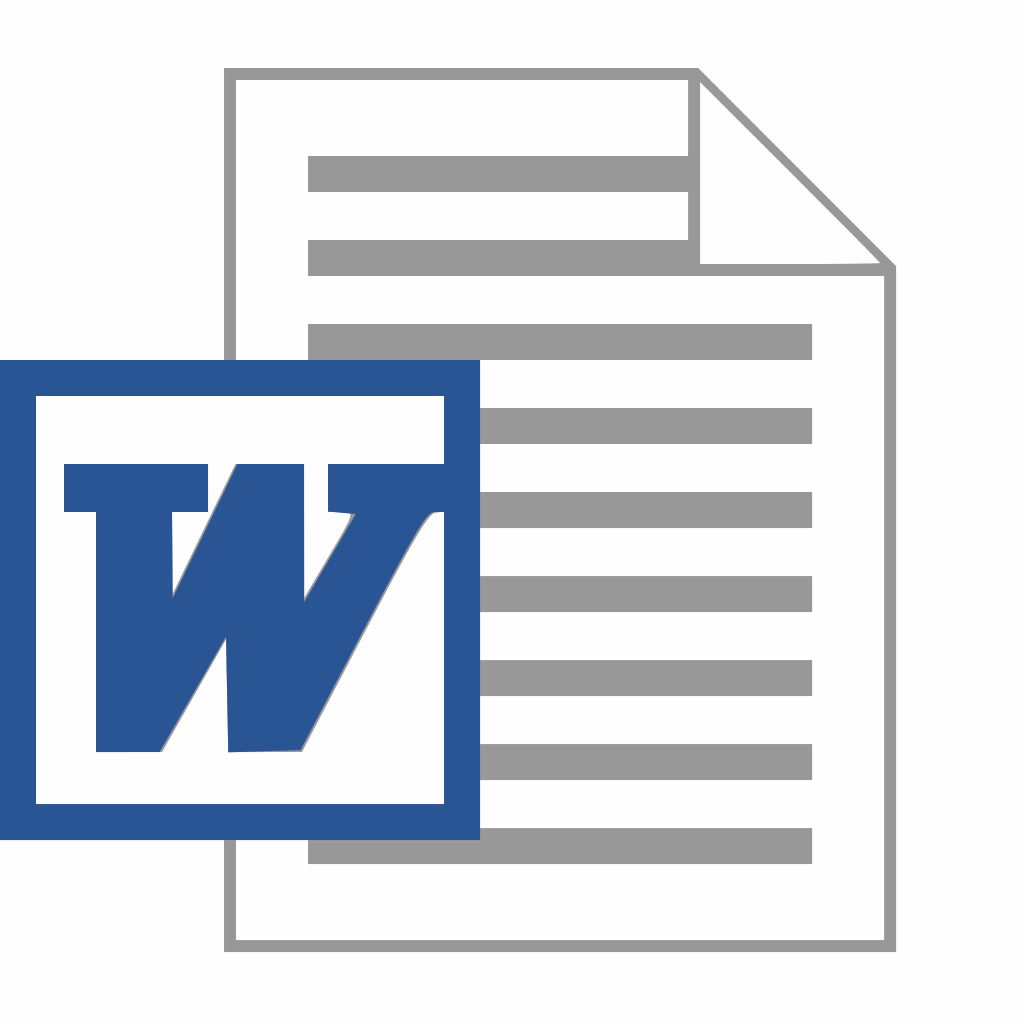
コメント
[…] ・https://urashita.com/archives/32111 […]