GIMPを使ってjpgファイルから透過画像を作る手順を以下の通りまとめた。
・https://urashita.com/archives/32111
この中で、ファジー選択を使う方法だと透明な部分と透明でない部分の境界を取るのが難しい。
そこで今回は、GIMPでパスツールで画像を切り抜いて透過画像を作る方法、ぼかし手順をまとめた。
目次
GIMPにjpg画像をドラッグ&ドロップ
GIMPを起動します。
jpg画像をドラッグ&ドロップします。
レイヤーにアルファチャンネルを追加
レイヤーにアルファチャンネルを追加します。
アルファチャンネルを追加しないと透明な画像は作れません。
パスツールを使ってゆるく画像を囲む
パスツールを使ってゆるく画像を囲みます。
パスを閉じるにはCtrlを押しながら始点のアンカーポイントをクリックします。
パスツールはめっちゃ便利ですが、使い方に少しコツが必要です。
以下の記事を読んでアンカーポイントの追加、削除、移動方法に慣れておきましょう。
・https://gazocustomize.com/gimp-path-tool-howtouse/
パスツールを使って正確にアンカーポイントを追加
パスツールを使って元画像の輪郭をなぞるようにアンカーポイントを追加します。
細かなところは拡大してアンカーポイントを追加します。
画像を正確になぞるようにアンカーポイントを追加出来たら、パスの完成です。
パスを選択範囲に
パスが完成したので、パスツールの中で「パスを選択範囲に」します。
そのまま、選択範囲を「DEL」キーで削除すると元画像が削除されました。
選択範囲の反転
「選択」⇒「選択範囲の反転」を選びます。
そのまま、選択範囲を「DEL」キーで削除すると背景が削除されて元画像が残りました。
画像の輪郭、縁取りを行う
このままだと、画像の輪郭がはっきりし過ぎて綺麗な透過画像になりません。
そこで、画像の輪郭、縁取りを行って縁をぼかします。
「選択」⇒「縁取り選択」を選びます。
ダイアログが出るので、幅を5のままで「OK」を押します。
画像の輪郭、縁が5ピクセル選択されました。
ガウシアンぼかしで輪郭をぼかす
「Filters」⇒「Blur」⇒「Gaussian Blur」を選びます。
ガウシアンぼかしは、ガウス関数をもちいて画像をぼかす処理です。
ダイアログが出るので、そのままで「OK」を押します。
ガウシアンぼかしで、縁にぼかしが入りました。
ドロップシャドウで輪郭をかっこよく見せる
輪郭をよりかっこよく、プロっぽく見せるために、ドロップシャドウを使います。
「Filters」⇒「Light and Shadow」⇒「Drop Shadow」を選びます。
Xを 0.0000
Yを 0.0000
Blur radius を10.00
Opacity を 1.500
に変更してプレビューで確認後「OK」を押します。
このようにしておくと、白い背景でも映えるかっこいいプロっぽい画像が作成されました。

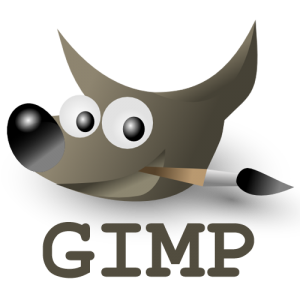
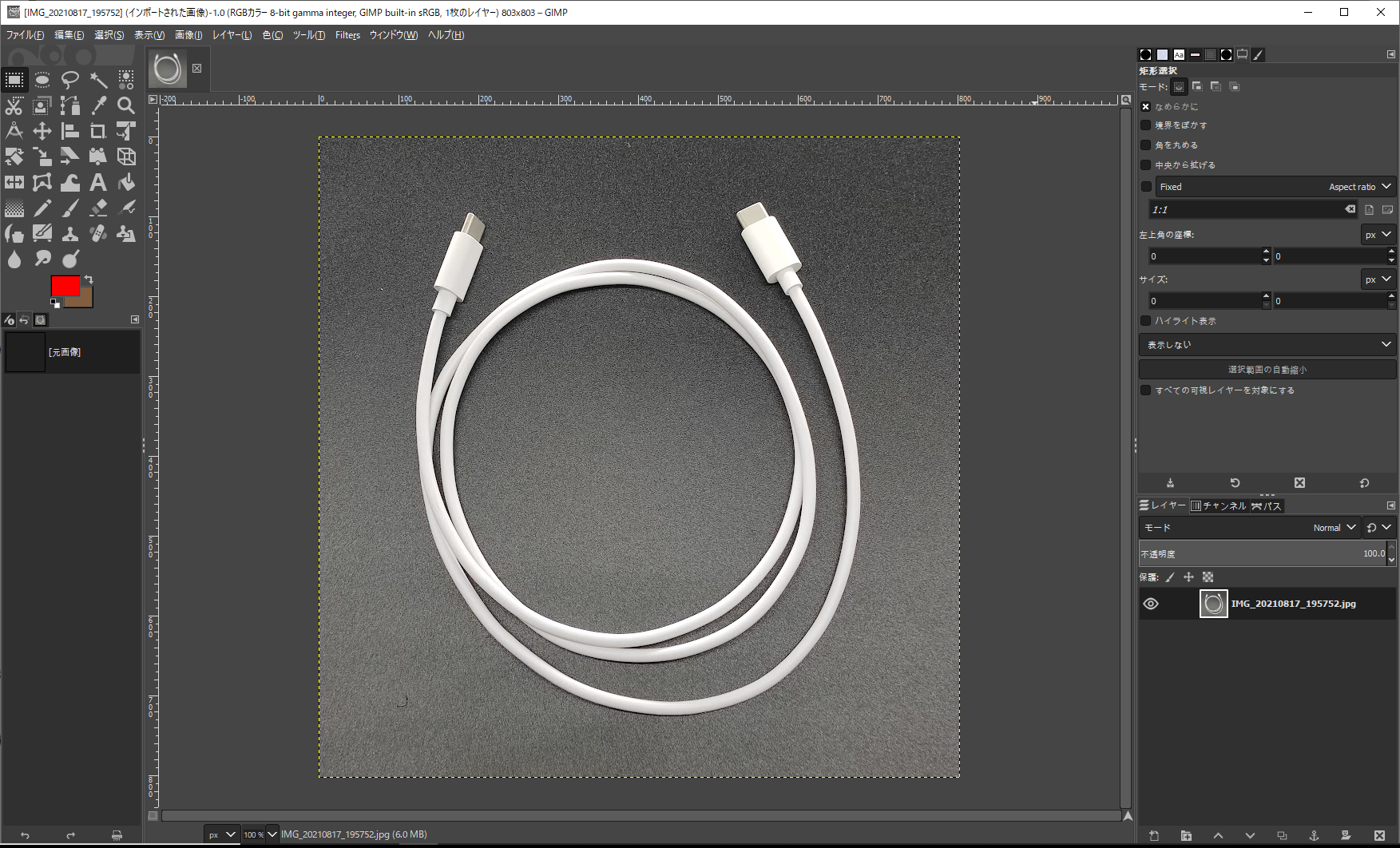

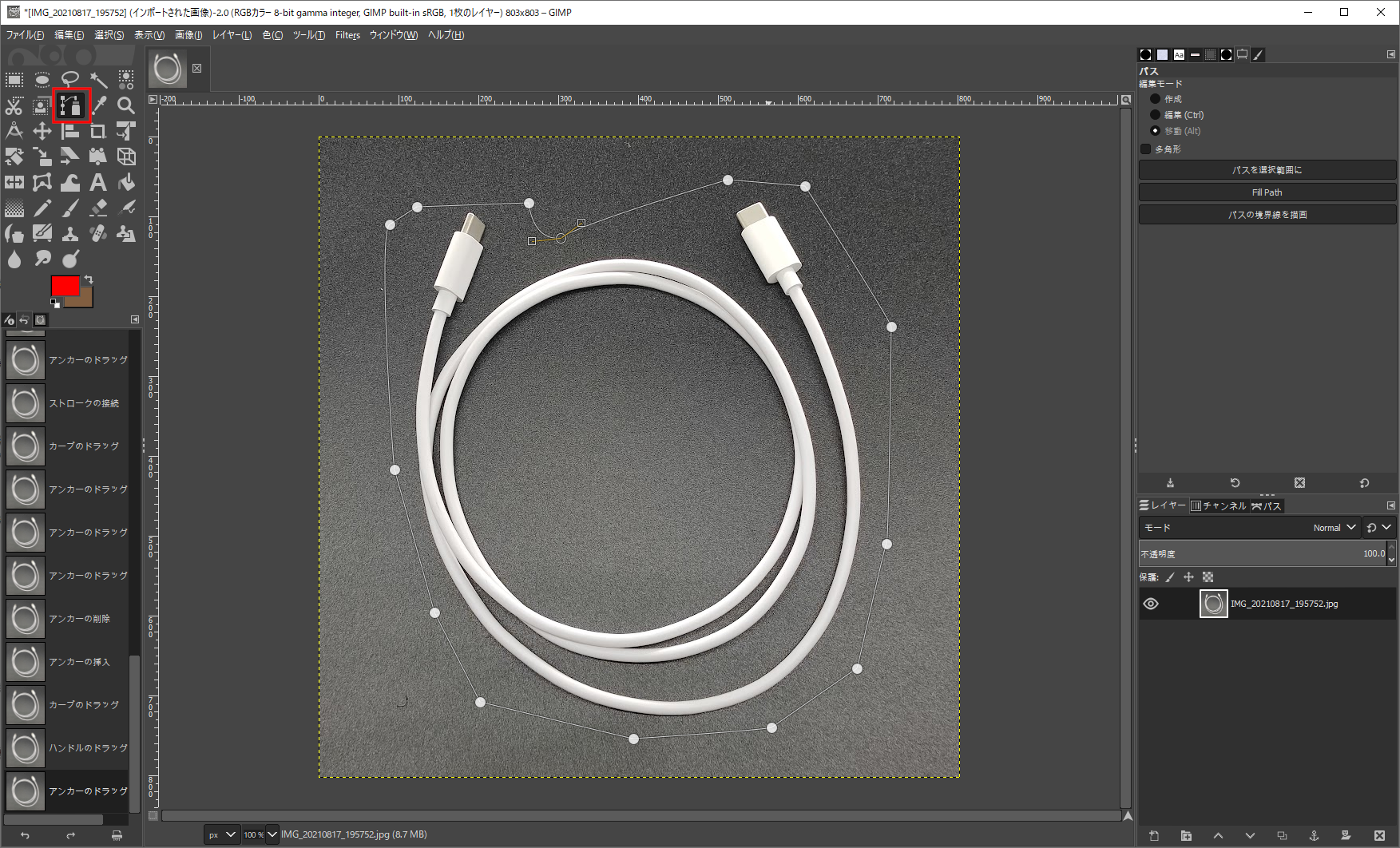
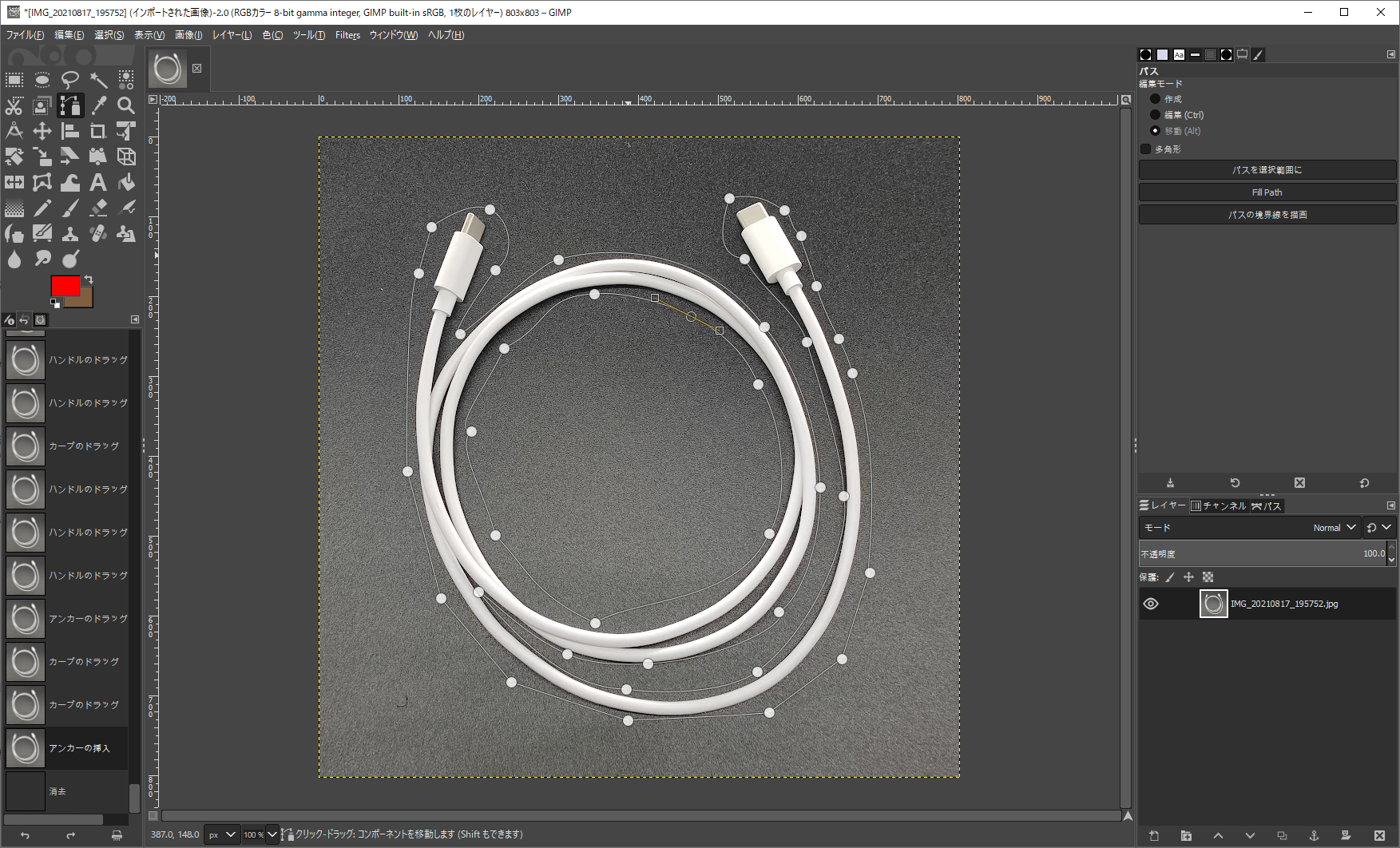
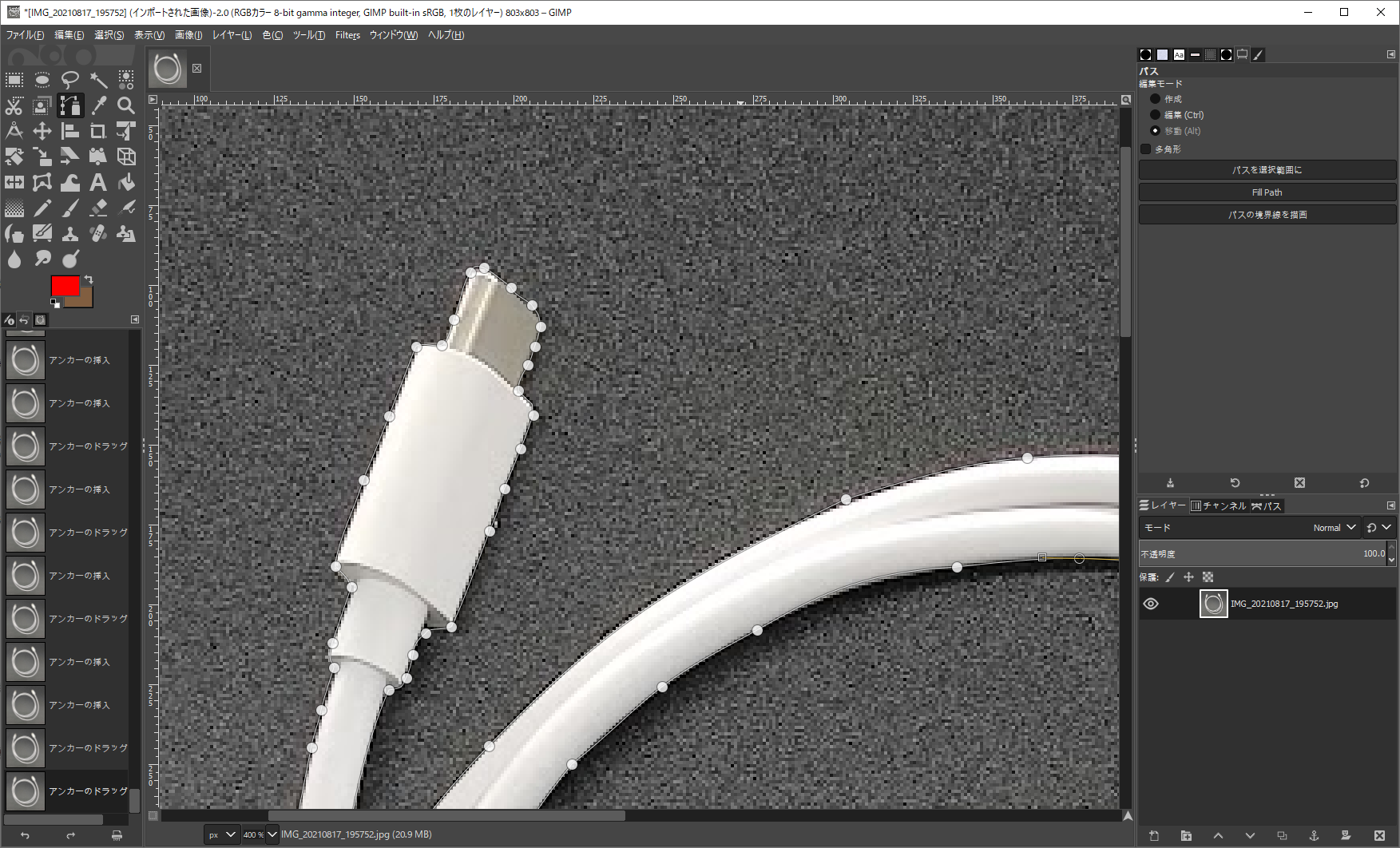
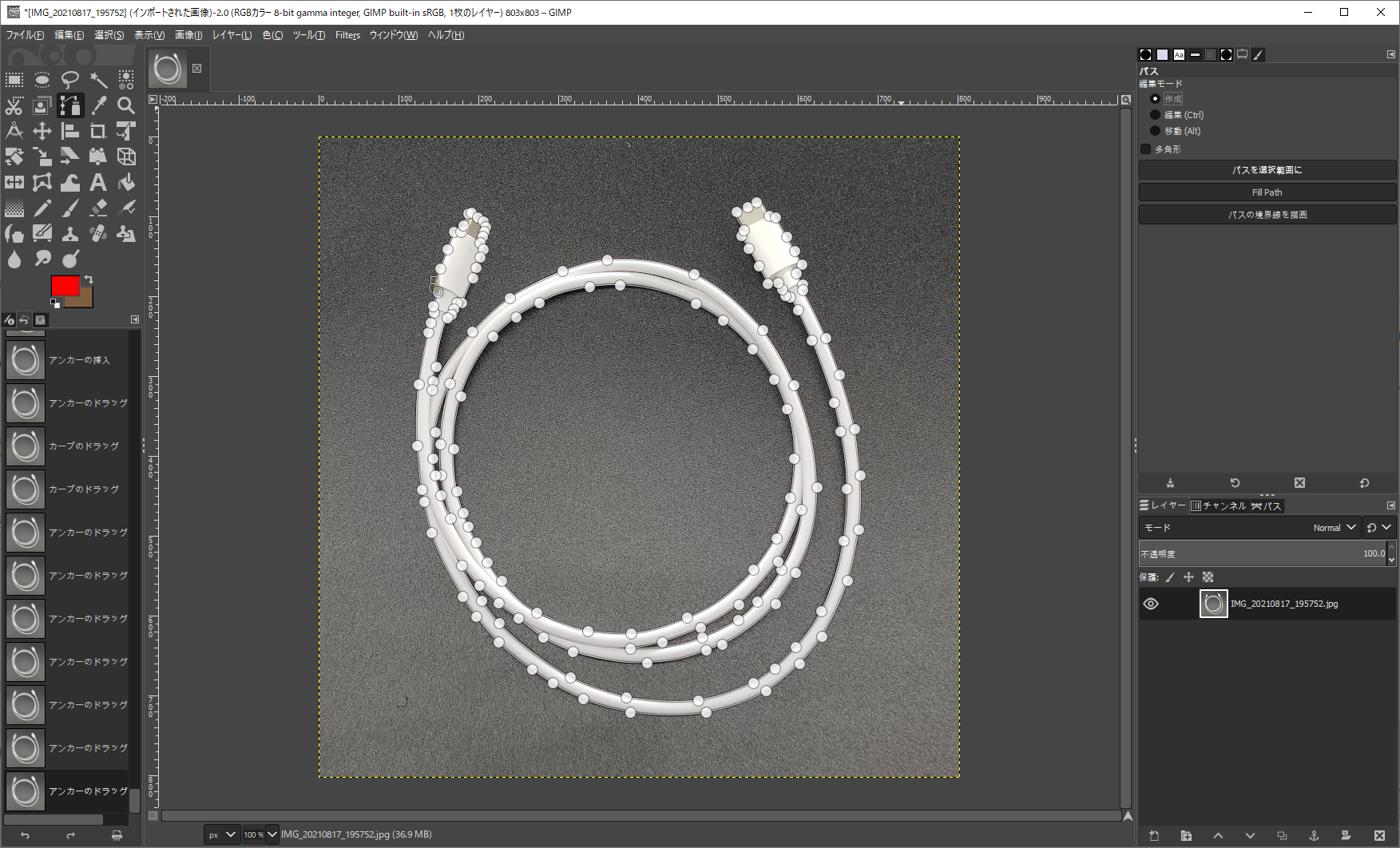
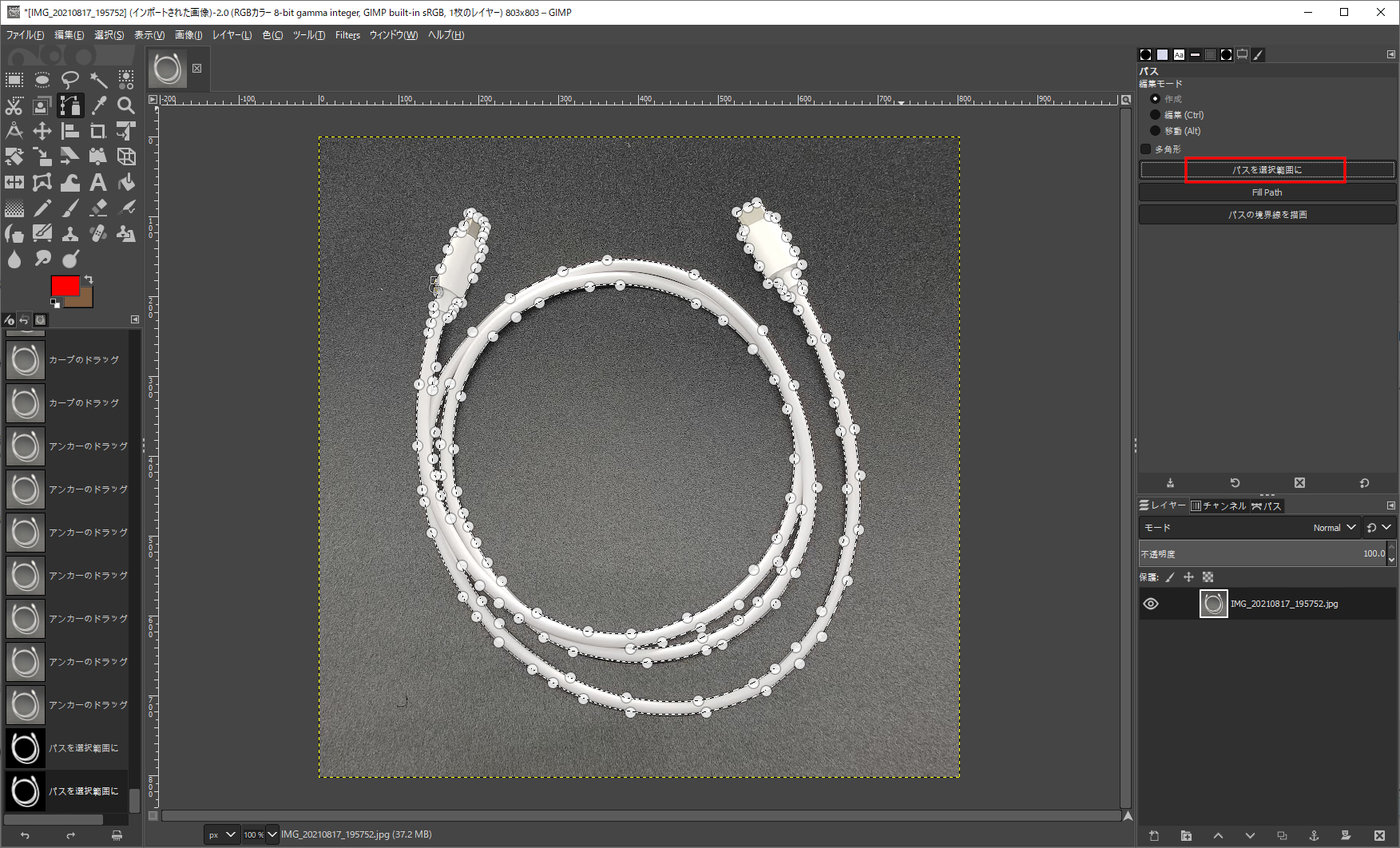
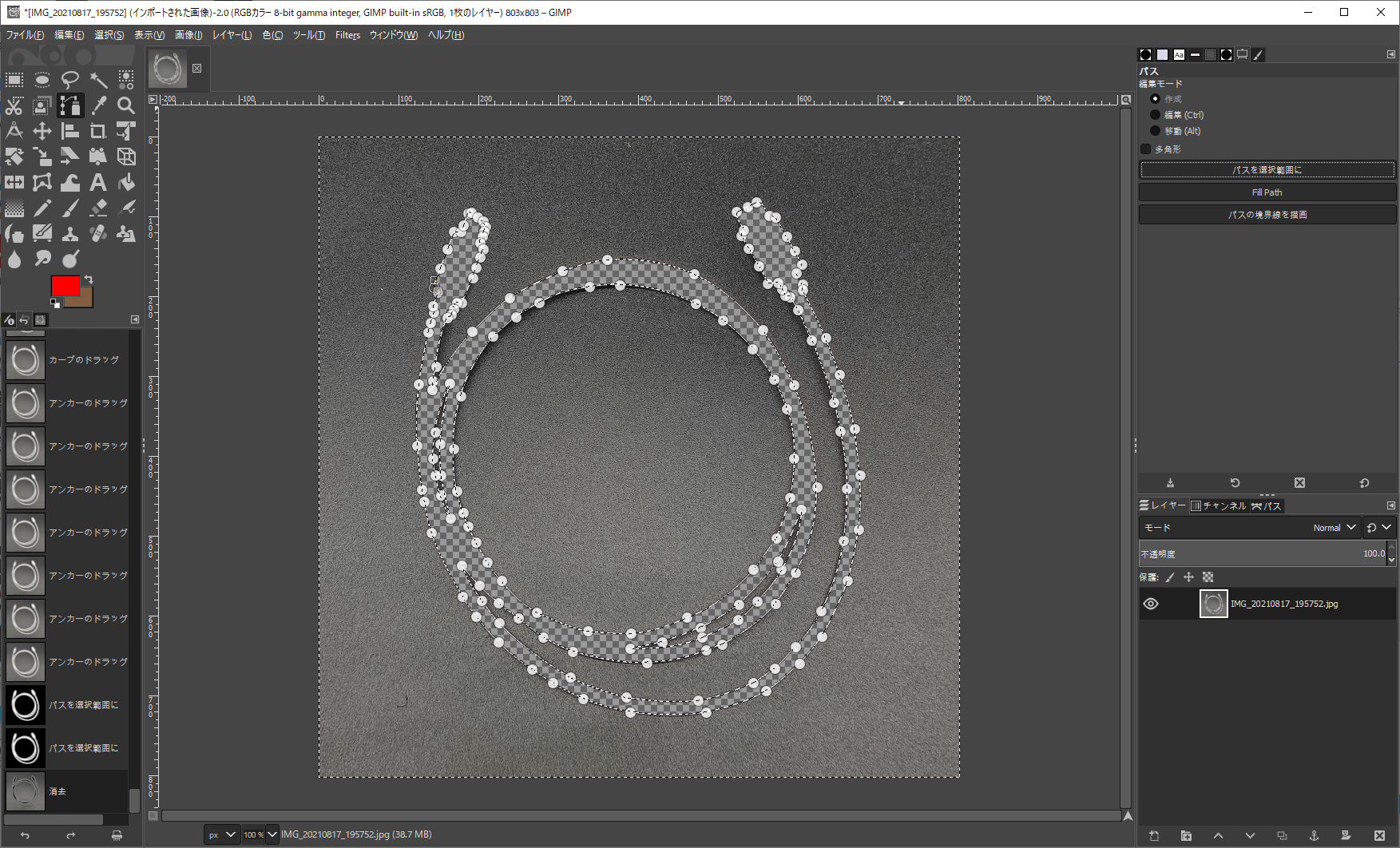
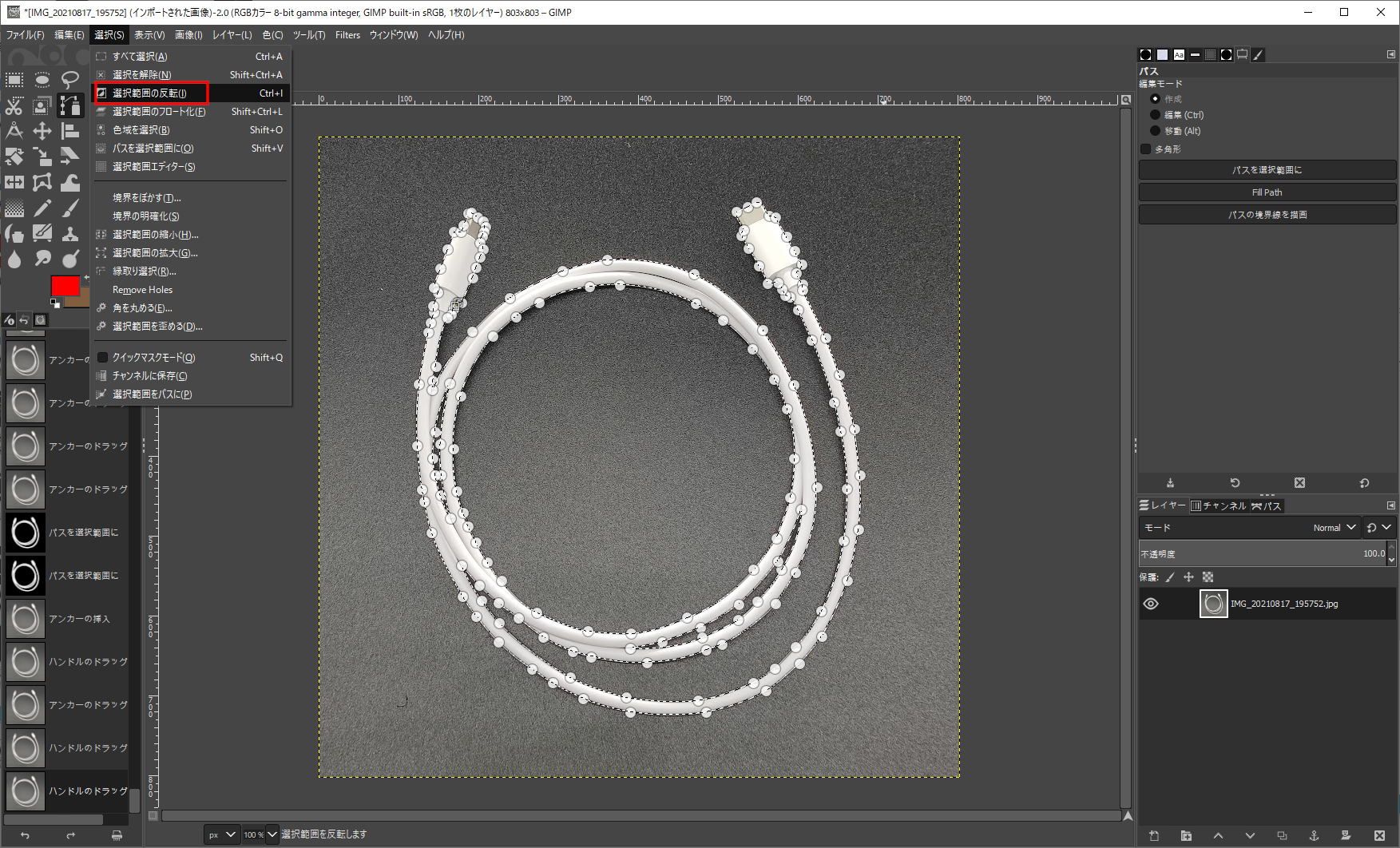
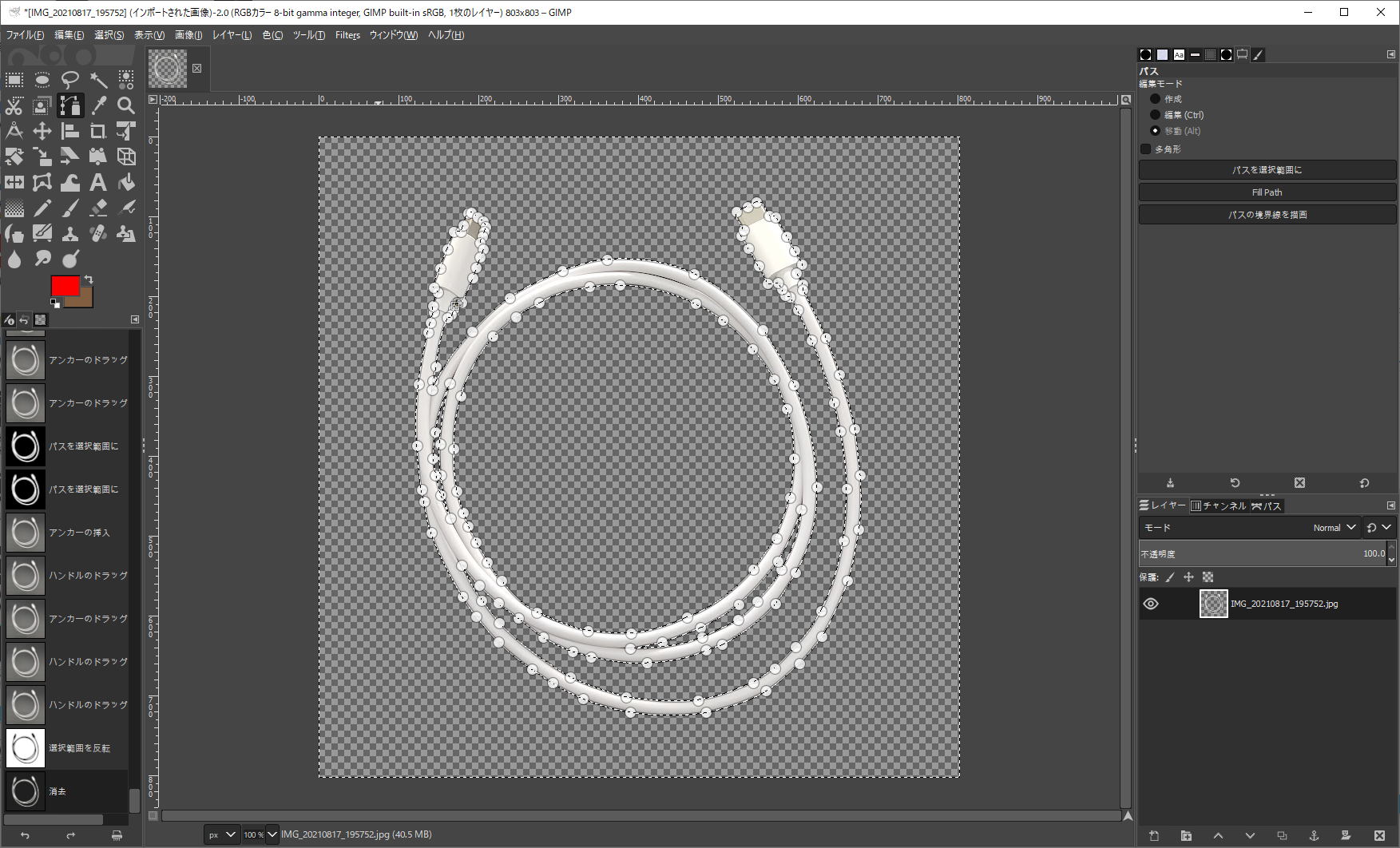
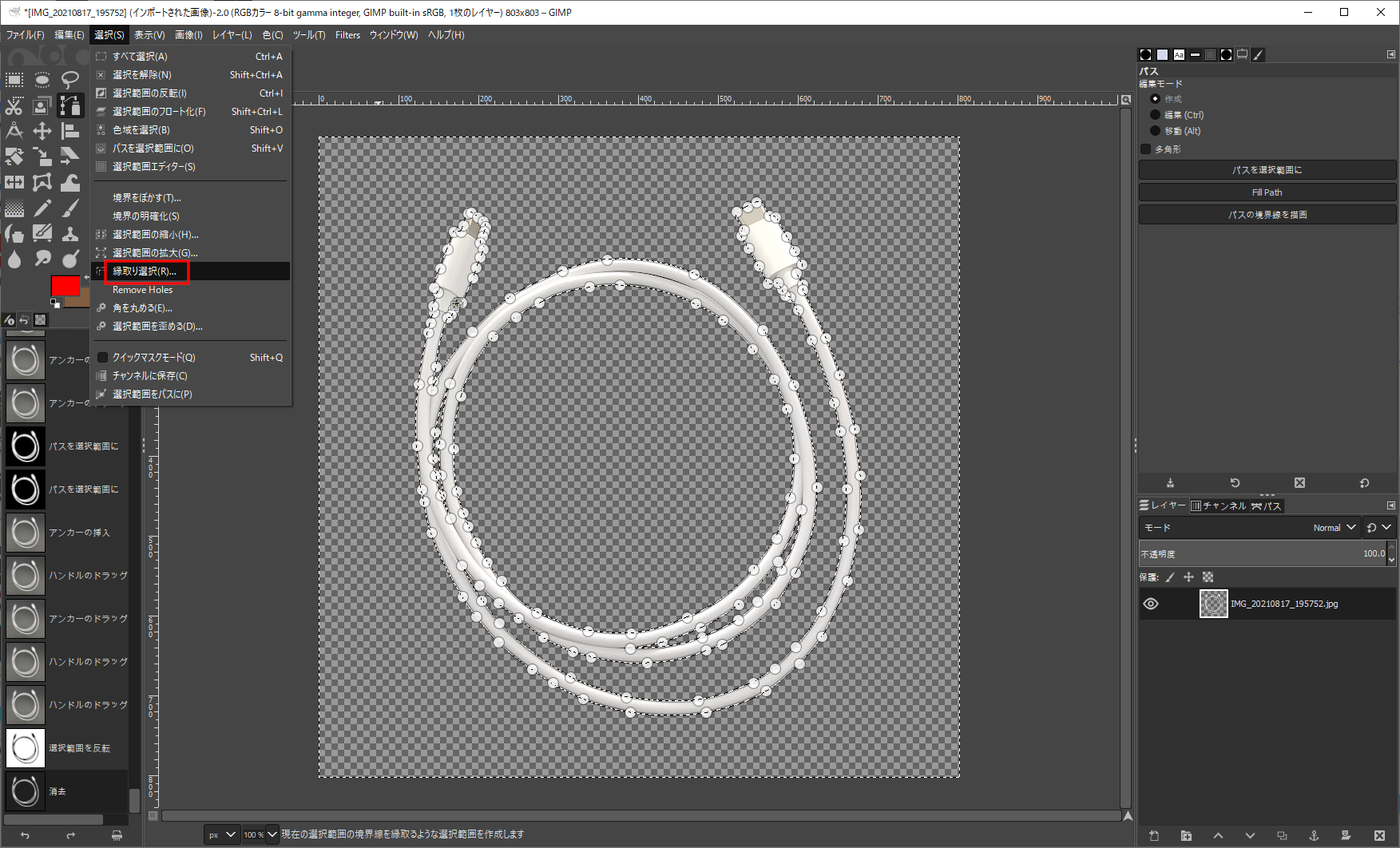
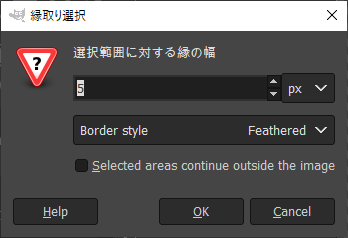
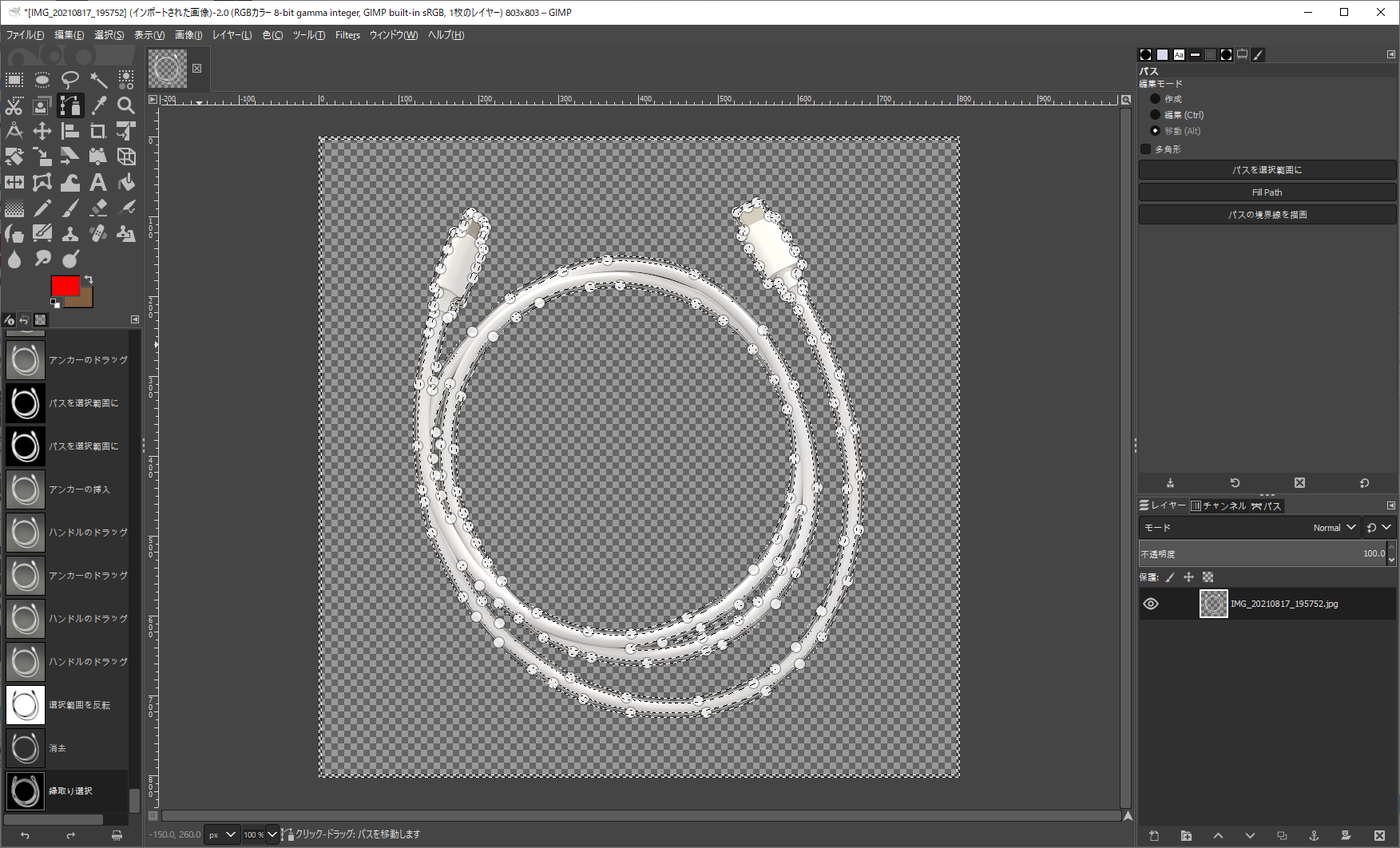
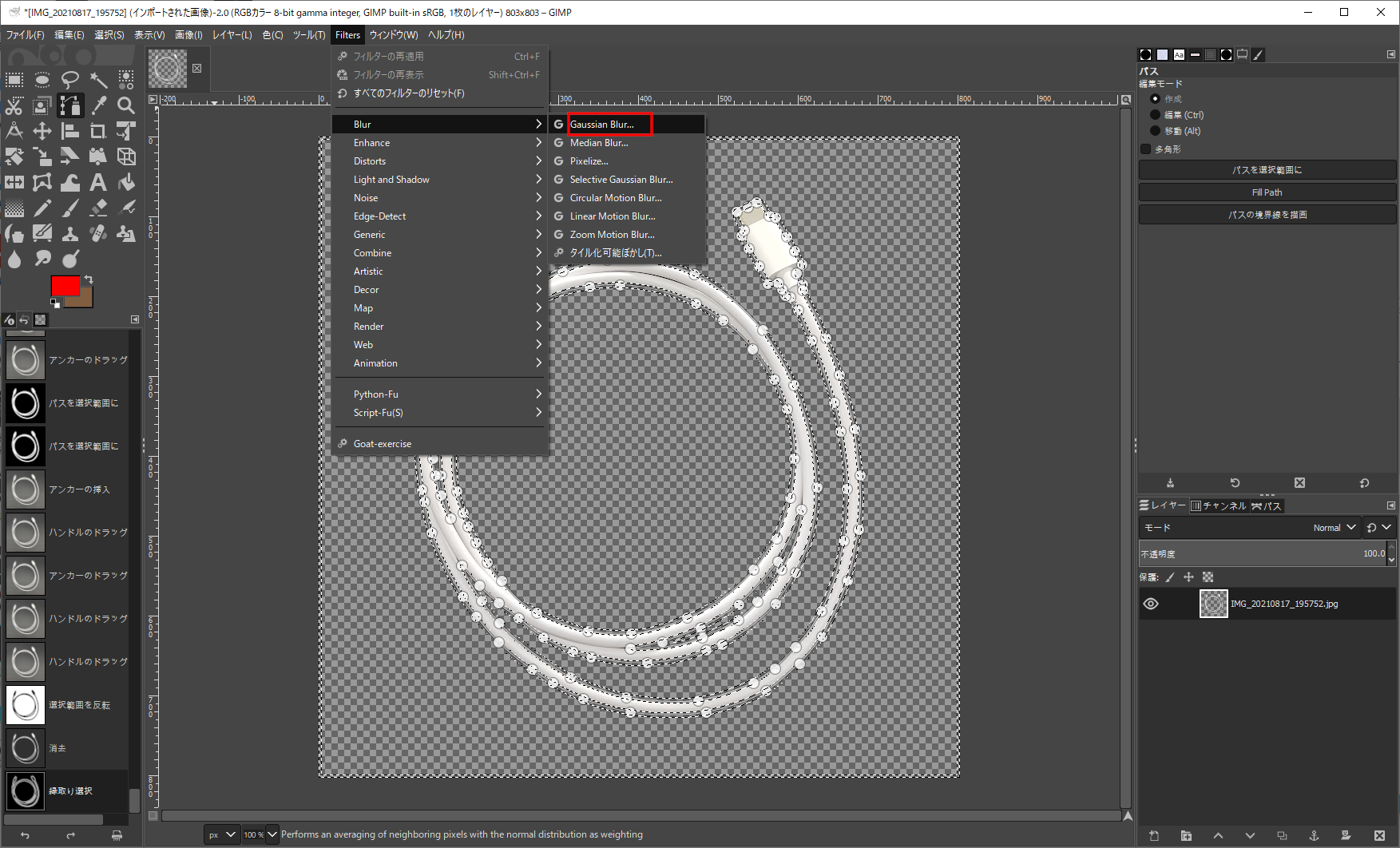

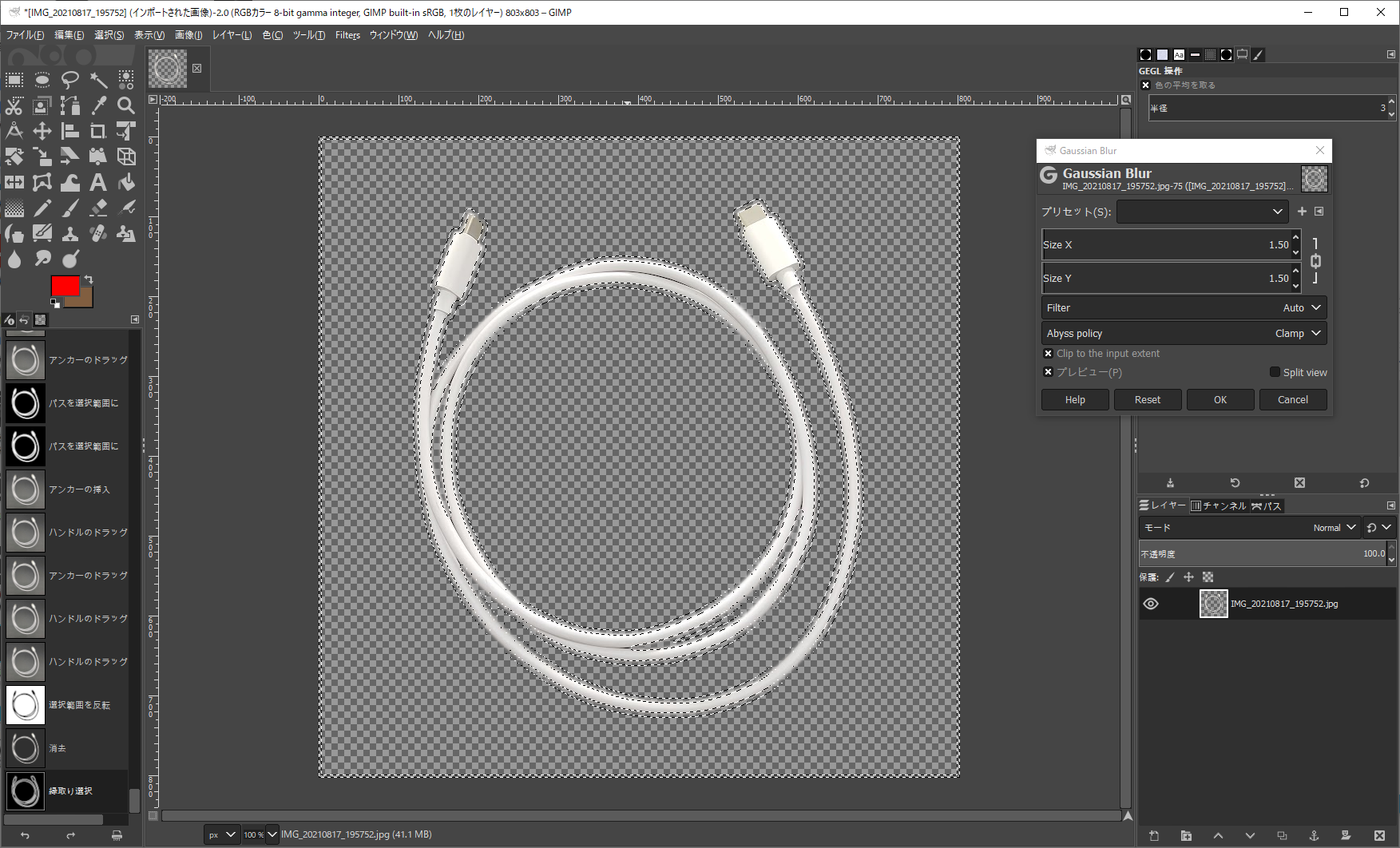
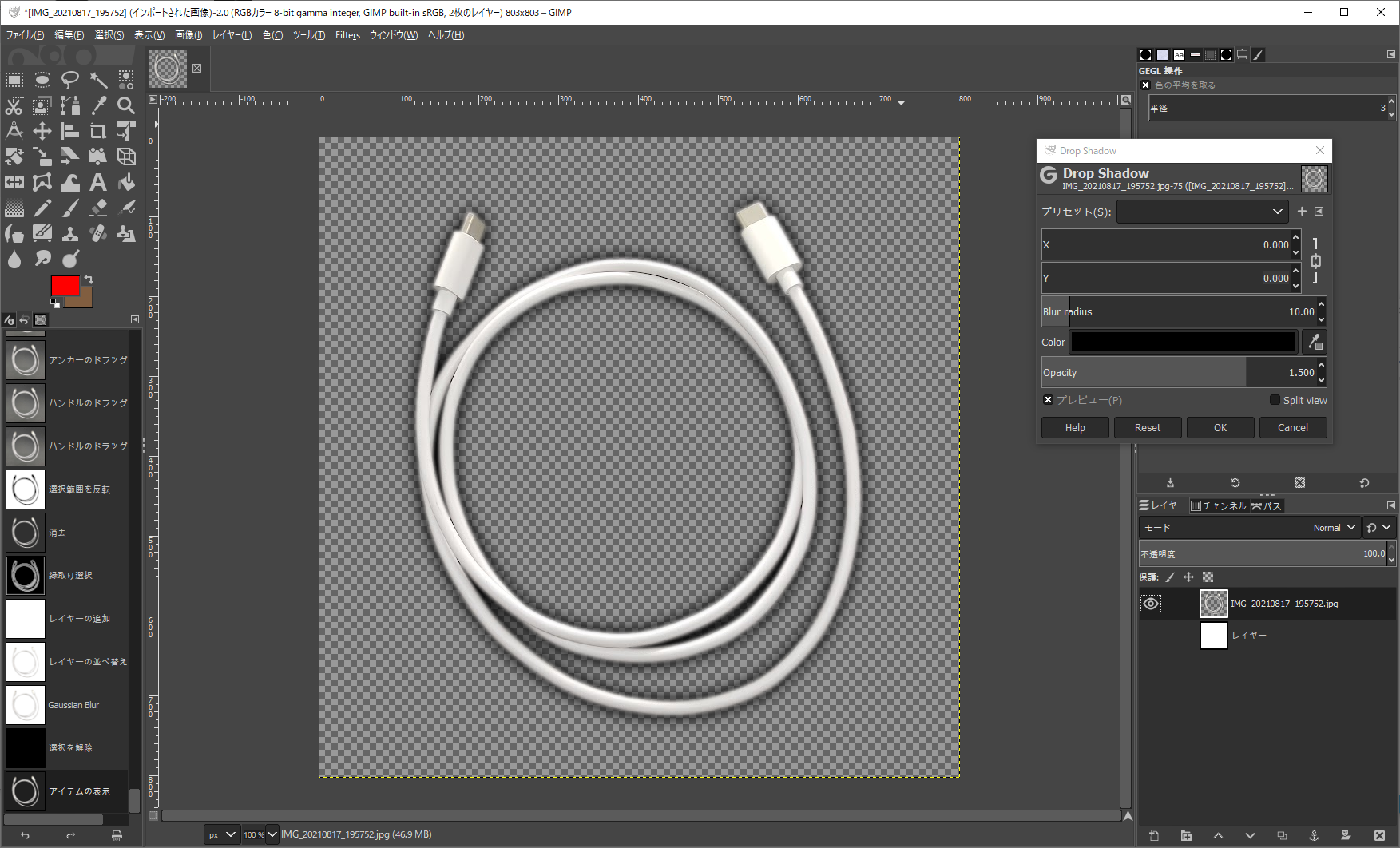
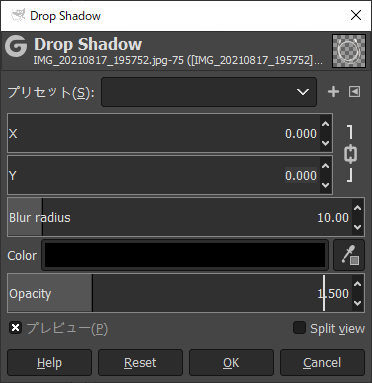
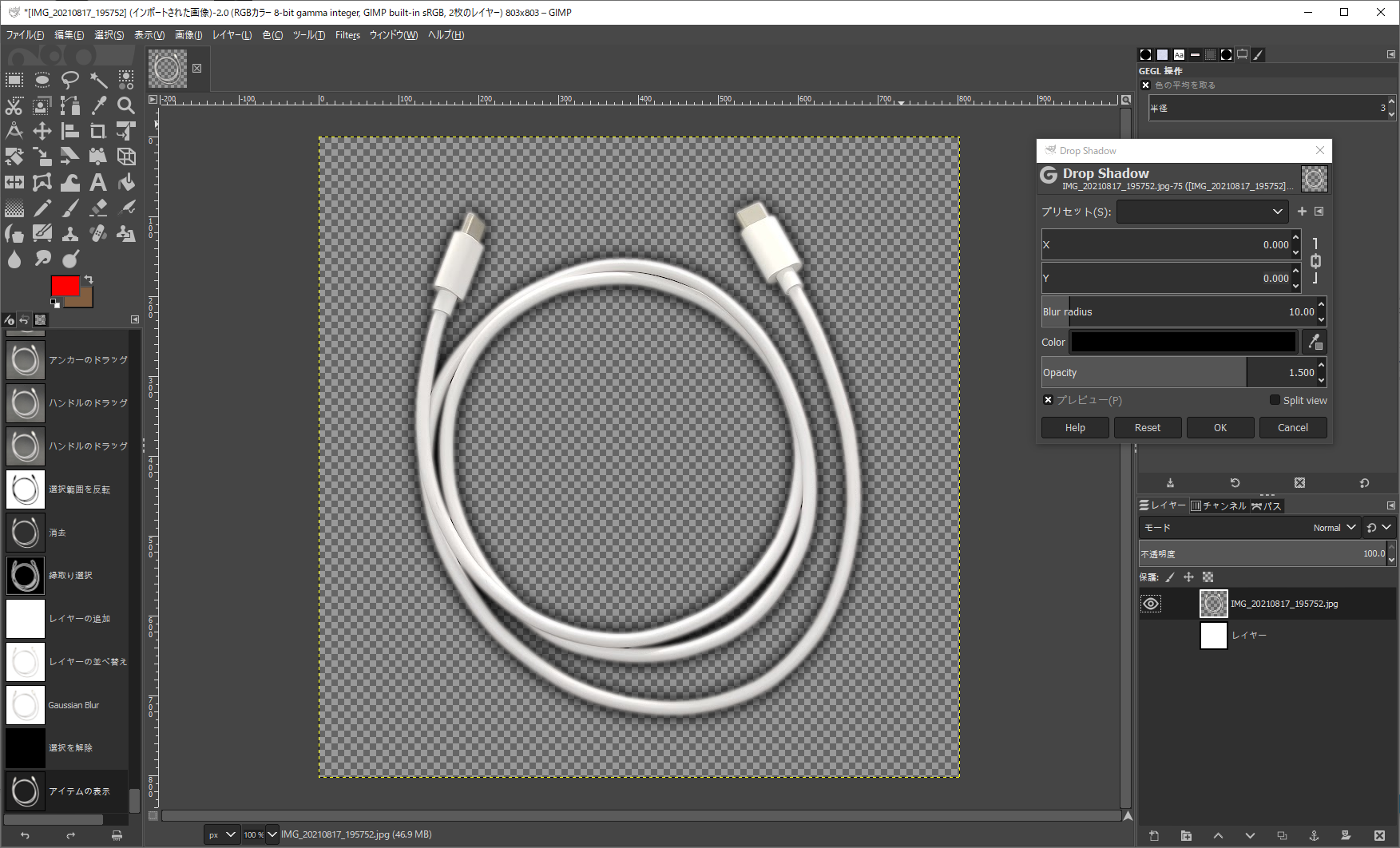



コメント