コンマで区切られたCSVファイルや、タブで区切られたTSVのみならず、様々なデリミター(セパレータ)で区切られたテキストファイルをExcelに取り込みたいことがあります。
そんな時に便利なのが、Excelの貼り付けオプション(テキストファイルウィザード)です。
目次
デリミタとは (delimiter) 区切り文字
デリミタとは複数の要素を列挙する際に、要素の区切りとなる記号や特殊文字(の並び)のことです。
例えば、CSV形式のテキストデータでは、項目をカンマ(「,」)で区切って列挙しますが、このカンマのことをデリミタといいます。
デリミタにどんな文字を使うかはデータ形式や処理系によって決まっており、カンマやスペース、タブ、セミコロン、改行などが使われることが多いです。
CSV、TSVとは
ファイル交換として、デリミタとしてコンマを区切りとしたCSVはよく使われます。
ただ、CSVは区切りがコンマ(,) であるために、例えば千という数字「1,000」という数字はCSVでは、1 と 000 に区切られるために不都合が生じる場合があります。
そのため、コンマではなくタブを区切りとしたTSVというファイルも使われます。
Excelの貼り付けオプション (テキストファイルウィザード)
例えば、PukiWikiでは、表を作る時のデリミタは、| です。
メモ帳やサクラエディタで作った
|a|b|c|d|e|
|1|2|3|4|5|
というような表をExcelに貼り付けるには以下のようにします。
まず、上記のデリミタで区切られたテキストファイルを、クリップボードにコピーします(Ctrl+Aのあとで、Ctrl+Cを押す)。
2.
次に、Excel 2013を開きます。
「貼り付け」⇒「テキストファイルウィザードを使用(U)...」を押します。
3.
テキスト ファイル ウィザード 1/3 が表示されます。
データのファイル形式として「カンマやタブなどの区切り文字によってフィールドごとに区切られたデータ(D)」を選択します。
「次へ(N)」を押します。
4.
テキスト ファイル ウィザード 2/3 が表示されます。
区切り文字として、「その他」をチェックして" | "を入力します。
そのまま「完了(F)」を押します。
マイクロソフトのナリッジベース(Excel での貼り付けのオプションを使用する方法)
この方法については、マイクロソフトのナリッジベース(Excel での貼り付けのオプションを使用する方法)にも記載がありました。
この資料では、Microsoft Excel での貼り付けのオプションボタンの機能について手順を追って説明します。
Excel でセルにデータを貼り付けるときに貼り付けのオプションが利用可能になります。ボタンは、貼り付けた選択範囲の直下に表示されます。[貼り付けオプション] ボタンをクリックすると、セルにデータの貼り付け方法を決定するオプションの一覧が表示されます。[選択して貼り付け] をクリックすると、これらのオプションは [編集] メニューで使用できます。貼り付けのオプションを使用します。
[貼り付けオプション] ボタンは、次のオプションを提供します。
- [元の書式を保持] 貼り付けた選択範囲に、元の書式がすべて保持されます。すべての数式もが保持されます。
- [貼り付け先の書式に合わせる] 新しい場所にすでに設定されている書式と一致するように、貼り付けられたデータの書式を設定します。
- [値のみ] このオプションは、貼り付けられたデータに数式が含まれる場合にのみ表示されます。選択すると、すべての数式を削除して、計算結果の値のみを貼り付けます。
- [値と数値の書式] 日付を含む数値の書式設定のみが保持されます。さらに、数式の結果のみが貼り付けられます ([値のみ] 参照)。テキストの書式設定は削除されます。
- [値と元の書式] すべての数式が削除され ([値のみ] 参照)、すべての書式が保持されます。
- [元の列幅を保持] すべての数式および書式設定に加え、列の幅も保持されます。
- [書式のみ] 貼り付けた範囲の値や数式すべてをそのまま残し、書式のみを貼り付けます。
- [セルのリンク] 貼り付けたセルを元の場所にリンクします。たとえば、A1 を B1 にコピーした場合、セル B1 には元の場所へのリンクが「= A1」形式で含まれます。書式や数式はすべて削除されます。
- [テキスト ファイル ウィザードを使用] このオプションは、メモ帳など別のプログラムからプレーン テキストを貼り付ける際に使用可能になります。テキスト ファイル ウィザードでは、貼り付けたテキストを列に分割する方法を指定することができます。区切り文字または決められたテキストの長さを使用して各列を生成します。
メモは、実際に使用可能なオプションのセットは、データを貼り付けることによって異なります。
複数のアクションを使用します。
状況によっては、上記のオプションの組み合わせを使用する必要が生じる場合があります。たとえば、書式だけをコピーして、列の幅を保持する必要があります。これには、 [編集] メニューの [貼り付け関数を使用します。
貼り付けのオプションをオフにします。
[貼り付けオプション] ボタンが表示されないように、実行している Excel のバージョンに応じて、次の手順に従います。Microsoft Office Excel が 2013 年から 2010 年
- [ファイル] をクリックして、[オプション] をクリックします。
- [詳細設定] タブ画面で [[貼り付けオプション] ボタンを表示する] チェック ボックスをオフにします。
- [Ok]をクリックします。
Microsoft Office Excel 2007
- Microsoft Office ボタンをクリックし、[ Excel のオプション] をクリックします。
- [詳細設定] タブ画面で [[貼り付けオプション] ボタンを表示する] チェック ボックスをオフにします。
- [Ok]をクリックします。
Microsoft Office Excel 2003
- [ツール] メニューの [オプション] をクリックします。
- [編集] タブをクリックします。
- [[貼り付けオプション] ボタンを表示する] チェック ボックスをクリックして、オフにします。
- [Ok]をクリックします。
まとめ
いかがでしたか?
私の場合、クリップボード経由でそのまま、任意の区切りのテキスト形式の文字列を取り込めるのは、目からうろこでした。
Excelの各機能を短期間で習得したい人には以下の本をお勧めします。
ほんとに1日で即戦力になります。
また、Kindle版もあるので安く手に入ります。
この記事お役に立ちましたらシェアをお願いします。

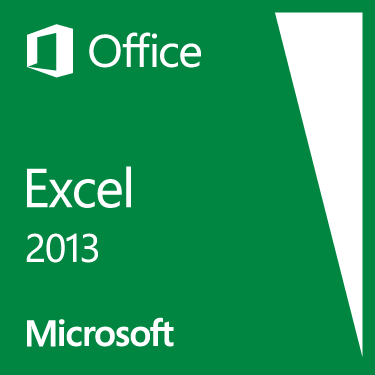
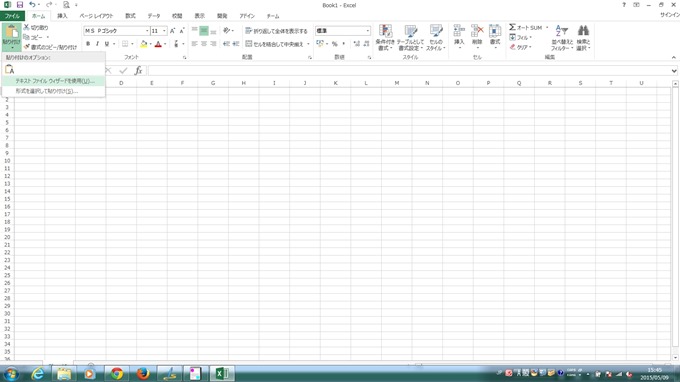
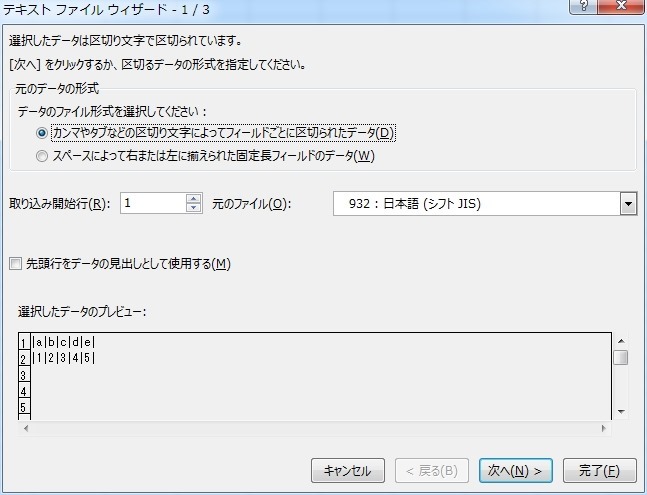
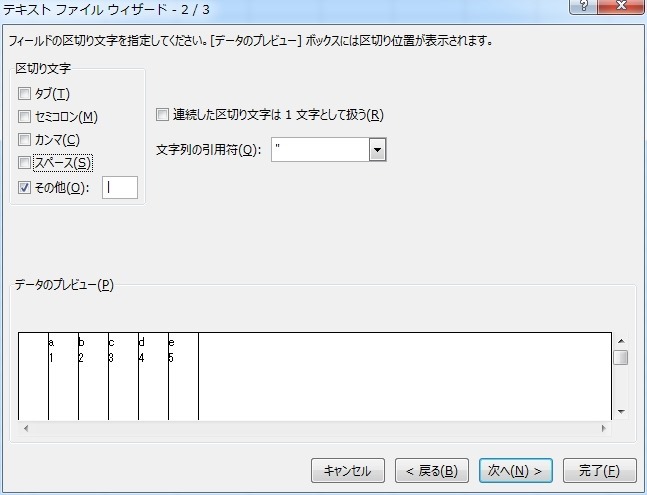


コメント