パソコンで作業しているとたまにタイトルバーが上に隠れてウィンドウを移動できないことがありませんか?
私は、操作方法がよくないのか、よくそういう現象に遭遇します。
具体的にはこんな画面です。
こんな時、何も知らないとににっちもさっちもいかなくなります。
今回は、そんなどうしようもなくなった時の対策方法のご紹介です。
アクセスキーとショートカットキー
この2つは混同しやすいので、用語を整理しておきます。
アクセスキー
アクセスキーとは、画面に表示されているメニューやボタンを選択したり、実行したりする際にマウスでクリックしたり、キーボードの [Enterキー] を押す代わりに使用するキーのことを言います。
具体的には、メニューやボタン名の後ろにカッコでくくられて表示されている文字のことを指します。
サクラエディターで「ファイル(F)」⇒「新規作成(N)」というコマンドをアクセスキーを使用して実行するには、次のように操作します。
- キーボードの [Alt] キーを押します。メニューがアクティブになり、アクセスキーのアルファベット下にアンダーバーが表示されます。
- 「ファイル」メニューのアクセス キーである [F] キーをキーボードから入力します。
- 「新規作成」コマンドのアクセスキーである [N] キーをキーボードから入力します。
このようにアクセスキーは、画面に表示されているメニュー、ボタンを選択、実行する際に使用することができます。
ショートカットキー
ショートカットキーとは、メニューを開かなくてもコマンドを実行することができるキーやキーの組み合わせのことを言います。
このショートカットキーは、すべてのコマンドに対して設定されているものではありません。
ショートカットキーが設定されている場合には、メニューのコマンド名の右隅にショートカットキーが表示されています。
たとえば、サクラエディターで「ファイル(F)」⇒「新規作成(N)」というコマンドのショートカットキーは、コマンド名の右隅に表示されている [Ctrl] + [N] キーです。
このようにショートカットキーは、画面にメニューを開かずに、コマンドを実行することができます。
ただ、コマンドに設定されているショートカットキーは、メニューを開いた時に確認することができますが、ショートカットキーは画面にメニューを開かずにコマンドを実行するものであるため、メニューが開かれている状態でショートカット キーを押しても、そのコマンドを実行することはできません。
一般には、利用頻度が高い機能(コピーや貼り付けなどの操作)に対してショートカットキーが設定されています。
以下にWindowsでよく使うショートカットキーをまとめました。

タイトルバーが隠れてしまったウィンドウを移動する方法
ウィンドウのタイトルバーが、デスクトップの枠外に出てしまうと、マウスを使って移動させることができませんが、先にご紹介したアクセスキーを使ってウィンドウを移動させることができます。
具体的には以下の通りです。
- 該当するウィンドウをクリックする
- Alt + Spaceキーを押す
- Mキーを押す
で、ウィンドウが矢印キーで移動できます。
移動したいウィンドウをクリックし、[Alt]+[Space] キーを押すと図のようなメニューが表示されますので、[M]キーを押すと十字型の矢印状のカーソルが表示されます。
矢印キーを押した後であれば、マウスでウィンドウが移動できるようになっています。
まとめ
いかがでしょうか。
仕事でプログラムをやっていると一日中画面とキーボードを使います。
私の知っているプログラマの中では、手がキーボードから離れると時間の無駄になるというのでマウスをほとんど使わない人がいます。
そういう人はたいてい、アクセスキーかショートカットキーを使って器用に画面を操作しています。
私には真似できませんが、ちょっとかっこいい。。
最後まで読んでいただきありがとうござました。
この記事が気に入っていただけたらシェアしてくれると嬉しいです。


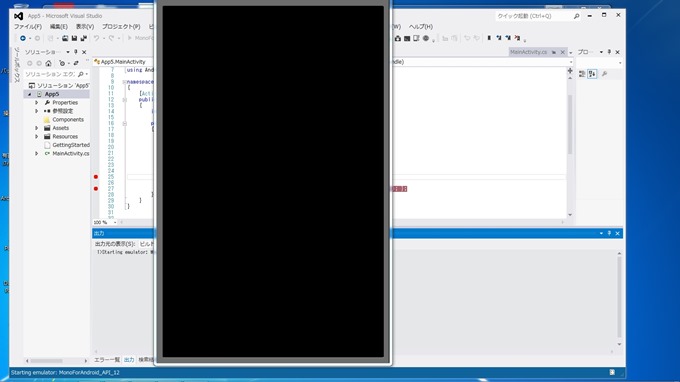
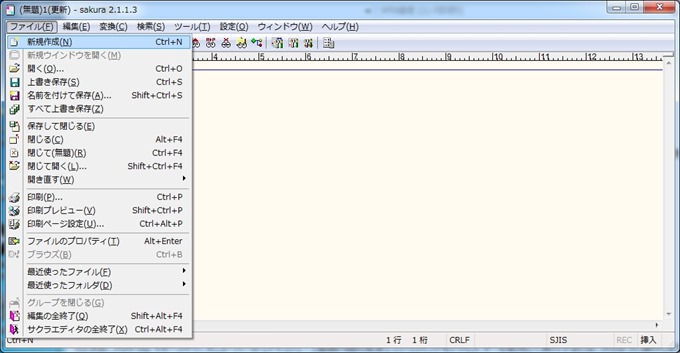
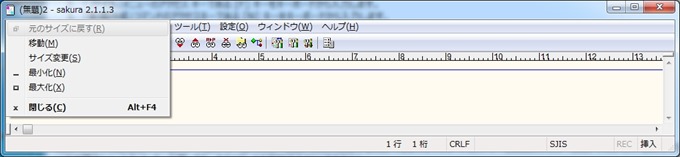
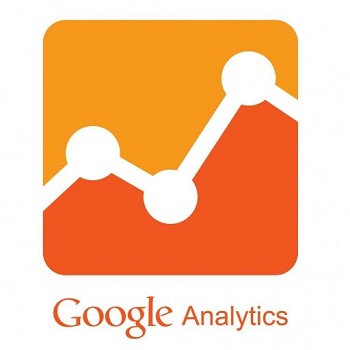

コメント