![]()
私は、レンタルサーバーとして99円レンタルサーバーとエックスサーバーの両方を使っています。
エックスサーバーの特徴については以下にまとめてあります。

このたび、99円レンタルサーバーにあるWordPressのデータを、そのままドメインごとエックスサーバーに移行したので手順をまとめました。
目次
引越し元: 99円レンタルサーバーでバックアップ
99円レンタルサーバーでは、WordPressの管理はSoftaculous Apps Installerで行っています。
SoftaculousのメニューからWordPressのバージョンを移行先のバージョン4.5にアップデートしてから、バックアップしておきます。
ダウンロードしたファイルは、以下のような拡張子ですが、取りあえずこのままにしておきます。
wp.26_46118.2016-04-26_08-54-20.tar.gz
引越し先: エックスサーバーでドメイン追加とWordPressのインストール
エックスサーバーのサーバーパネルから、移行したいドメインを追加します。
そしてそのままWordPressをインストールしておきます。
WordPressをインストールする際に、「自動でデータベースを生成する」を選択しておきます。
WordPressを自動インストール後、MySQLのデータベース名、ユーザー名、パスワードを控えておきます。
引越し先: インストールしたWordPressのファイル群をバックアップしたものと入れ替え
99円レンタルサーバーでバックアップしておいた以下のファイルを、エックスサーバーのファイルマネージャーを使ってアップロードします。
wp.26_46118.2016-04-26_08-54-20.tar.gz
その後、sshを使って、エックスサーバーにログインします。
/home/(ユーザー名)/(ドメイン名)/public_html を
/home/(ユーザー名)/(ドメイン名)/public_html-orig
にリネームします。
次に、/home/(ユーザー名)/(ドメイン名)/public_html
を新規に作成します。
wp.26_46118.2016-04-26_08-54-20.tar.gz を
/home/(ユーザー名)/(ドメイン名)/public_html/wp.26_46118.2016-04-26_08-54-20.tar.gz
に移動します。
その後、/home/(ユーザー名)/(ドメイン名)/public_htmlに移動します。
以下のコマンドでファイルを展開します。
$ gunzip wp.26_46118.2016-04-26_08-54-20.tar.gz
$ tar -xvf wp.26_46118.2016-04-26_08-54-20.tar
引越し先: データベースの置き換え、インポート
データベースを置き換えるために、
wp.26_46118.2016-04-26_08-54-20.tar.gz を自分のパソコンの中でも展開しておきます。
先ほど、サーバー側で展開しているので、二度手間になりますが、仕方ありません。。
私の場合は、Cygwinを使って、gunzip と tar -xvf を使って展開しましたが、他にも方法があるかもしれません。
欲しいファイルは、wp.26_46118.2016-04-26_08-54-20.tar.gz の中にある softsql.sql というファイルです。
エックスサーバーのサーバーパネルにあるphpmyadmin(MySQL5.5)を使ってデータベースにアクセスします。
phpmyadminからWordPressのデータベースを選択してテーブルをすべて削除して空にしておきます。
その後、先ほど展開しておいたsoftsql.sqlをインポートします。
次に、WordPressのデータベースの設定ファイルを変更します。
旧ファイル群の中にある
/home/(ユーザー名)/(ドメイン名)/public_html-orig/wp-config.php
の中から、以下の設定をコピーします。
/** WordPress のためのデータベース名 */
define('DB_NAME', 'XXX');
/** MySQL データベースのユーザー名 */
define('DB_USER', 'XXX');
/** MySQL データベースのパスワード */
define('DB_PASSWORD', 'XXX');
/** MySQL のホスト名 */
define('DB_HOST', 'XXX');
そして、新しいファイル群の中にある
/home/(ユーザー名)/(ドメイン名)/public_html/wp-config.php
の中にある同じ部分を上記の設定に書き換えます。
レジストラ お名前.com DNSの変更
最後にDNSレコードの変更です。
私の場合、レジストラ お名前.comでドメインを管理しているのですが、DNSレコードの設定の中でAレコードを99円レンタルサーバーのIPアドレスからエックスサーバーのIPアドレスに変更します。
DNSが正常に伝播されれば、移行完了となります。
私は、
を使ってDNSが伝播されたかがどうかを確認しています。
正常に移行された場合、旧サーバーと新サーバーでは全く同じものが表示されるために、何か作業した時にどちらで作業をおこなっているか区別ができません。
したがって、DNSが正常に伝播されるまで、1日ぐらいかかることがあるので、新しいサーバーでの更新は1日程度待った方がよいかもしれません。
まとめ
99円レンタルサーバーについては以下をご覧ください。
99YENレンタルサーバー
![]()
エックスサーバーについては以下をご覧ください。
エックスサーバー ![]()
お名前.comについては以下をご覧ください。
お名前.com ![]()
最後まで読んでいただきありがとうござました。
この記事が気に入っていただけたらシェアしてくれると嬉しいです。


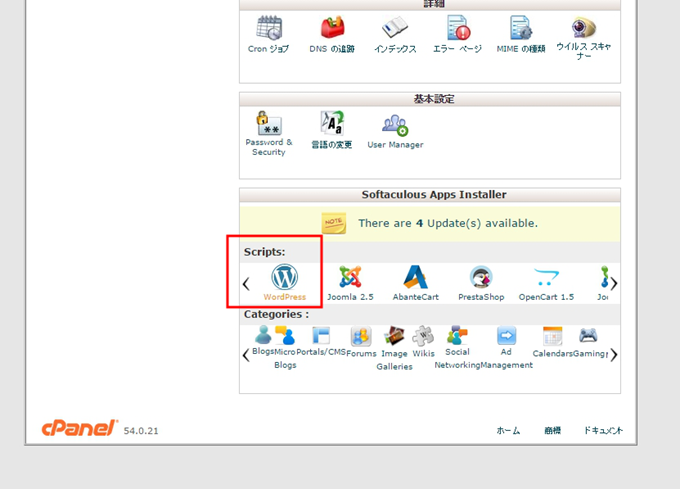
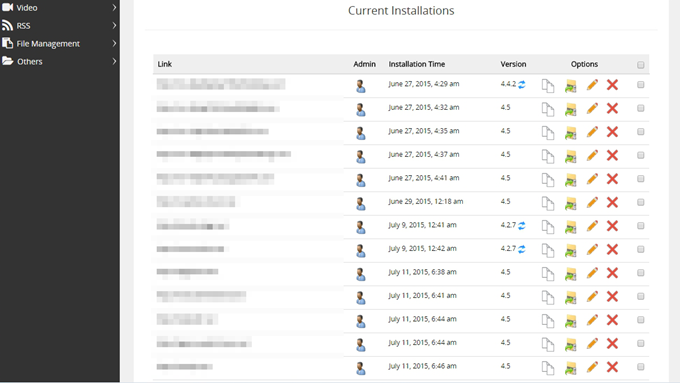
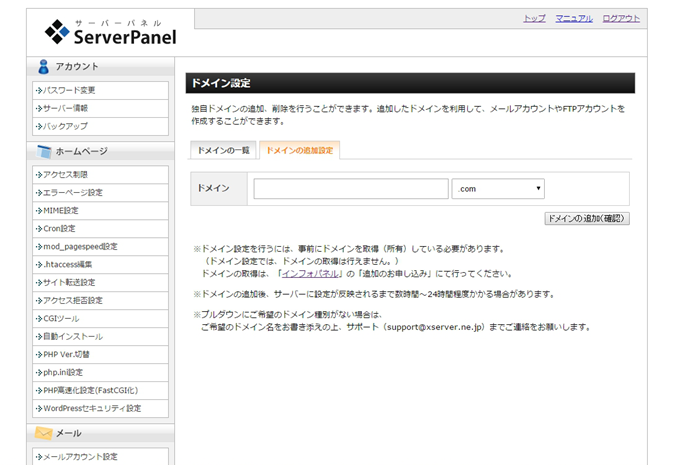
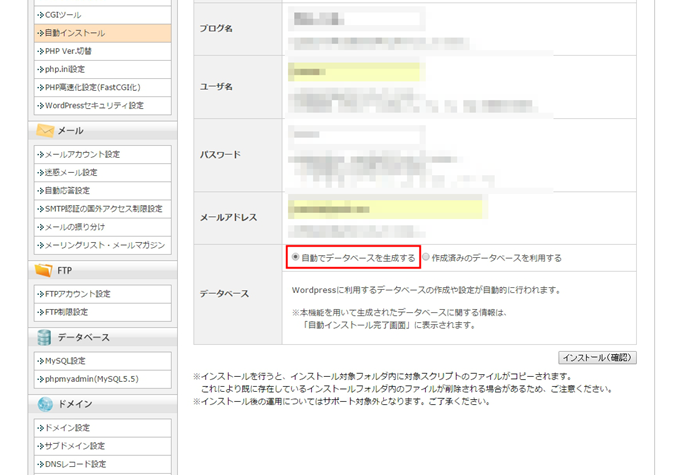
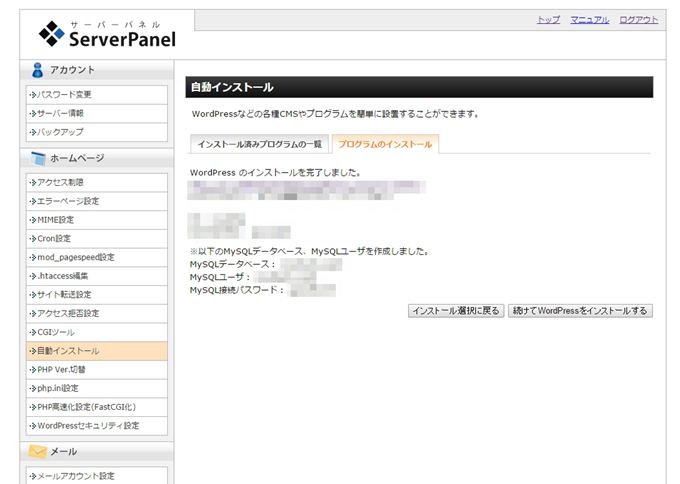
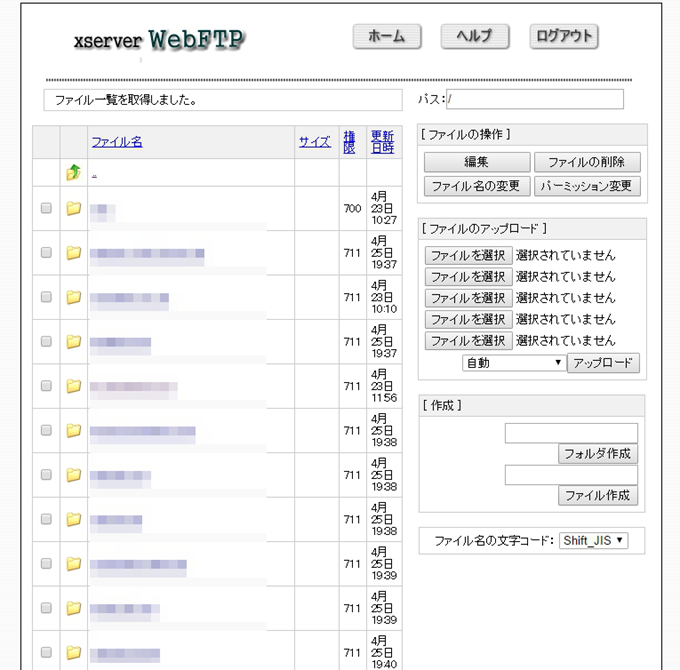
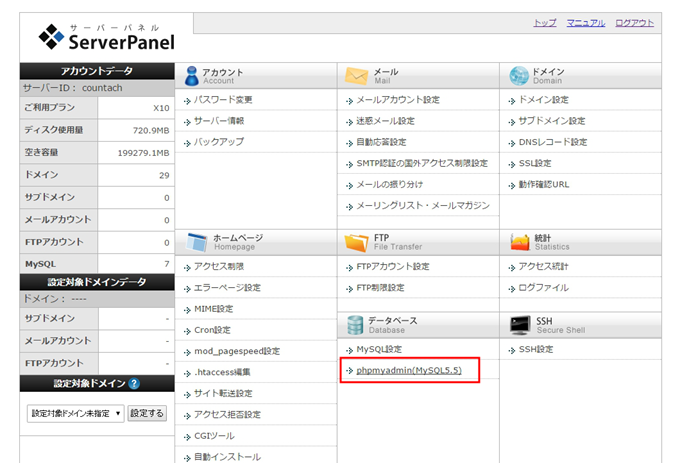
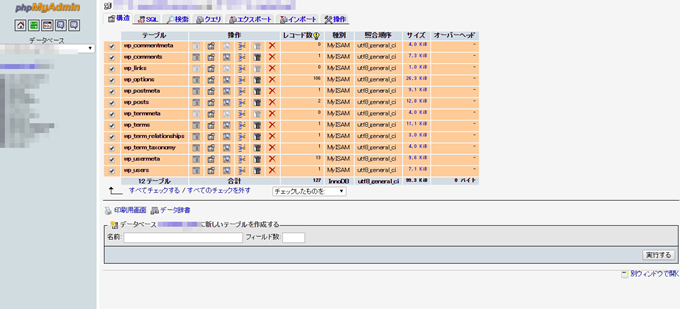
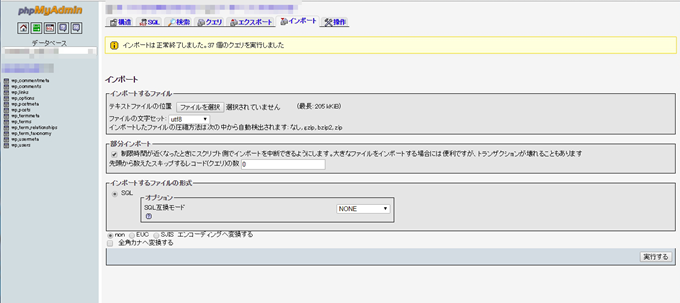
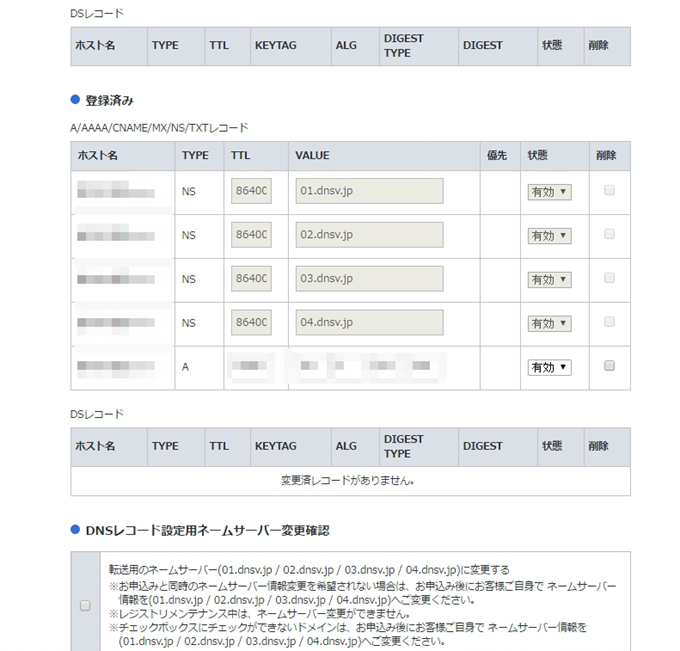
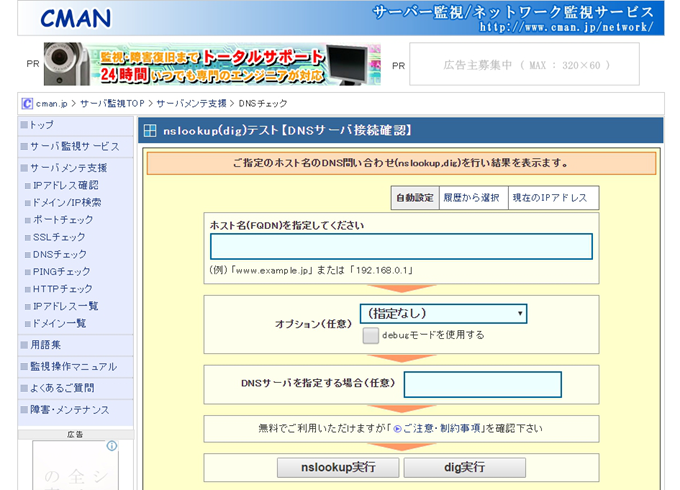

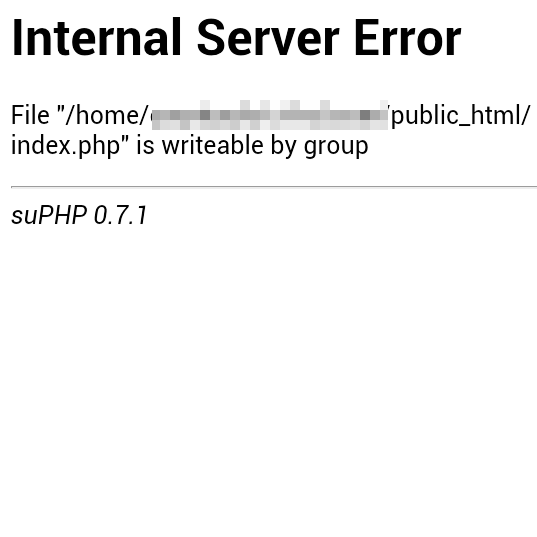
コメント