Microsoft Office 2013(マイクロソフトオフィス 2013)のWord 2013で、はがき印刷という便利な機能を使っています。
Word 2013のはがき印刷機能の使い方を覚えてしまうと、よくお店で売っている、はがき印刷に特化したソフトをわざわざ買う必要はありません。
今回、はがき印刷の表面の連名表示を行うのに少し苦労したのでメモします。
Word 2013の「はがき印刷」機能とは
「はがき印刷」は以外に知られていないWordの便利な機能です。
「はがき印刷」はWord 2013を起動して「差し込み文書」のメニューから「はがき印刷」を押すと起動されます。
「はがき印刷」を押すと、「宛名面の作成(A)」と「文面の作成(D)」の二つのメニューが表示されます。
「宛名面の作成(A)」を押します。
「はがき宛名面印刷ウィザード」が表示されます。
メニューに沿って宛名面を作成することが出来ますが、「差し込み印刷を指定します」のところで、Excelとの連携を行うことが出来ます。
Excelで住所録を管理している場合、ここでExcelファイルを指定して、宛名として表示することが出来ます。
Word 2013の「はがき印刷」で連名を表示
宛名としては、デフォルトで「姓」「名」を表示するのですが、連名は表示されません。
連名はよく必要になるのですが、表示させるのに少し苦労しました。
連名を表示する方法は以下の通りです。
「はがき宛名面印刷」メニューの中で「フィード/値の表示」を押すと、「フィード」または「値」のどちらかが表示されます。
ここでは、実際の「値」ではなくて「フィード」の方を表示します。
「名」を選択します。
「名」の所で改行して、「名」の左の行に移動します。
この部分は少し操作が難しいですが丁寧に行えば以下の通り、「姓」「名」の左側にカーソルが移動します。
ここで、「差し込み文書」のメニューから「差し込みフィールドの挿入」を押します。
以下の通り、「差し込みフィールドの挿入」を選択することが出来ます。
ここで「連名」を選択して「挿入(I)」を押します。
「連名」が宛名に挿入されたので、スペースキーなどで場所を調整します。
以上で、連名が宛名に入りました。
ちょっとコツがいるのですが、何度か周辺をクリックして試してみてください。
私でも出来たのできっと出来るはずです。

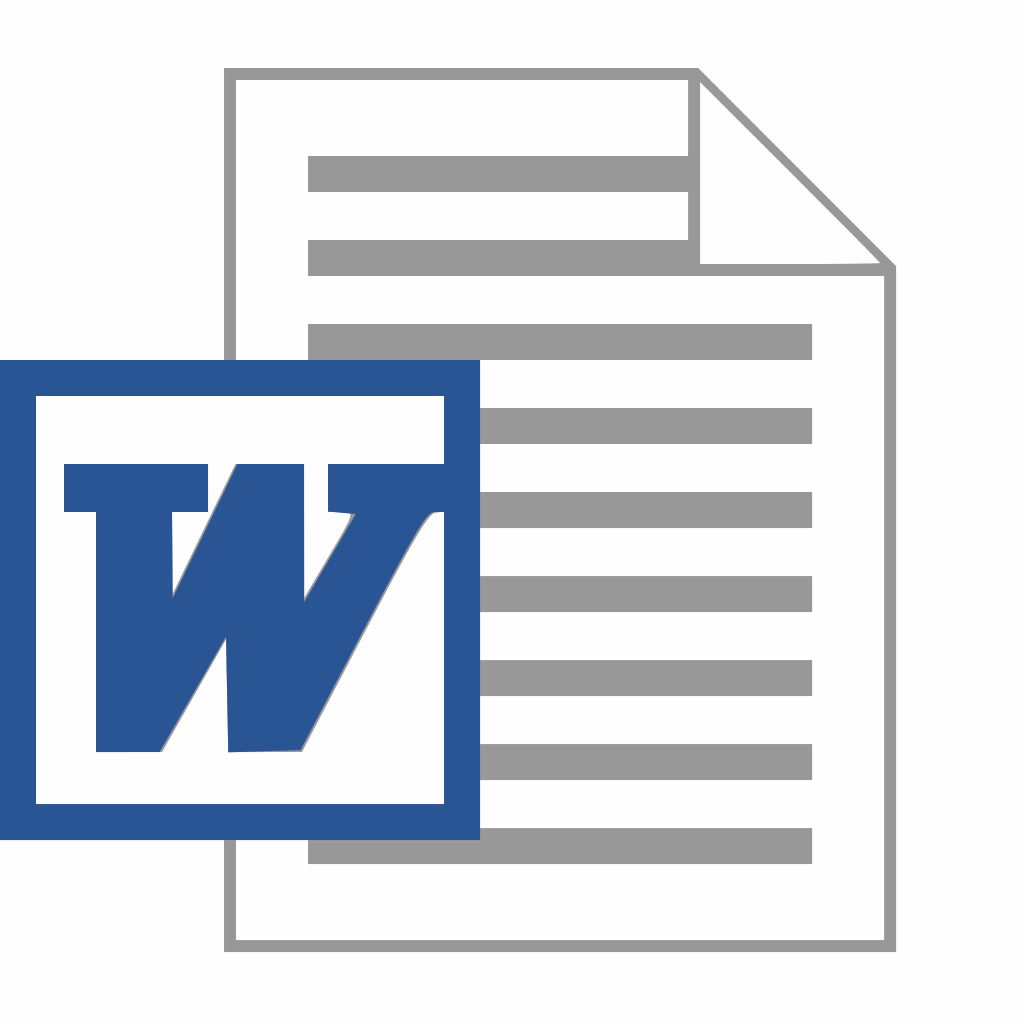
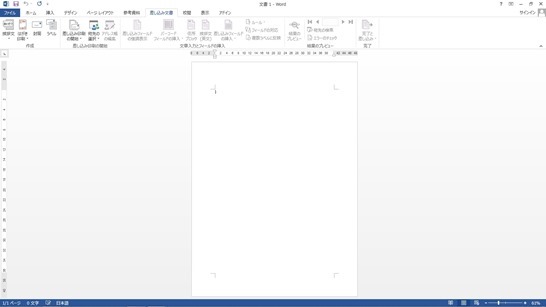
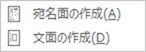
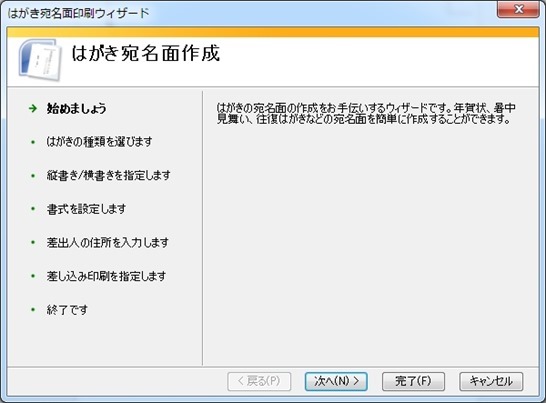
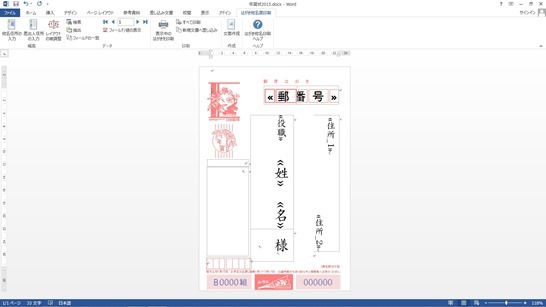
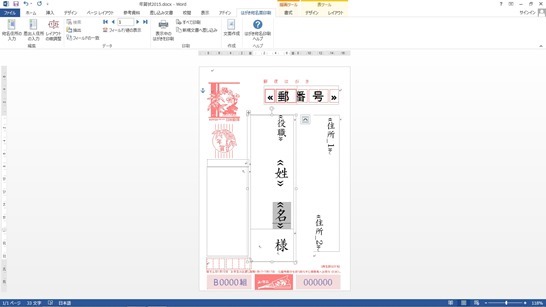
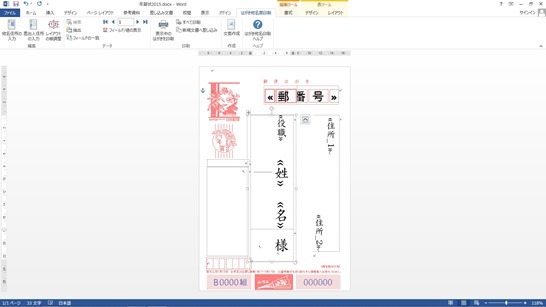
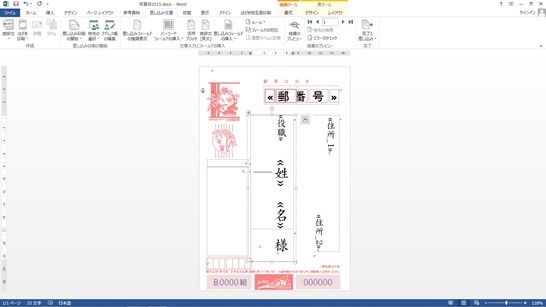
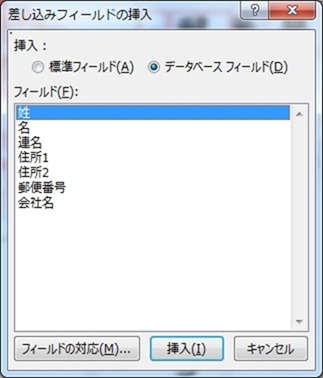
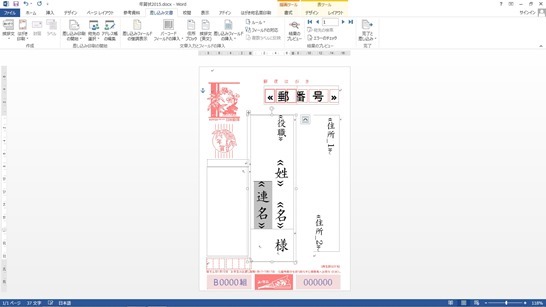
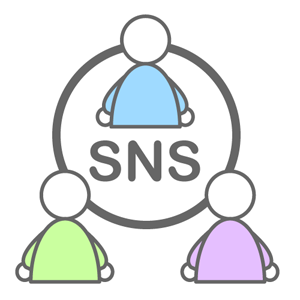
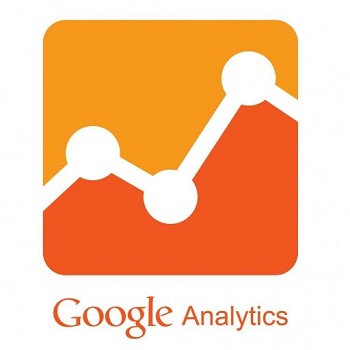
コメント